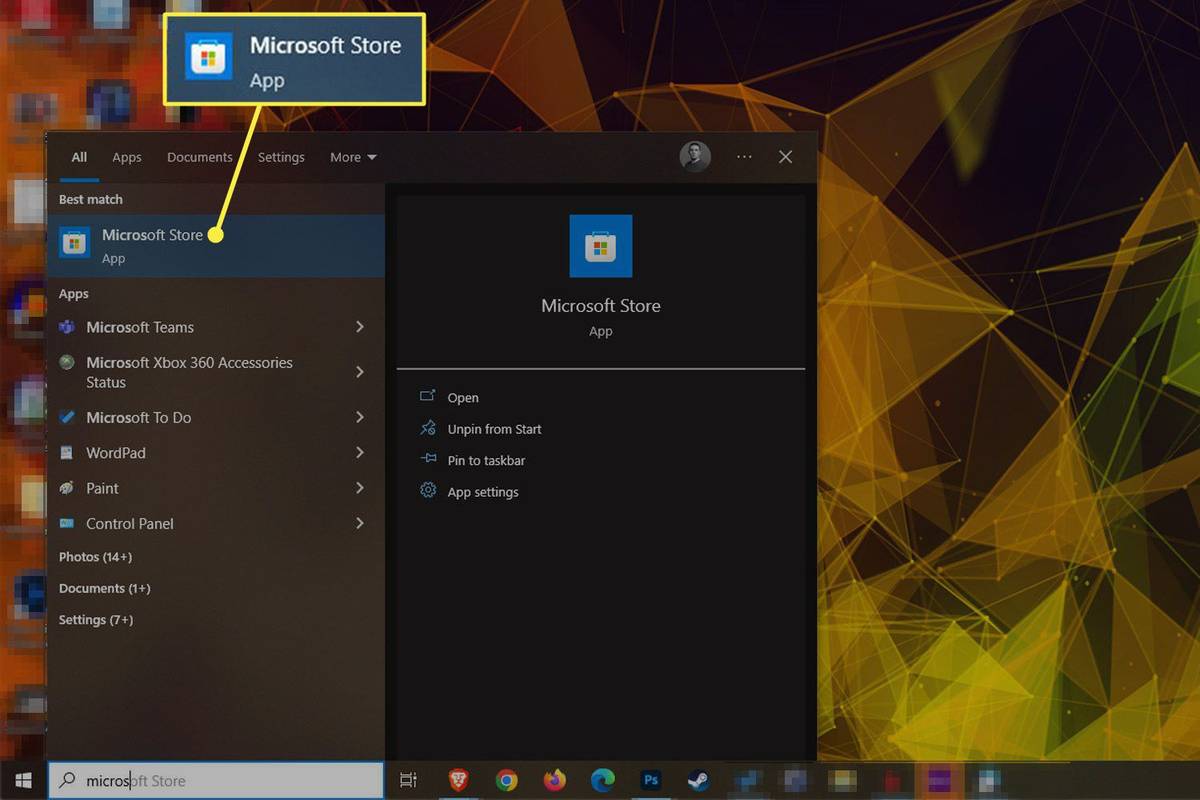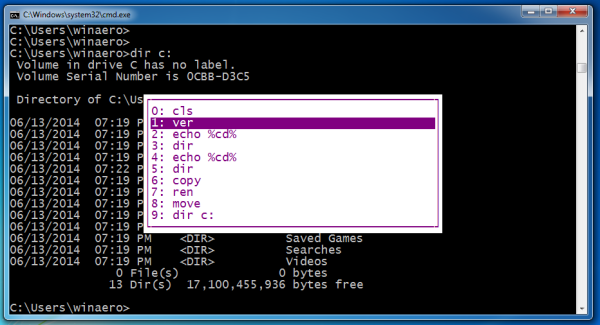Короткий ответ: да, Менеджер паролей Google безопасен. Вот как работает Менеджер паролей Google работает, чем он отличается от других типов менеджеров паролей, а также ограничения, которые необходимо учитывать, прежде чем решить, безопасен ли он. И мы дадим несколько дополнительных советов, которые сделают его еще безопаснее.
Насколько безопасен менеджер паролей Google?
Менеджер паролей Google и пароли, которые он генерирует, считаются безопасными по сравнению с аналогичными менеджерами паролей. Google использует шифрование военного уровня для защиты ваших имен пользователей, паролей и способов оплаты. Поскольку ваша информация шифруется на вашем устройстве перед отправкой на серверы Google, ни Google, ни кто-либо другой не может ее увидеть.
Лучше задать вопрос: «Насколько безопасны мои пароли?» Эффективность вашего менеджера паролей во многом зависит от надежности вашего мастер-пароля (пароля для вашего хранилища паролей). Тем не менее, важно создавать надежные пароли для всех ваших учетных записей.
Как сделать диспетчер паролей Google более безопасным
Диспетчер паролей Google имеет встроенный инструмент под названием «Проверка паролей», который проверяет все ваши пароли. Вам следует воспользоваться этой функцией, но вы можете выполнить множество дополнительных действий для защиты своих паролей.
Создавайте более надежные пароли
Ваши пароли должны состоять как минимум из 17 случайных символов, включая буквы верхнего и нижнего регистра, цифры и специальные символы (например, @, &, !, # и т. д.). Не включайте личную информацию, например дату рождения или что-либо еще, что может быть общедоступным.
Автоматически сгенерированные пароли Google, как правило, безопасны, но в них всего 15 символов вместо 17. Это может показаться не такой уж большой разницей, но добавление двух дополнительных символов может стать ключом к защите ваших паролей от искусственного интеллекта (ИИ).
Измените свои пароли
Используйте разные пароли для каждой учетной записи и меняйте все пароли каждые 90 дней. Это может показаться слишком хлопотным, но даже этот дополнительный шаг обеспечит безопасность ваших личных данных. А Менеджер паролей делает все проще.
Используйте 2FA
Вам также следует настроить двухфакторную аутентификацию (2FA) для своих онлайн-аккаунтов, если это возможно. Для этого требуется код подтверждения, отправленный по электронной почте, в текстовом сообщении или через стороннее приложение, например Google Authenticator.
Не используйте общедоступный Wi-Fi
По возможности избегайте использования общедоступных точек доступа Wi-Fi, поскольку они являются основной целью хакеров. Если вам необходимо использовать открытую сеть, не открывайте свой банковский счет, электронную почту или что-либо еще, содержащее конфиденциальную информацию.
Защитите свои устройства
Не менее важно защитить ваши устройства. Защитите свой телефон, планшет и ноутбук паролем. Если ваше устройство поддерживает эту возможность, настройте удаленный доступ, чтобы можно было стереть данные в случае их потери или кражи. Регулярно проверяйте свой компьютер на наличие вредоносных программ, чтобы убедиться в отсутствии вирусов, способных украсть ваши пароли.
Как автоматически генерировать пароли с помощью диспетчера паролей Google
Когда вы используете сервисы Google, такие как Браузер Хром , Менеджер паролей Google предложит автоматически сгенерировать и запомнить случайный пароль. Прежде чем вы сможете получать предложения паролей, сначала необходимо убедиться, что Менеджер паролей включен:
-
Откройте браузер Google Chrome, выберите три точки в правом верхнем углу, а затем выберите Менеджер паролей Google .

-
Выбирать Настройки с левой стороны.

-
Попробуйте создать учетную запись на любом веб-сайте или в приложении. Когда вы выберете поле пароля, выберите всплывающее окно с надписью Используйте надежный пароль чтобы получить случайно сгенерированный пароль. Добавьте двух персонажей, чтобы сделать его сильнее, а затем завершите создание учетной записи. Вам не нужно запоминать свой пароль, поскольку он сохранен в Менеджере паролей Google.

Если вы не видите Используйте надежный пароль всплывающее окно, щелкните правой кнопкой мыши поле пароля и выберите Предложить пароль .
Как использовать проверку Менеджера паролей Google
В браузере Google Chrome откройте Диспетчер паролей Google и выберите Проверять с левой стороны. Менеджер паролей сканирует и помечает любые скомпрометированные, повторно используемые или слабые пароли. Выберите каждую из категорий, чтобы просмотреть свои пароли.

Выбирать Изменить пароль и введите более надежный пароль (не менее 17 случайных символов с прописными и строчными буквами, цифрами и символами).
можешь ли ты добавить игры origin в Steam?
Очень важно менять любые пароли, помеченные как скомпрометированные, но вам действительно следует обновить все, что рекомендует Менеджер паролей.
Для некоторых услуг вам может потребоваться использовать приложение или веб-сайт, чтобы изменить свой пароль.

Альтернативы диспетчеру паролей Google
Другие менеджеры паролей, такие как 1Password и NordPass, предоставляют больше возможностей, чем Менеджер паролей Google. Некоторые из них бесплатны, другие требуют абонентской платы.
Существуют также бесплатные автономные генераторы паролей, такие как Norton Password Generator и Avast Random Password Generator, которые могут создавать даже более надежные пароли, чем Менеджер паролей Google.
- Как отключить Менеджер паролей Google?
Вы можете отключить Менеджер паролей через Chrome. Сначала выберите Более (три точки) в правом верхнем углу и выберите Настройки (альтернативно нажмите Команда / Ctrl + , (запятая) на клавиатуре. Затем перейдите в Автозаполнение и пароли > Менеджер паролей Google > Настройки и выключить Предложение сохранить пароли . Это приведет к прекращению запросов каждый раз, когда вы вводите учетные данные на сайт.
- Как добавить пароль в Менеджер паролей Google?
Вы можете вручную добавлять записи в Менеджер паролей в Chrome. Выберите Более (три точки) в правом верхнем углу, а затем выберите Настройки . Выбирать Автозаполнение и пароли > Менеджер паролей Google > Добавлять . Заполните поля URL-адреса, имени пользователя и пароля, а затем нажмите Сохранять чтобы добавить его в свой список.