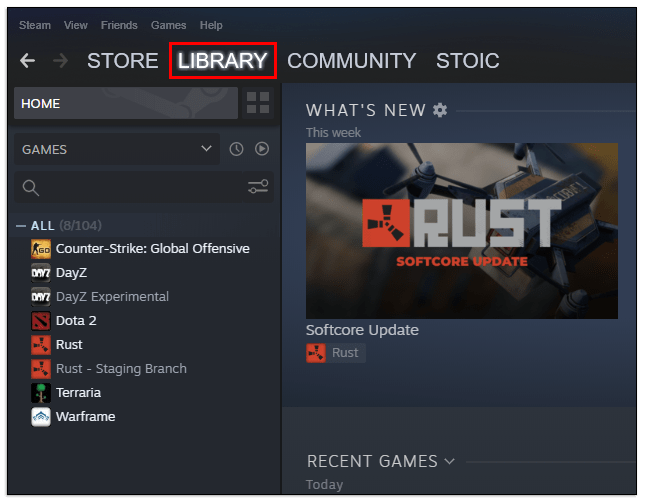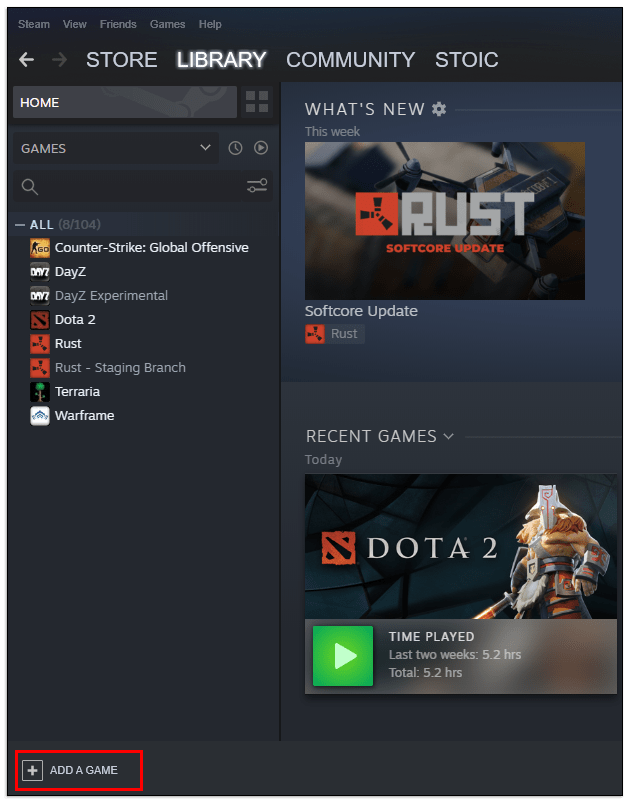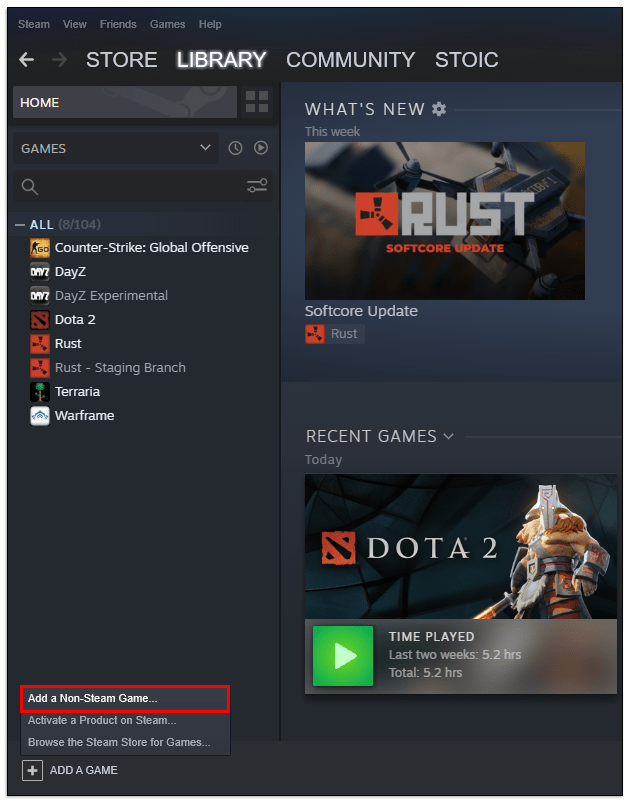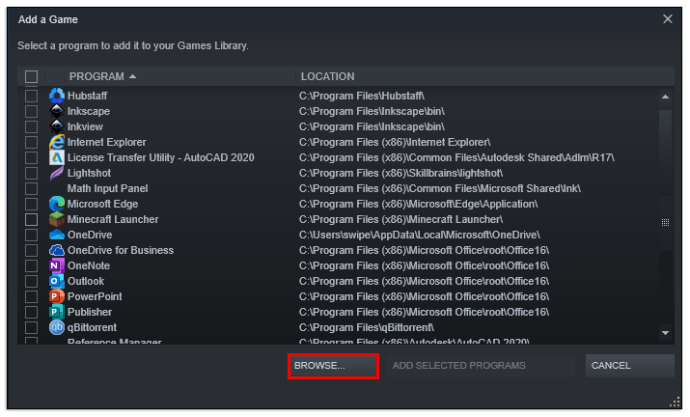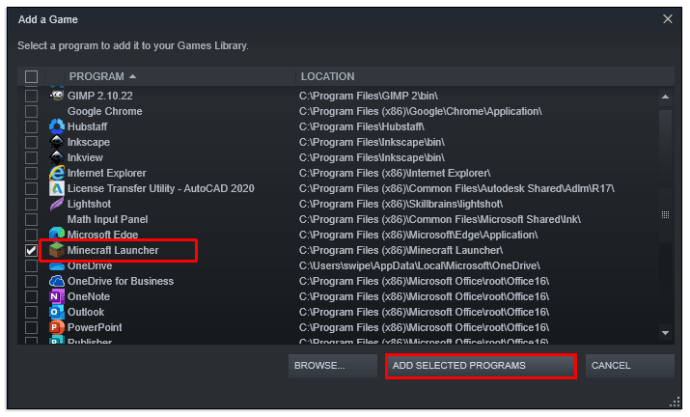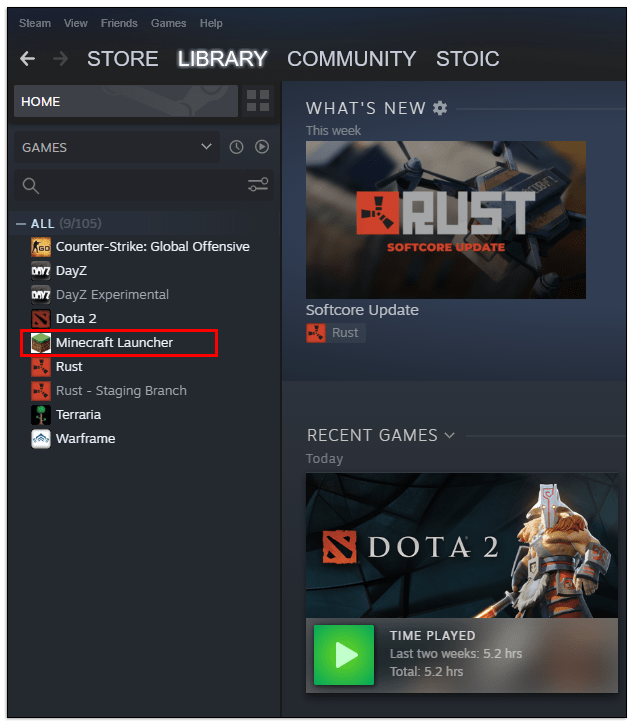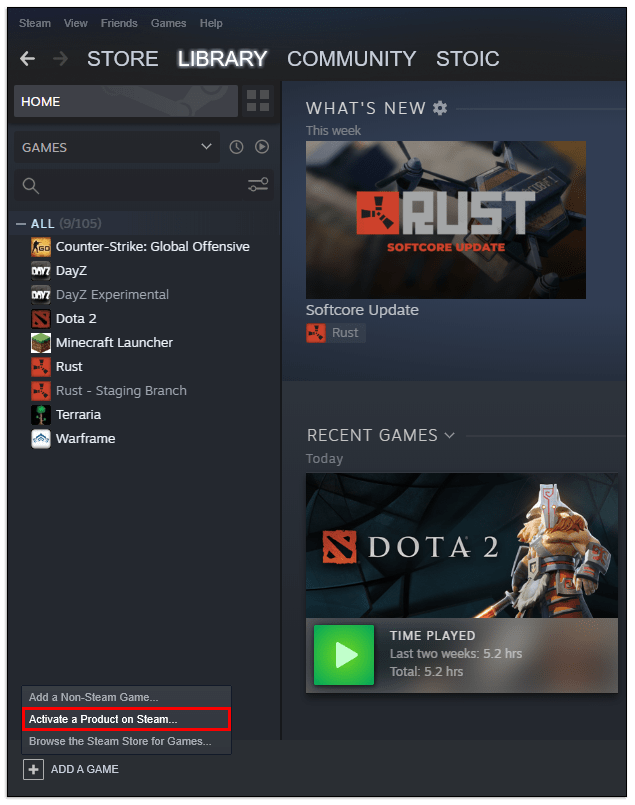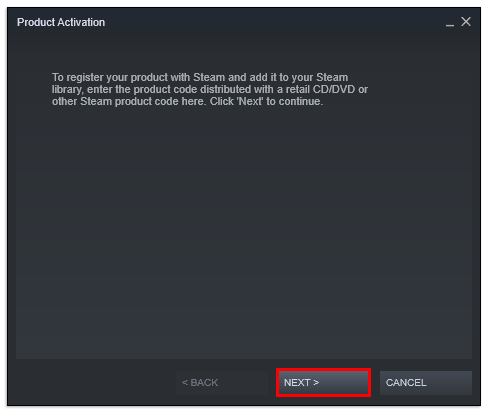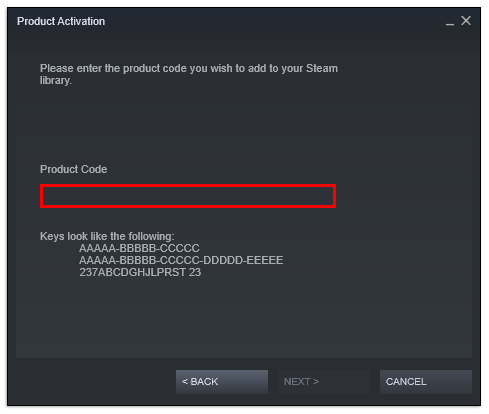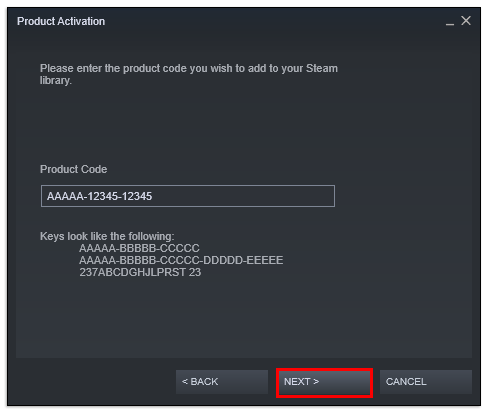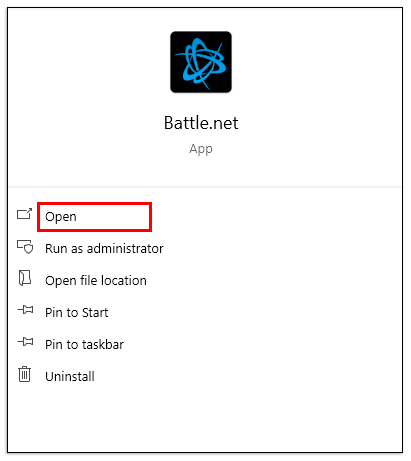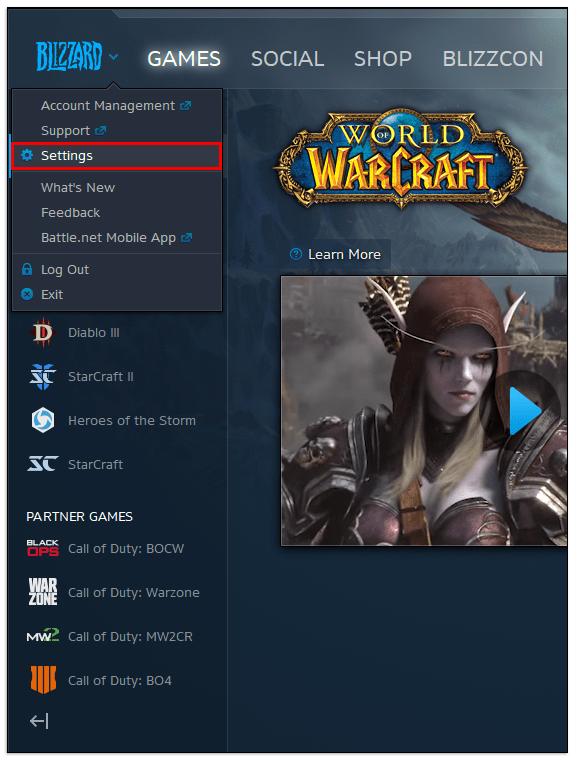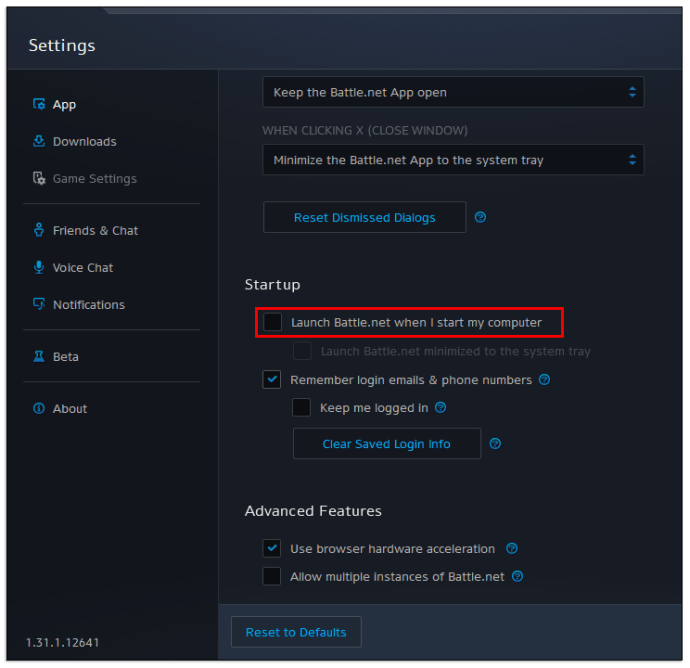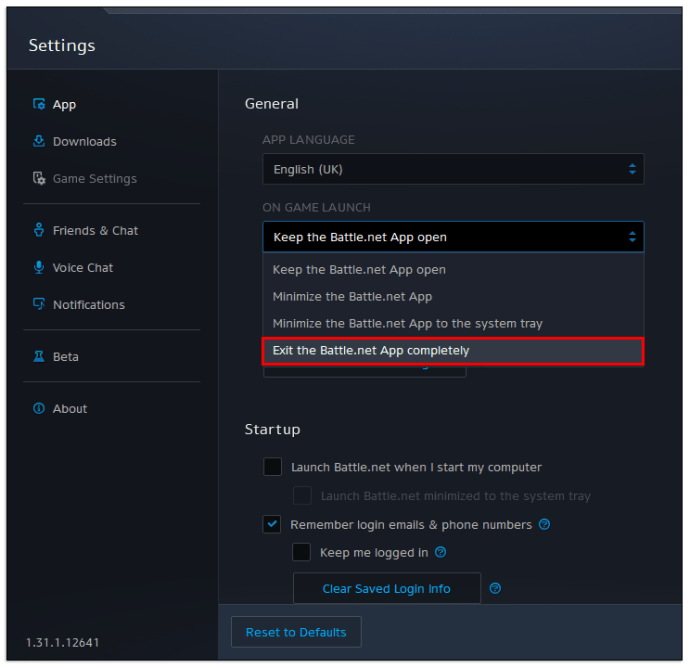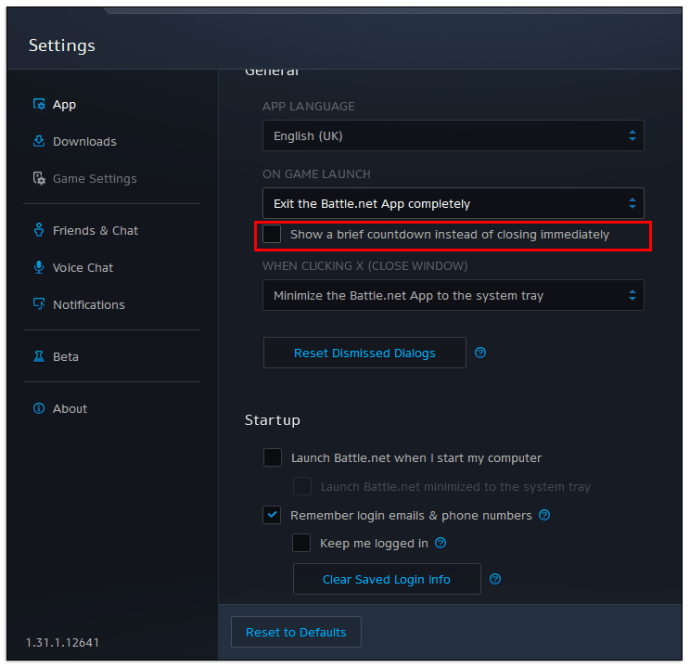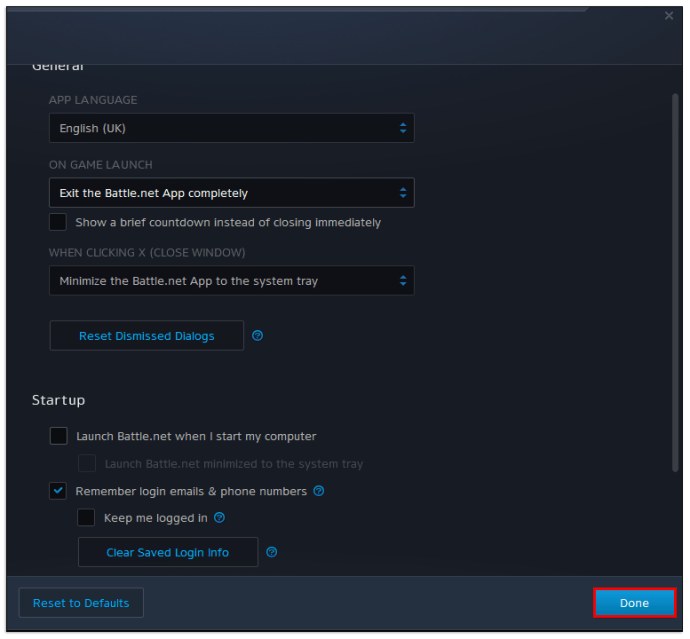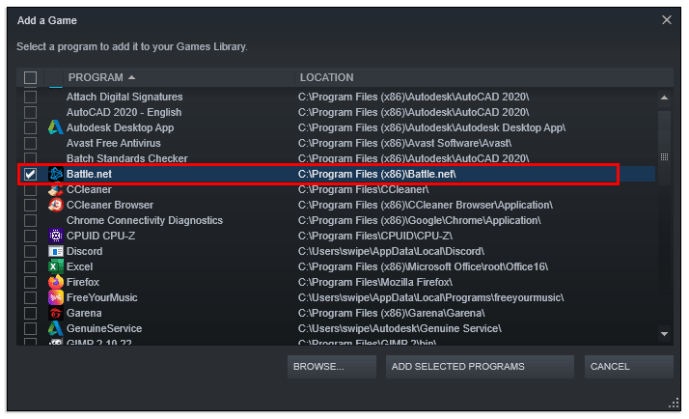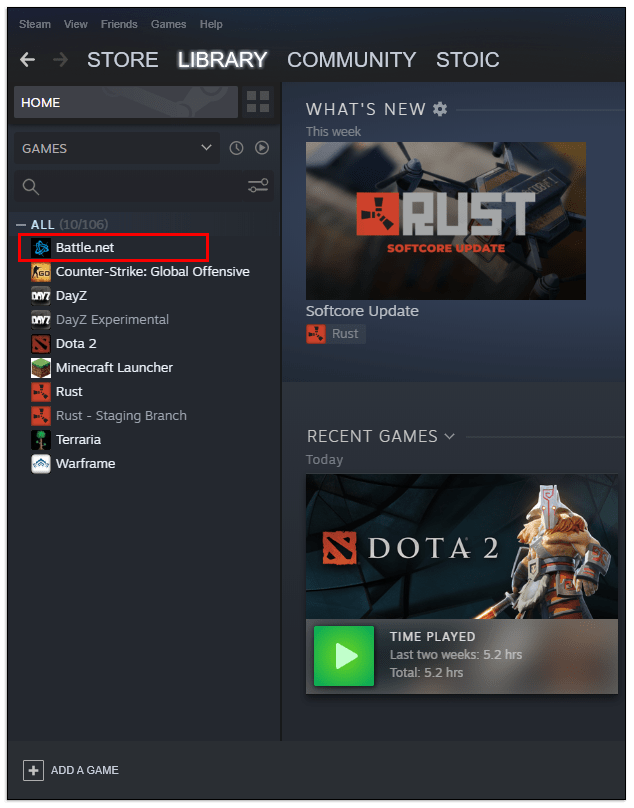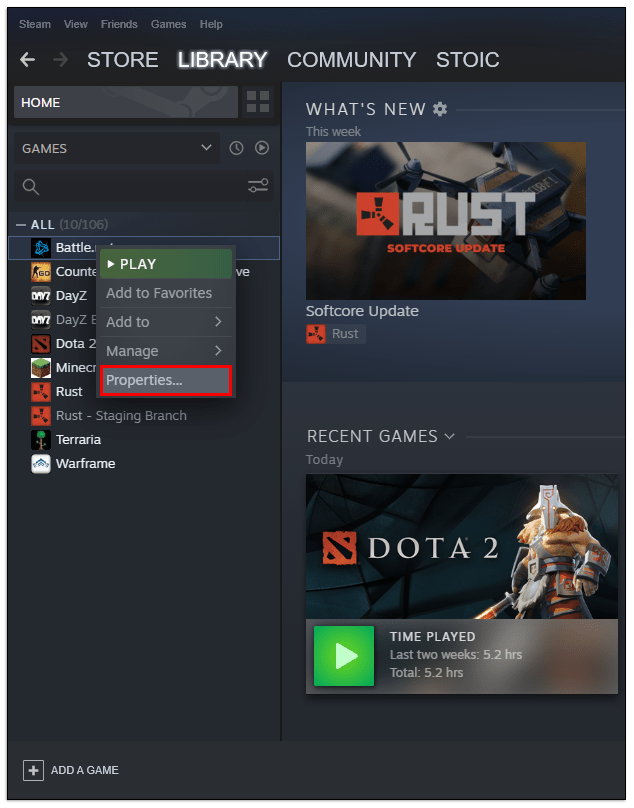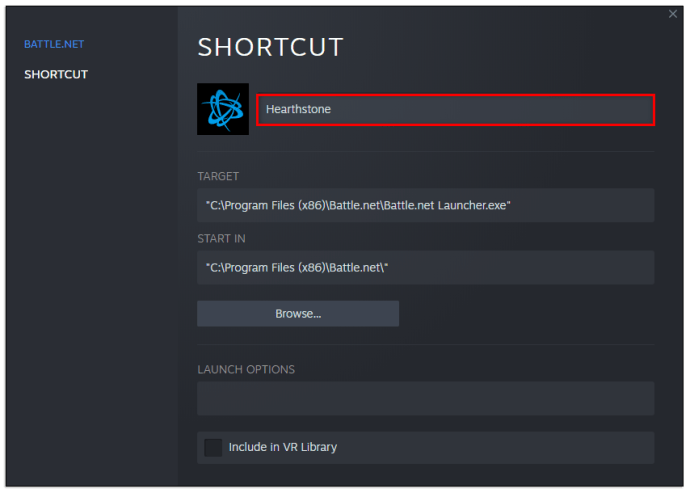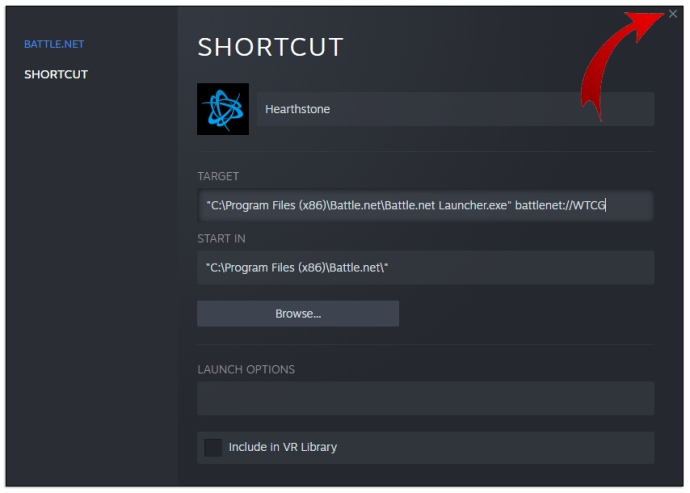Хотя Steam является одним из крупнейших дистрибьюторов цифровых игр на рынке, другим платформам удалось получить свой кусок пирога. Благодаря эксклюзивам для платформы Origin, Epic Games, EA Play и Blizzard заняли значительную долю рынка. Поскольку эти игры обычно не встречаются в Steam, игрокам, возможно, придется перепрыгнуть через некоторые препятствия, если они не хотят держать несколько клиентских серверов открытыми для доступа к своей полной библиотеке.

К счастью, добавить игры, не относящиеся к Steam, очень просто, и в этой статье мы покажем вам, как это сделать.
Как добавить игры Origin в Steam
В 2020 году Origin объявила, что их игровая библиотека будет перенесена в Steam. Это приносит пользу как геймерам, так и соответствующим компаниям, позволяя играм Origin продавать себя через магазин Steam, что является одним из самых популярных способов поиска новых игр для игроков.
К сожалению, теоретически этот процесс может показаться простым, но есть некоторые предостережения, о которых следует помнить. Игры Origin, которые вы приобрели на собственной клиентской платформе, нельзя напрямую перенести в Steam. Самый простой способ получить полную функциональность от игры Origin в Steam - это приобрести ее в магазине Steam.
Если вы приобретете игру таким образом, Steam установит ее, как если бы это была локальная игра, но вам все равно понадобится учетная запись Origin, чтобы войти в саму игру и сохранить свой прогресс.
Однако, поскольку в этот момент вы в основном платите за игру дважды, для этого нет особых причин. Мы рекомендуем использовать Origin в качестве базовой платформы для своих игр и при необходимости использовать Steam. Таким образом вы можете загружать бесплатные игры Origin и одновременно пользоваться преимуществами Origin и Steam.
как исправить меню "Пуск" в Windows 10
Как добавить в Steam игры, отличные от Steam
Есть еще один метод, который позволит игрокам играть в свои любимые игры через Steam. Steam позволяет любой игре, независимо от ее издателя или присутствия в магазине Steam, загружаться с платформы как неродная игра. Вот что вам нужно сделать:
- Откройте свою библиотеку Steam.
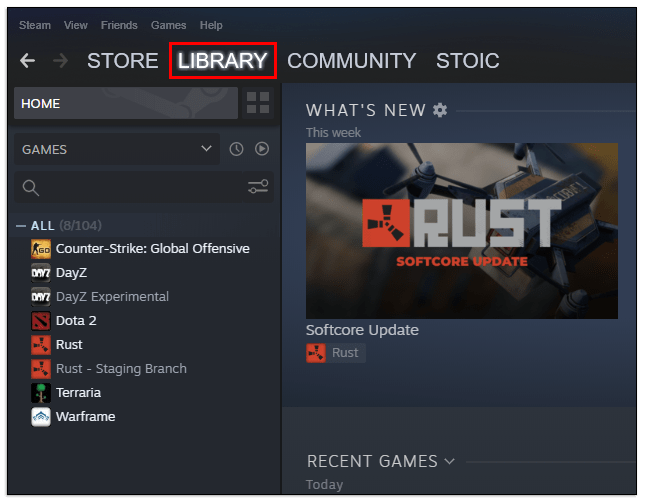
- Щелкните значок плюса (Добавить игру) в левом нижнем углу.
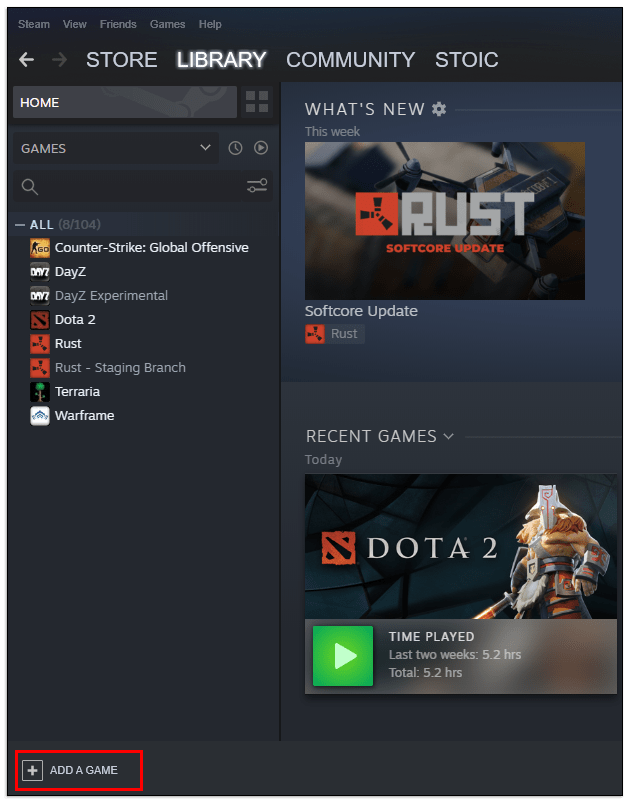
- Выберите в списке Добавить игру не для Steam.
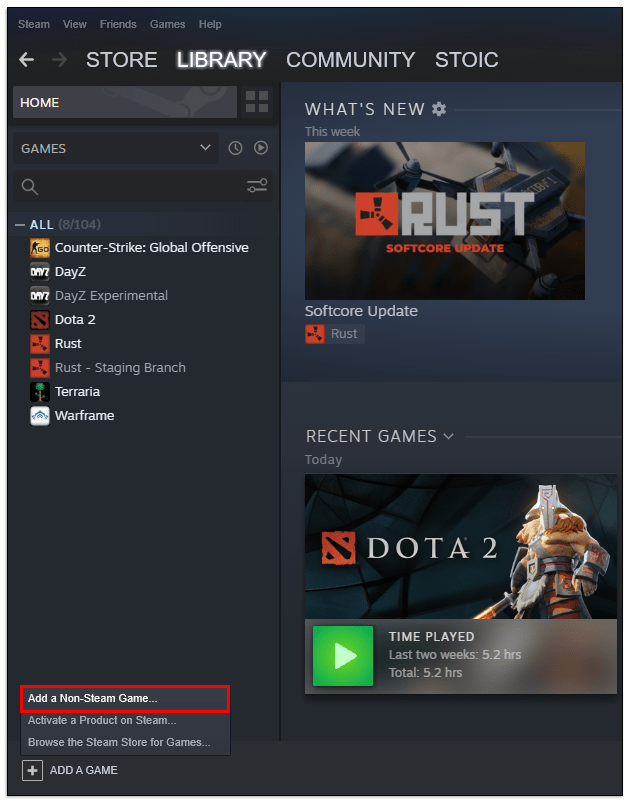
- Steam сгенерирует список всех доступных программ и исполняемых файлов, найденных на вашем компьютере. Выберите название своей игры, чтобы добавить ее как игру, не предназначенную для Steam. Если вашей игры нет в списке, используйте кнопку «Обзор», чтобы открыть диспетчер местоположения и вручную найти EXE-файл игры.
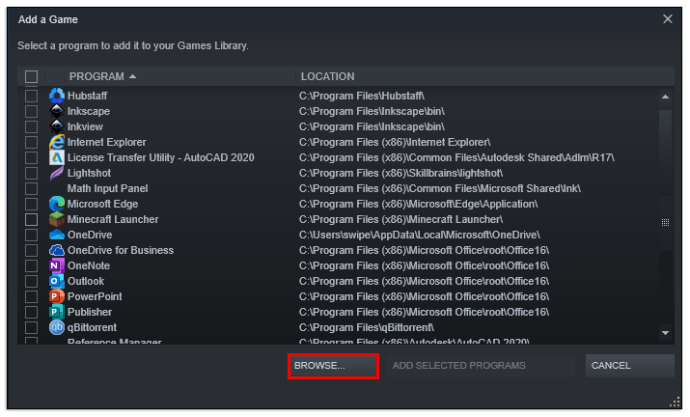
- Выберите «Добавить выбранные программы», чтобы завершить процесс.
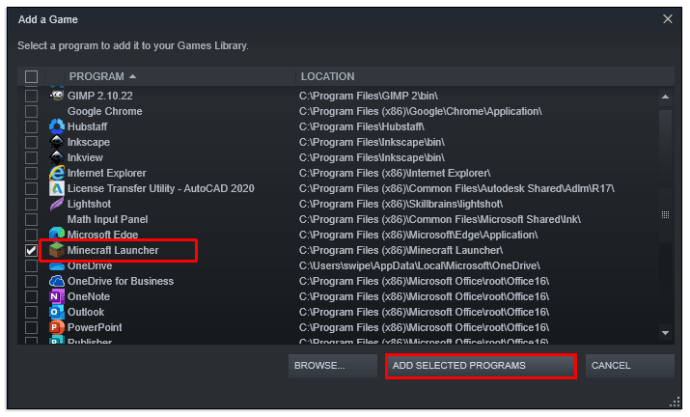
- После того, как вы добавите игру, отличную от Steam, вы сможете открыть ее прямо из меню «Библиотека» или с помощью ярлыка на панели инструментов.
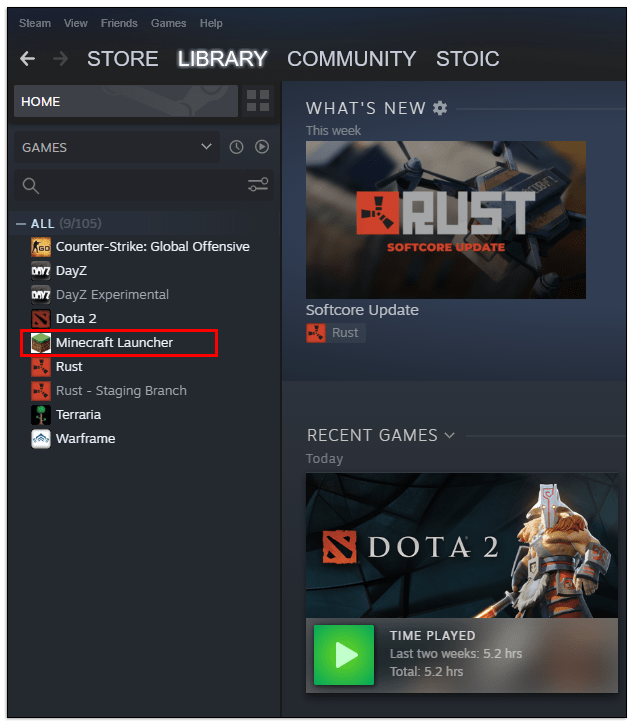
Вы должны помнить, что добавление игры, отличной от Steam, не позволяет Steam обновлять игру в будущем. Для загрузки обновлений вам по-прежнему потребуется доступ к собственным клиентам.
Если вы используете другую платформу для покупки игр Steam, например GOG или Humble Bundle, вы обычно получаете игровой ключ Steam после завершения покупки. Чтобы добавить игру в Steam и получить все преимущества Steam, вам нужно сделать следующее:
- Откройте библиотеку Steam.
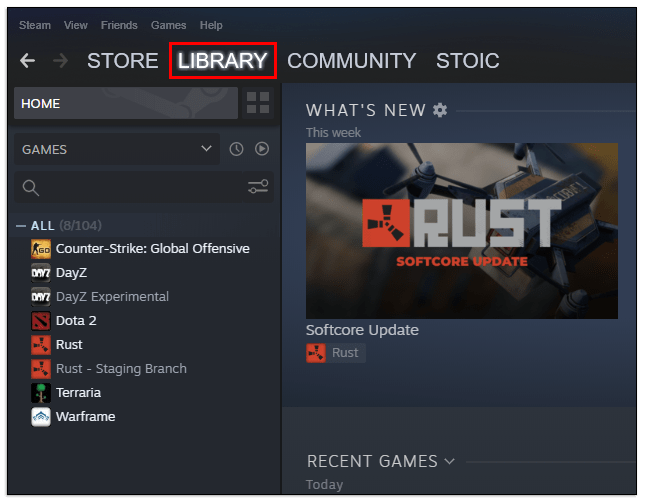
- Щелкните значок «Добавить игру» (значок плюса) в левом нижнем углу.
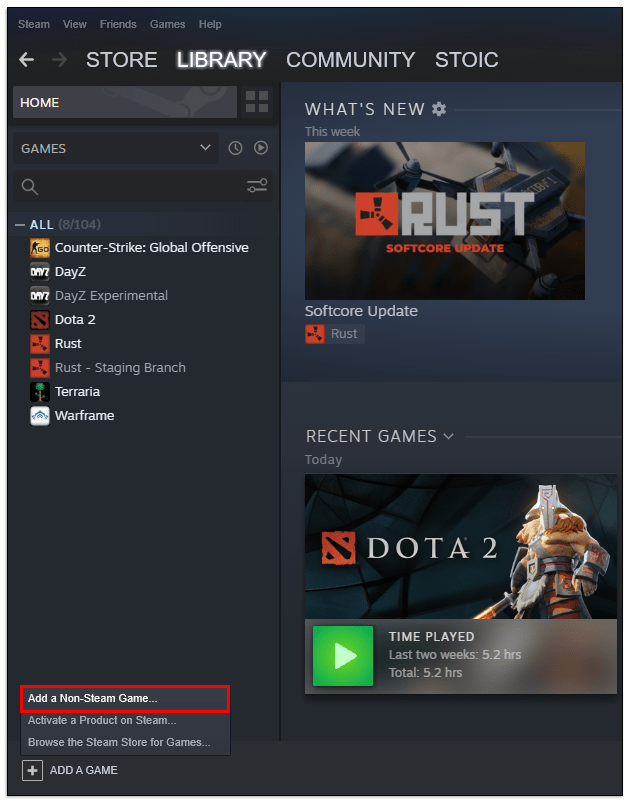
- Выберите Активировать продукт в Steam.
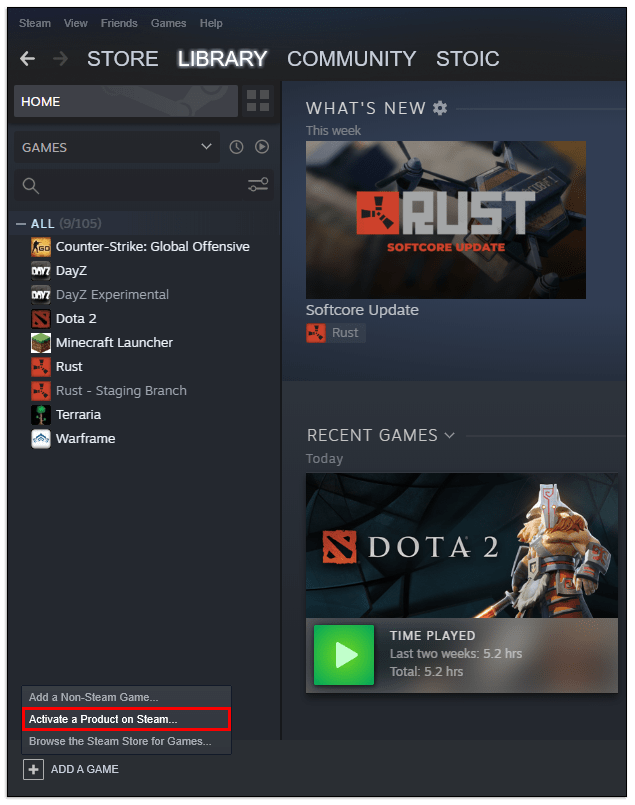
- Нажмите Далее и примите пользовательское соглашение.
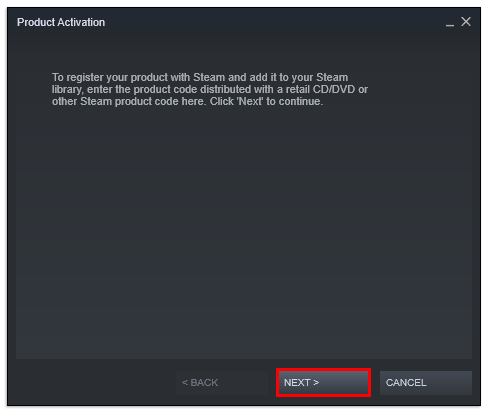
- Введите ключ Steam, который вы получили от продавца.
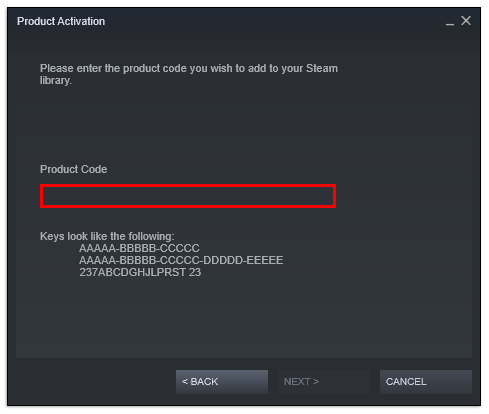
- Нажмите «Далее» и следуйте инструкциям, чтобы завершить процесс установки.
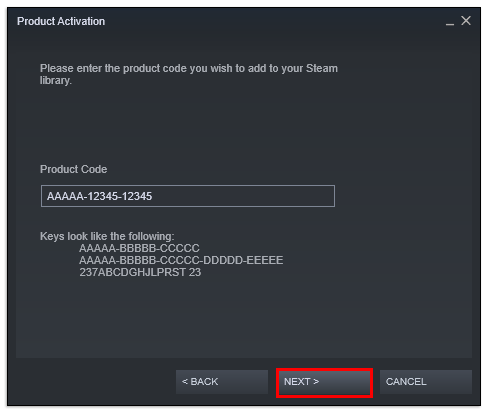
- Steam загрузит и установит игру.
Как играть в игры Blizzard в Steam
Если вы хотите играть в игры Blizzard (такие как Overwatch, World of Warcraft или Diablo III) в Steam, вам нужно будет пройти довольно длительный процесс настройки, чтобы обойти клиент Battle.net и загружать игры только через Steam. Вот что вам нужно сделать:
- Откройте приложение Battle.net.
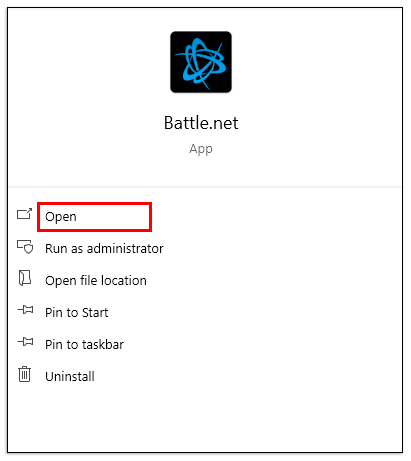
- Щелкните значок Blizzard в верхнем левом углу, затем выберите «Настройки».
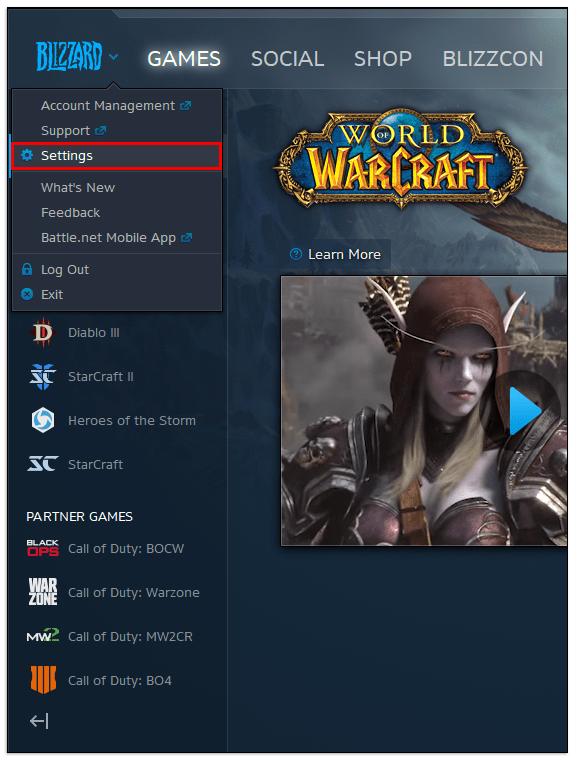
- На вкладке «Общие» снимите флажок с пункта «Запускать приложение Blizzard при запуске компьютера».
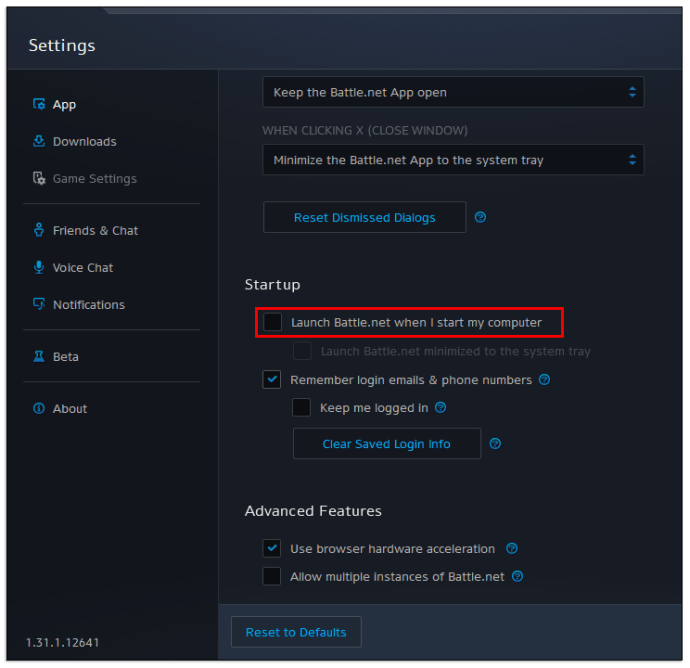
- В настройках «Когда я запускаю игру» выберите «Полностью выйти из Battle.net».
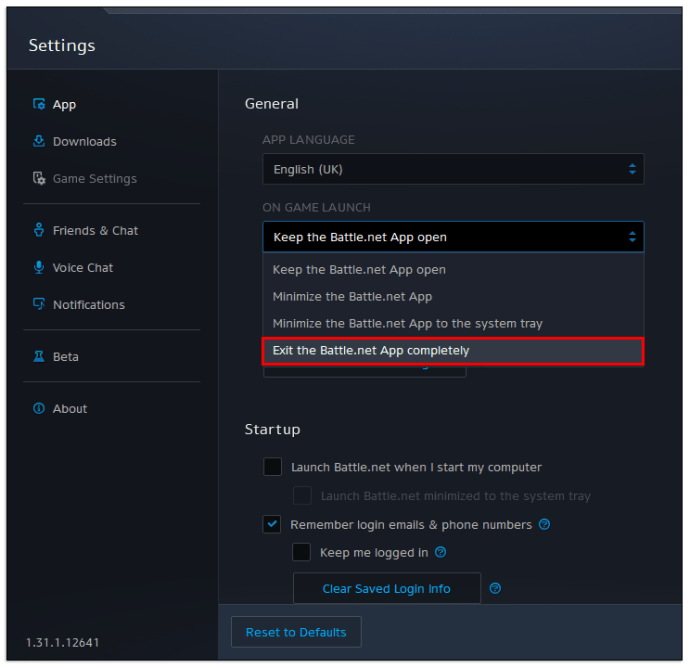
- Снимите также флажок показывать настройку короткого обратного отсчета.
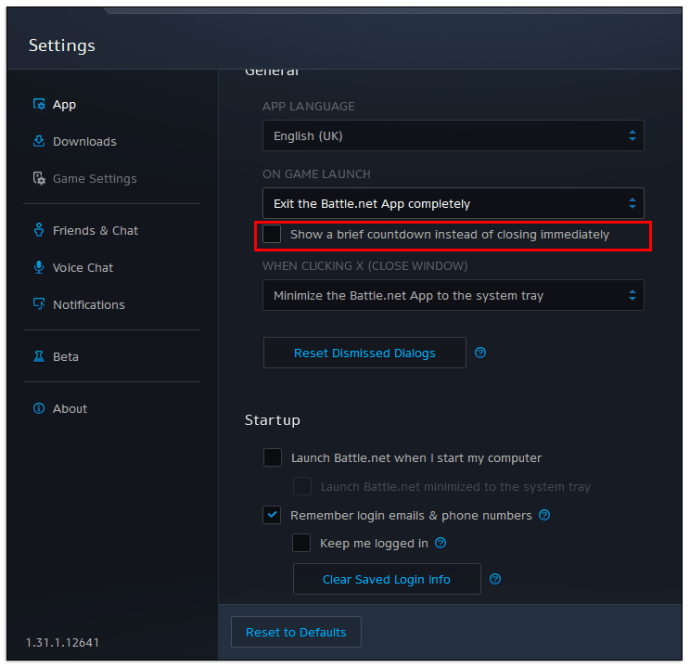
- Нажмите Готово, чтобы сохранить изменения и выйти из приложения Battle.net.
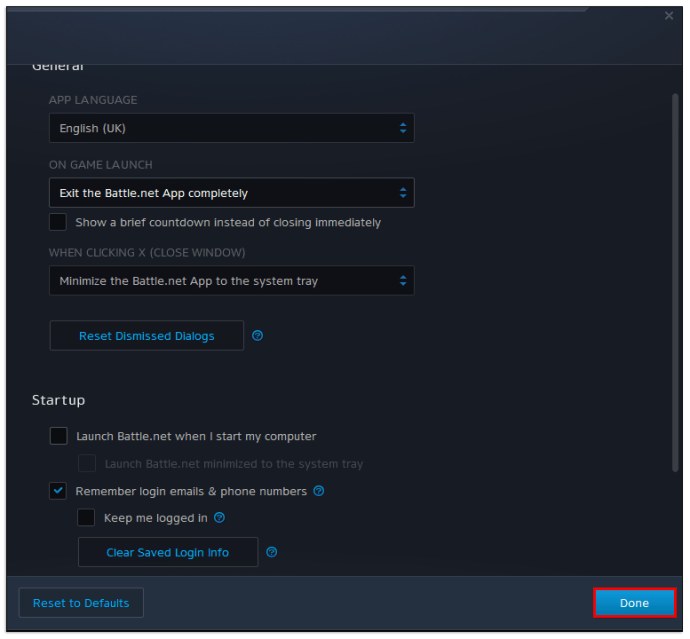
- Добавьте программу Battle.net (а не Battle.net Launcher) как игру, не предназначенную для Steam, следуя описанному выше процессу. Возможно, вам нужно будет найти приложение на вашем диске с помощью кнопки «Обзор». ОС обычно помещает его в папку Program Files или Program Files (x86) в зависимости от конфигурации вашей системы.
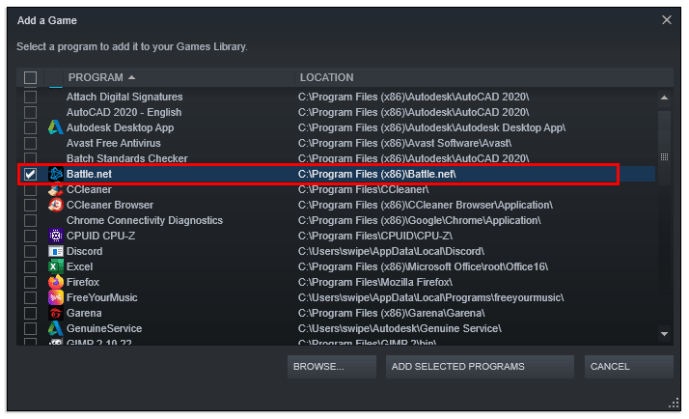
- Найдите недавно добавленную программу Battle.net в своей библиотеке Steam.
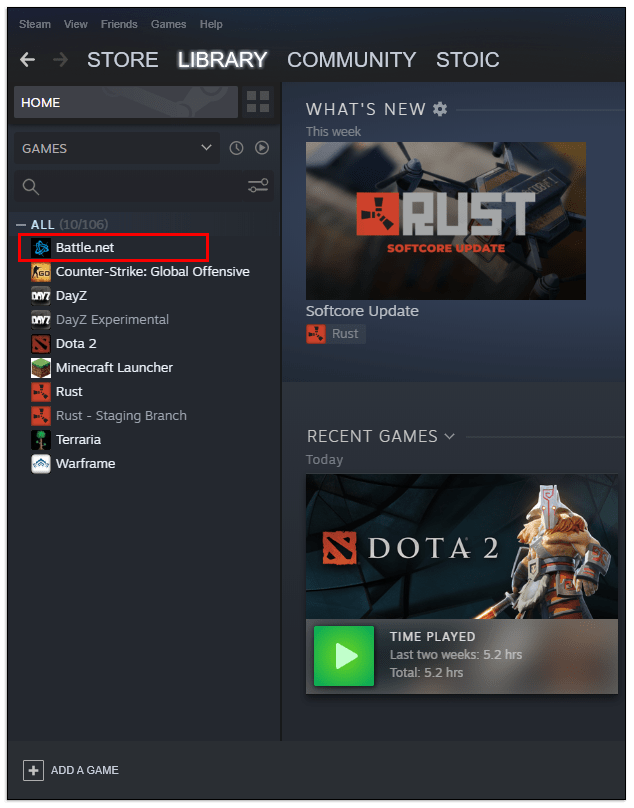
- Щелкните его имя правой кнопкой мыши и выберите в меню пункт «Свойства».
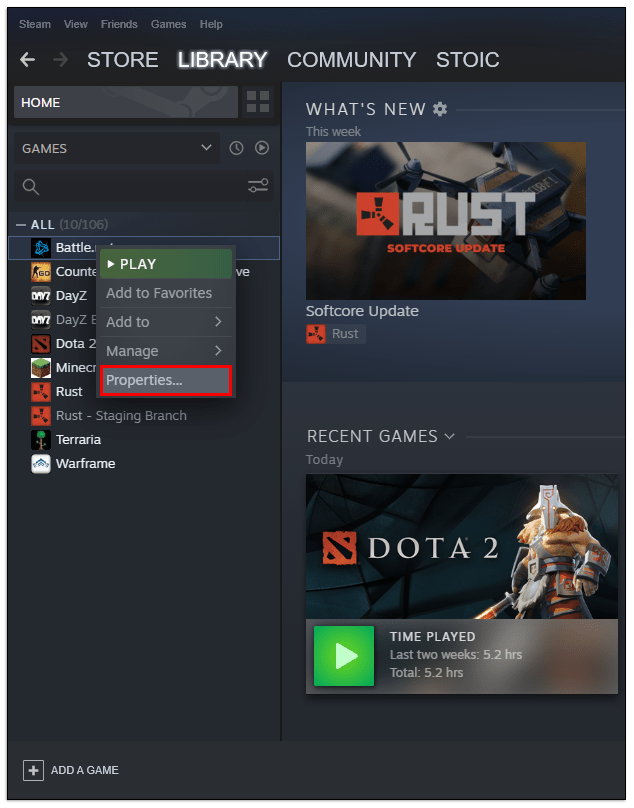
- Измените название игры на название игры, которую вы пытаетесь добавить в Steam.
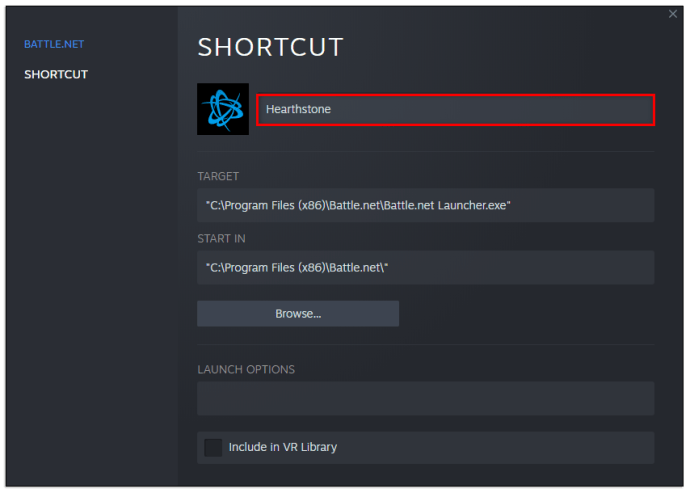
- В поле Target добавьте пробел после последней кавычки, затем вставьте текст, соответствующий игре из этой таблицы:
| Игра | Текст |
| Diablo III | Battlenet: // D3 |
| домашний очаг | battlenet: // WTCG |
| Герои бури | battlenet: // Герой |
| Overwatch | battlenet: // Pro |
| Starcraft II | Battlenet: // S2 |
| Starcraft Remastered | battlenet: // SCR |
| Warcraft III: Reforged | Battlenet: // W3 |
| Мир Warcraft | Battlenet: // WoW |
| Call of Duty: Black Ops 4 | battlenet: // VIPR |
| Call of Duty: Black Ops Холодная война | battlenet: // Зевс |
| Call of Duty: Black Ops Modern Warfare | battlenet://Odin |
- Щелкните Закрыть, чтобы сохранить изменения. Откройте игру, чтобы проверить ее.
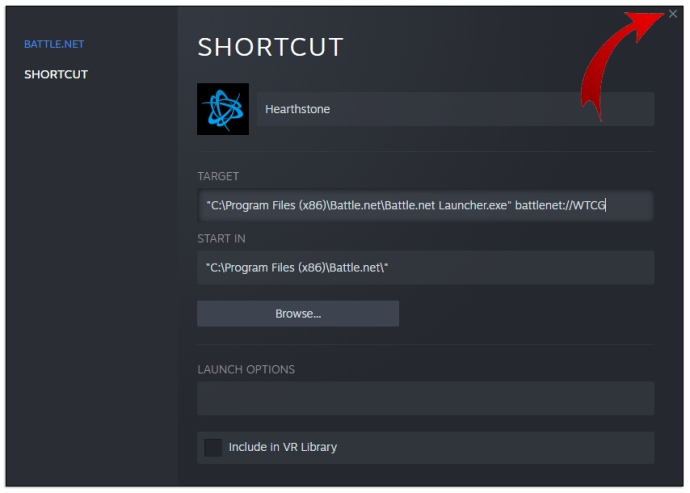
- Вам придется повторять этот процесс для каждой игры, которую вы пытаетесь добавить.
Если вы выполнили эти шаги правильно, игра должна нормально загрузиться через Steam, автоматически закрыв клиент Battle.net и предоставив вам доступ к оверлею Steam и параметрам потоковой передачи в обычном режиме. Steam также будет загружать обновления для игры, но вам может потребоваться вручную обновлять само приложение Battle.net время от времени.
Если вы просто хотите играть в эти игры с помощью Steam без использования ссылки Steam, оверлея или потоковой передачи из дома, вы можете пропустить эти шаги и добавить игры напрямую как игры, не относящиеся к Steam, но у вас, скорее всего, не будет этих вариантов.
Как играть в игры Uplay в Steam
К счастью, большинство игр Ubisoft (или Uplay) доступны непосредственно в магазине Steam, поэтому для работы вам не нужно добавлять их как игры, не относящиеся к Steam. Когда вы покупаете игру, для работы которой требуется Uplay, ваша игра автоматически предложит вам войти в свою учетную запись Ubisoft при первом ее открытии. Когда вы это сделаете, ваша учетная запись Ubisoft будет связана с вашей учетной записью Steam, и вы сможете продолжить игру.
К сожалению, любые игры, которые вы приобрели на платформе Uplay ранее, необходимо будет добавить как игры, не относящиеся к Steam, если вы не хотите платить за них снова.
Дополнительный FAQ
Можете ли вы перенести игры Origin в Steam?
К сожалению, купив игру в Origin, вы не сможете переместить ее в библиотеку Steam и получить все преимущества оверлея и функциональности Steam. Вам нужно будет либо приобрести игру в магазине Steam, либо добавить ее как игру, не предназначенную для Steam. Если вы выберете последний вариант, Steam не сможет загружать обновления игр. Вы не сможете играть в онлайн-игру в Steam, если она не обновлена.
Как связать свою учетную запись Steam с Apex Legends?
К счастью, Apex Legends - это бесплатная игра Origin, поэтому вы можете бесплатно скачать ее в магазине Steam. После того, как Steam установит игру, при первом запуске вам будет предложено войти в свою учетную запись Origin. Когда вы это сделаете, две учетные записи будут связаны. Это позволяет вам сохранять свой прогресс, скины и список друзей на обеих платформах. Вы сможете играть с друзьями, используя любую платформу (или консоль, с недавно добавленной функцией кросс-игры).
как мне отправить электронное письмо в гугл
В качестве бонуса попробуйте остановить загрузку, как только Steam создаст каталог с игрой на вашем жестком диске (обычно в Steam или SteamLibrary на ваших дисках). Если вы скопируете каталог файлов Apex с диска Origin, вы избавитесь от хлопот заново загружать игру. Steam просто проведет проверку и добавит небольшое количество дополнительных файлов для настройки игры.
Как отключить учетную запись Origin от Steam?
Если вы случайно вошли в неправильную учетную запись Origin и хотите отключить ее от Steam и добавить еще одну, процесс будет немного сложным. Вот что вам нужно сделать:
• Обратитесь в службу поддержки EA через ее веб-сайт.
• Выберите название игры, связь с которой вы хотите отключить.
• Перейдите в раздел «Управление моей учетной записью», затем «Переход между учетными записями».
• Используйте опцию Выбрать контакт.
• Заполните данные, а затем отправьте их в службу поддержки EA, чтобы отменить связь с вашей учетной записью Steam.
• Как только EA уведомит вас о том, что учетные записи были отключены, снова откройте игру из Steam и войдите в другую учетную запись.
как узнать, прочитал ли кто-то ваше прямое сообщение в инстаграмм
Что я получу, если буду играть в Apex Legends в Steam?
Игроки Apex, которые перейдут на Steam, получат три эксклюзивных косметических предмета (амулеты для оружия). Они могут играть в игру со своими друзьями из Steam и получать доступ к оверлею и опциям Steam в игре.
Новый способ игры
Хотя в Steam можно играть в игры Origin, Uplay или Blizzard, настроить их для правильной работы с оверлеем Steam не всегда возможно. Пока другие игровые платформы не добавят дополнительные возможности, позволяющие игрокам Steam напрямую играть в свои игры и не переместят целые игровые библиотеки в Steam, может быть проще придерживаться собственных платформ. Игрокам Apex Legends повезло, так как их бесплатную игру проще всего связать, и для достижения наилучшего эффекта не требуется покупать игру дважды.
Какие игры, не относящиеся к Steam, вы добавили в Steam? Вы предпочитаете его клиента другим? Дайте нам знать в разделе комментариев ниже.