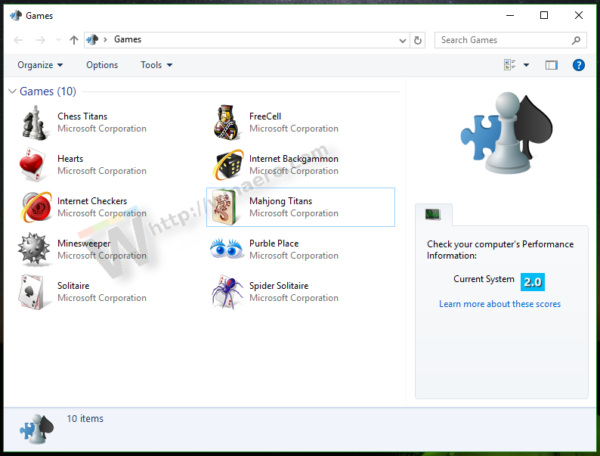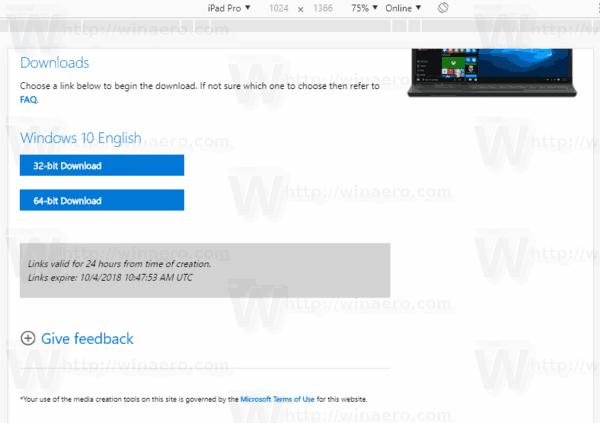Фильтры Google Таблиц великолепны, особенно если вы имеете дело с большим объемом данных. Они позволяют сортировать и систематизировать информацию, обеспечивая лучшее понимание и ясность. Более того, вы можете комбинировать больше фильтров, углубляясь в данные - они накапливаются.

Однако вы можете столкнуться с проблемами, если захотите отправить электронную таблицу кому-то другому. Вам необходимо очистить фильтры; в противном случае другой человек не сможет увидеть все. Чтобы узнать, как очистить все фильтры одним щелчком мыши, продолжайте читать эту статью.
Как очистить все фильтры сразу?
Установка нескольких фильтров может занять много времени. Вы должны выбрать данные, которые хотите отфильтровать, а затем применить все фильтры один за другим. Многие могут подумать, что очистка всех этих фильтров займет еще больше времени. Но они ошибаются.
Все, что вам нужно сделать, это нажать кнопку «Фильтр» в верхней части таблицы! После этого таблица вернется к своему первоначальному виду, как если бы вы никогда не применяли никаких фильтров. Слишком хорошо, чтобы быть правдой? Может быть. Но вперед и попробуйте сами. Если вы не видите кнопку «Фильтр», ищите значок воронки, поскольку он представляет фильтры.
Звучит идеально, но, как говорится, всегда есть загвоздка. Самый большой недостаток такой доступной кнопки «Фильтр» - это то, что вы можете случайно нажать на нее и потерять все внесенные вами изменения. Поэтому будьте осторожны и не касайтесь кнопки «Фильтр», пока действительно не захотите отменить все фильтры.

Как очистить один фильтр?
Допустим, вы добавляли фильтр за фильтром, сужая с каждым из них обзор. Теперь вы хотите вернуться на один шаг назад, но не хотите очищать все фильтры. Есть простой способ сделать это. Вот как можно удалить тот фильтр, который вам больше не нужен:
как узнать, рутирован ли телефон
- Выберите диапазон ячеек, из которого вы хотите удалить фильтр.
- Щелкните Данные.
- Нажмите «Отключить фильтр».
- Выберите фильтр, который хотите удалить.
Это оно! Если вы хотите удалить несколько фильтров, выберите те, которые хотите отключить. Однако многие пользователи предпочитают очищать их по очереди, потому что это позволяет им еще раз проверить данные.
На первом этапе мы упомянули ряд ячеек. Но что, если вы хотите удалить фильтр со всей таблицы? Что ж, в этом случае вам нужно выбрать все ячейки в электронной таблице. Обратите внимание, что вам всегда нужно что-то выбирать; в противном случае эта опция не будет работать.
как удалить профиль на netflix
Фактически, это может быть одна из самых распространенных проблем с Google Таблицами: люди забывают выбрать ячейку или диапазон ячеек, а затем думают, что их команды не работают или с ними что-то не так. Все в порядке. Вам просто нужно выбрать область, в которой вы хотите применить команду.

Могу ли я очистить фильтры на телефоне?
Конечно. Вы можете очистить фильтры на любом телефоне, будь то Android или же iPhone . Однако вам может потребоваться сначала загрузить приложение Google Таблицы.
Если вы хотите удалить все фильтры из определенной таблицы, выполните следующие действия:
- Откройте электронную таблицу.
- Нажмите кнопку «Фильтр» (или значок воронки).
Так просто! Они уйдут через секунду.
С другой стороны, если вы хотите удалить только один фильтр, процесс немного отличается. Вот что вам нужно сделать:
- Откройте электронную таблицу.
- Выберите диапазон ячеек.
- Нажмите на знак из трех точек, чтобы увидеть дополнительные параметры.
- Выберите «Удалить фильтр».
- Выберите фильтры, которые хотите удалить.
Разница между фильтром и фильтром
Основная проблема с фильтрами заключается в том, что как только вы их примените, все, кто работает над таблицей, смогут их увидеть. Это может сбивать с толку, особенно если несколько человек работают над определенной таблицей одновременно.
В Google Таблицах эта проблема была решена, когда они представили режим фильтра. Но в чем разница между ними? Представление «Фильтр» позволяет фильтровать данные, не изменяя способ их восприятия другими людьми. Вы даже не заметите разницы. Для вас это будет выглядеть так же, как если бы вы применили фильтр.
Мы настоятельно рекомендуем использовать этот вариант, если вы сотрудничаете с другими. Это экономит время и помогает избежать возможных недоразумений. Конечно, вы всегда можете выключить фильтр, и он должен быть таким же. Но что, если вы забудете снять фильтр в конце дня? Другие люди застряли бы с вашей версией таблицы.
как перемещать десятичные знаки в Excel
Как создать фильтр просмотра?
Вместо того, чтобы нажимать кнопку «Фильтр», откройте раскрывающееся меню рядом с ней. Выберите параметр «Создать новое представление фильтра». Знаете ли вы, что можно создать несколько представлений фильтров и сохранить их все? Это отличный вариант, когда у вас есть несколько версий документа: одна для ваших клиентов, одна для ваших коллег, одна для внешних партнеров и т. Д.
Чтобы различать их, вы можете дать каждому отфильтрованному виду имя. Хотя создание различных представлений фильтров может быть длительным процессом, на самом деле это экономит время в долгосрочной перспективе. В следующий раз, когда вам придется отправить кому-нибудь таблицу, у вас будет готовая версия для них, и вам не придется беспокоиться о ее редактировании.
Все дело в фильтрах
Теперь вы знаете, что фильтры не являются постоянными, и вы можете удалить их, когда захотите, вы можете поэкспериментировать с ними. Доказано, что они вносят больше ясности в работу. А с лучшей организацией будет больше места для новых идей.
Как часто вы используете фильтры в Google Таблицах? Считаете ли вы эту опцию полезной? Дайте нам знать в комментариях ниже.