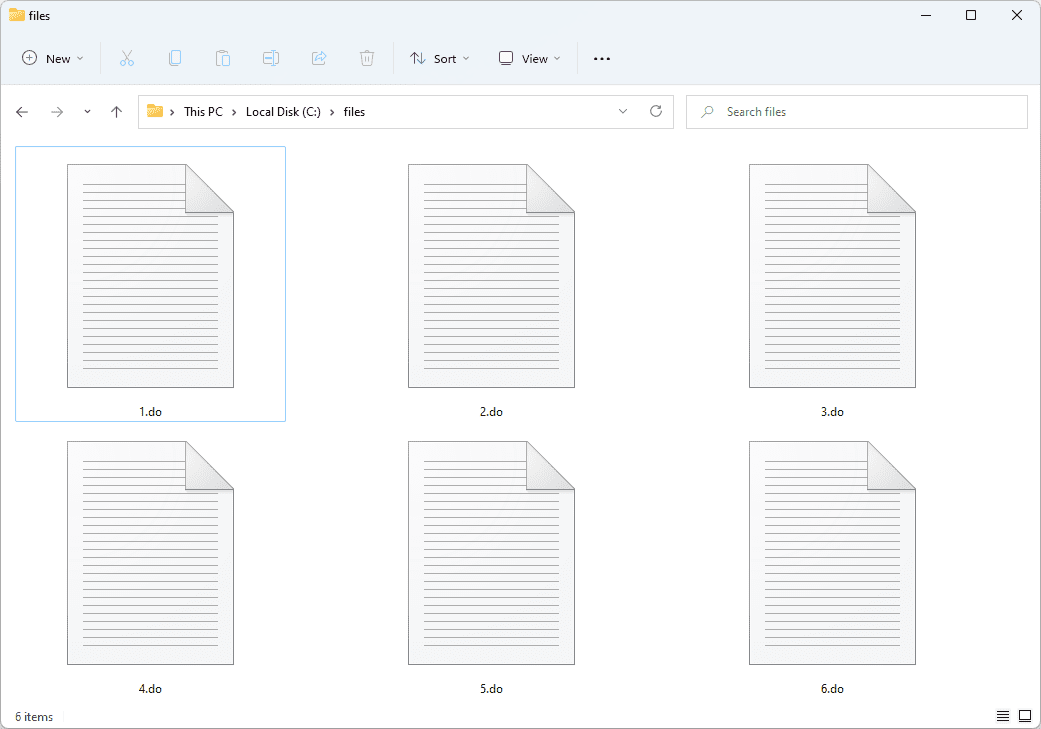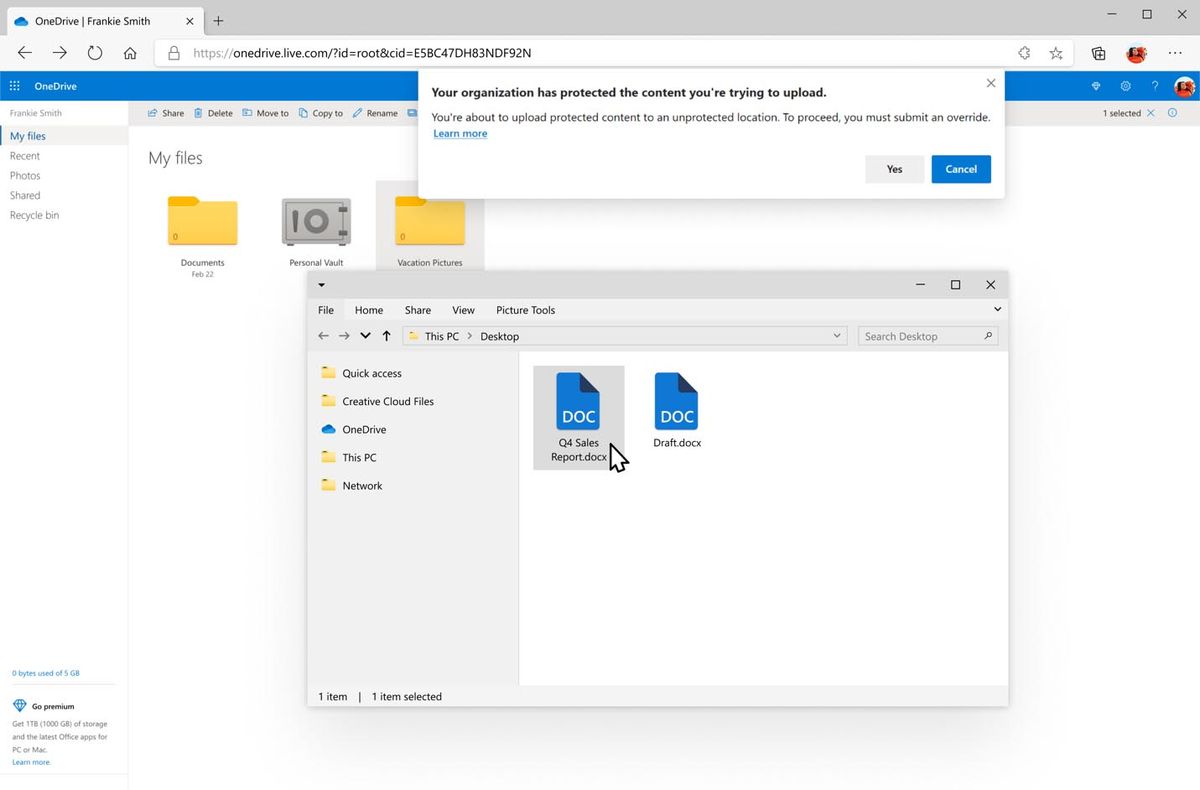Ежедневный просмотр веб-страниц означает случайный столкновение с текстом или изображениями, которые слишком велики или слишком малы для правильного отображения. Если веб-страница кажется слишком большой, вполне логично уменьшить ее масштаб, чтобы лучше рассмотреть. Но как вы можете сделать это на Mac?

В этой статье мы попытаемся объяснить именно это. Мы предоставим практические советы, чтобы вы могли уменьшить масштаб любого содержимого на вашем Mac с помощью клавиатуры, мыши, трекпада или браузера. Без дальнейших церемоний, давайте погрузимся прямо в.
Как уменьшить масштаб на клавиатуре Mac
Если вы хотите увеличить определенное окно или веб-страницу на своем Mac, вы можете использовать сочетания клавиш. Проще всего это сделать с помощью клавиш «Option», «Command» и «плюс» или «минус». Вот как это сделать.
Во-первых, если вы хотите уменьшить масштаб всего экрана, а не только одного окна, включите функцию масштабирования специальных возможностей. Вот как.
- Перейдите в меню Apple в верхнем левом углу и перейдите к Системным настройкам.

- Выберите Доступность.

- На боковой панели «Масштаб» установите флажок «Использовать сочетания клавиш для масштабирования».

Если флажок уже установлен, это означает, что функция уже включена.
Затем используйте сочетания клавиш:
снимок экрана на снимке без их ведома
- Нажмите Command плюс Option плюс - (знак минус), чтобы уменьшить масштаб.

- Удерживайте нажатой клавишу Command или продолжайте нажимать знак «минус», пока не уменьшите масштаб содержимого до нужного размера.

Как уменьшить масштаб на Mac с помощью мыши
Если вы используете мышь с вашим Mac, вы можете просто уменьшить масштаб, активировав функцию масштабирования экрана.
- Перейдите к Системным настройкам и перейдите к Доступность.

- Откройте раздел «Масштаб» на боковой панели.

- Убедитесь, что установлен флажок Использовать жест прокрутки с клавишами-модификаторами для масштабирования.

- Выберите нужную клавишу-модификатор из раскрывающегося меню (Control, Command или Option)

Вы также можете использовать жест прокрутки на трекпаде, чтобы уменьшить масштаб на Mac.
Как уменьшить масштаб на Mac с помощью трекпада
Увеличение и уменьшение масштаба на трекпаде — один из самых простых способов разместить контент на экране в соответствии с вашими потребностями. Чтобы использовать параметры масштабирования с помощью трекпада, вы должны сначала включить поддержку жестов в настройках. Вот как это сделать.
- Перейдите к Системным настройкам, затем к трекпаду.

- Откройте вкладку «Прокрутка и масштабирование».

- Установите флажок Умное масштабирование.

После включения этой функции вы можете увеличивать изображения, поместив два пальца на трекпад и сведя их вместе. Уменьшите масштаб, раздвинув пальцы.
Дисней плюс бесплатно с Amazon Prime
Как уменьшить масштаб на Mac в Chrome
Вы используете Chrome на своем устройстве Mac и задаетесь вопросом, как уменьшить масштаб на определенном веб-сайте? Просто следуйте инструкциям, которые соответствуют действию, которое вы хотите выполнить ниже.
Уменьшить текущую страницу
Выполните следующие действия, если хотите уменьшить масштаб текущей веб-страницы в Chrome.
- Откройте приложение Chrome на своем Mac.

- Нажмите на три вертикальные точки в правом верхнем углу окна Chrome.

- Найдите параметр «Масштаб» и выберите нужную команду. Вы можете сделать все на экране меньше, нажав «Уменьшить» или знак «-».

Вы также можете использовать сочетания клавиш, чтобы уменьшить масштаб содержимого Chrome на Mac. Просто нажмите клавишу Command и знак -. Продолжайте нажимать знак минус, пока не достигнете желаемого вида.
Увеличить определенные уровни масштабирования веб-сайта
Вы можете изменить уровни масштабирования определенного веб-сайта в Chrome. Вот как это сделать.
- Запустите приложение Chrome.

- Выберите «Еще» в правом верхнем углу и перейдите в «Настройки».

- Перейдите к разделу «Конфиденциальность и безопасность», затем «Настройки сайта», затем «Уровни масштабирования».

- Нажмите X, чтобы удалить изменение размера с определенных веб-сайтов.

Установите шрифт или размер страницы для всех веб-страниц
Если вы хотите изменить размер всего на посещаемых веб-страницах, включая изображения, шрифты и видео, выполните следующие действия.
- Откройте Chrome и перейдите в меню «Дополнительно».

- Перейдите в «Настройки», затем «Внешний вид».

- Чтобы изменить все, нажмите стрелку вниз рядом с Масштаб страницы и выберите понравившийся вариант.

- Чтобы изменить размер шрифта, щелкните стрелку вниз рядом с Размер шрифта и выберите нужный размер шрифта.

Как уменьшить масштаб на Mac в Safari
Safari OS позволяет масштабировать страницу с помощью нескольких простых приемов.
Используйте клавиатуру
Самый простой способ уменьшить масштаб в Safari — использовать сочетания клавиш. Чтобы уменьшить масштаб, просто удерживайте клавишу Command и знак - (минус). Нажмите минус столько раз, сколько необходимо.
Вы также можете добавить кнопки масштабирования на панель инструментов Safari. Вот как это сделать:
- Щелкните правой кнопкой мыши пустое место на панели инструментов Safari.

- Выберите «Настроить панель инструментов».

- Нажмите на кнопки масштабирования и перетащите их на поверхность панели инструментов.

- Нажмите Готово, чтобы закончить.

Вы также можете уменьшить масштаб страницы, оставив изображения одинакового размера. Для этого нажмите Option, + Command, + -, чтобы уменьшить масштаб.
Увеличить весь экран
Выполните следующие действия, чтобы уменьшить масштаб всего экрана в Safari.
cbs all access samsung smart tv
- Откройте Safari и перейдите к Safari в левом верхнем углу экрана.

- Перейдите в «Настройки», затем «Веб-сайты», затем «Увеличение страницы».

- Отметьте все веб-сайты из настроенных веб-сайтов и выберите Удалить.

- Перейдите в меню При посещении других веб-сайтов и выберите нужный процент.

Увеличьте содержание для определенных веб-сайтов
- Откройте Safari на вашем Mac.

- Перейдите в Safari в левом верхнем углу и перейдите в «Настройки для этого веб-сайта».

- Перейдите в «Просмотр», затем «Увеличить». Приложение запомнит ваш уровень масштабирования при следующем посещении этого веб-сайта.

Увеличить текст для определенных веб-сайтов
- Запустите веб-страницу на вашем Mac.
- Нажмите «Просмотр» в верхнем левом углу экрана и нажмите клавишу «Option» на клавиатуре.
- Выберите параметр «Увеличить текст» в раскрывающемся меню. Safari запомнит предпочтительный размер текста для этого веб-сайта, когда вы в следующий раз вернетесь.
Поверхность обзора по вашему мнению
Известно, что компьютеры Mac являются легко адаптируемыми устройствами. Благодаря различным сочетаниям клавиш и встроенным инструментам вы можете легко уменьшить практически любой фрагмент контента на экране. Будь то простая веб-страница или весь экран, вы можете управлять настройками масштабирования по своему усмотрению.
Надеюсь, эта статья помогла вам сделать именно это. Вы научились уменьшать масштаб на Mac с помощью мыши, трекпада, клавиатуры или вашего любимого браузера.
Какой метод работал лучше всего для вас? Поделитесь своими мыслями в комментариях ниже.