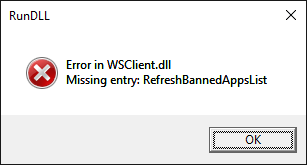Работа в плотном графике может быть очень утомительной. Некоторые действия могут накладываться друг на друга, что затрудняет их расстановку по приоритетам и заставляет вас постоянно бегать от одного дела к другому.

К счастью, Календарь Google позволяет вам раскрашивать свои действия, что упрощает навигацию по вашему расписанию. Вы можете присвоить цвет различным важным для вас задачам, например, пометив все важные действия желтым цветом. Затем, когда вы откроете календарь, вы легко увидите, на каких задачах вам следует сосредоточиться в первую очередь.
как изменить свое имя на лол
Если вы хотите узнать больше о том, какие цветовые схемы включены в Календарь Google и как по ним перемещаться, продолжайте читать.
Как изменить цвета в Календаре Google на рабочем столе
Возможность отмечать ключевые действия и задачи еще никогда не была такой простой. Вы можете сделать срочные задания красным, веселые — розовым и т. д. Он поможет вам сразу увидеть, что у вас есть в запасе на день или неделю и на чем вам следует сосредоточиться в первую очередь.
И раскрашивать их, конечно, очень легко, как и большинство действий в Календаре Google.
Просто выполните следующие простые шаги:
- Откройте Календарь Google.

- В левом нижнем углу найдите «Мои календари». Там вы можете увидеть свои задачи, напоминания и т. д.

- Нажмите на три точки справа от категории, которую вы хотите раскрасить.

- Выберите цвет, который хотите применить к задаче. Это применит этот цвет ко всем записям в этой группе.

Однако, если вы хотите изменить цвет определенного события/задачи/напоминания, вы можете сделать это следующим образом:
- Найдите в календаре задачу/событие/напоминание, которое вы хотите изменить.

- Щелкните правой кнопкой мыши и выберите цвет.

Как изменить цвета в приложении Google Calendar на вашем телефоне
Если вы предпочитаете использовать телефон вместо компьютера, это не проблема. Вы можете делать то же самое, используя это устройство.
Поэтому, если вы хотите, чтобы цвет вашего Календаря Google был скоординирован, чтобы вам было легче ориентироваться в своих днях, вы можете изменить цвета задач/событий/напоминаний на своем телефоне, выполнив следующие действия:
- Откройте приложение Google Календарь.

- Перейдите в верхний левый угол и нажмите на три линии.

- Выберите «Настройки» в нижней части меню.

- Выберите тип действия (событие, задача, день рождения и т. д.), цвет которого вы хотите изменить, и нажмите на него.

- В верхней части меню вам будет представлен его текущий цвет. Нажмите на нее, и вам будут предложены другие цвета, из которых вы сможете выбрать.

- Выбранный цвет будет применен ко всем записям в этой категории.
Вы также можете изменить цвета определенных записей. Вам просто нужно:
- Найдите в своем календаре запись, которую хотите изменить.

- Открой это.

- Нажмите на значок «карандаш» в правом верхнем углу.

- Найдите «Цвет по умолчанию» ближе к концу меню.

- Нажмите «Сохранить».

- Если событие является повторяющимся событием (например, днем рождения), вы также можете раскрасить одноразовое событие или каждое последующее событие этого дня рождения.
И вуаля, теперь ваш календарь может быть таким же красочным, как и ваша личность!
Как настроить свой календарь Google на собственный цвет по вашему выбору на рабочем столе
Как объяснялось ранее, Календарь Google позволяет выбирать отдельные цвета для различных типов задач и событий. Он предлагает вам фиксированный набор цветов на выбор, заранее определенный Google.
Тем не менее, некоторые пользователи могут захотеть, чтобы их личности сияли, даже когда речь идет о цветах в их календарях.
Итак, если вы один из тех решительных пользователей, вот несколько простых шагов для выбора конкретного оттенка, который вы ищете в своем Календаре Google:
- Откройте Календарь Google.

- В левом нижнем углу найдите «Мои календари».

- Нажмите на три точки, которые появляются справа при наведении курсора мыши на нужный элемент.

- Под предложенным набором цветов найдите знак «плюс».

- Как только вы нажмете на него, вы увидите поле с градиентами текущего цвета и ползунок под ним.

- Коснитесь поля, чтобы выбрать желаемый оттенок, или переместите ползунок под ним, чтобы создать желаемый цвет.

Теперь ваши возможности безграничны — вы можете выбрать именно тот цвет, который вам нужен.
как изменить имя аккаунта в Steam
Совет по выбору цветовой схемы для вашего календаря Google
Возможно, вы просто человек, который любит все аккуратное, подобранное по цвету и, несомненно, организованное. И с Календарем Google вы можете сделать именно это.
Календарь Google позволяет выбрать цвет для ваших записей, чтобы быстро идентифицировать их по типу, будь то напоминание, день рождения, задача или событие. Он даже позволяет вам выбирать цвет для отдельных записей, независимо от группы, к которой они принадлежат.
Если вы используете Календарь Google на своем рабочем столе, а не на телефоне, вы даже можете выбрать собственный оттенок вашего любимого цвета с помощью селектора градиента.
Но как не попасть в красочный беспорядок?
Один из советов — попытаться использовать только несколько цветов. Если есть четыре типа записей, то придерживайтесь четырех цветов, по одному каждому.
Другим было бы создание монохроматического календаря, в котором было бы несколько оттенков одного цвета по вашему выбору.
Это могут быть:
- Все оттенки синего
- Черно-белый с оттенками серого
- Розы и фиалки
- Все оттенки зеленого, чтобы привнести ощущение спокойствия в ваш беспорядочный график.
- Оттенки оранжевого
Как вы понимаете, возможности безграничны. Наш совет — не переусердствовать, чтобы не перегрузиться таким количеством цветов, что вы забудете их предполагаемую категорию.
Почему в вашем календаре Google так много цветов
Некоторые могут задаться вопросом, зачем усложнять вещи и добавлять еще больше цветов к очень простому макету.
Хотя это может быть просто предпочтение, безусловно, есть множество пользователей, которые находят выбор цветов и выбор цветовой схемы очень полезными при использовании Календаря Google.
как использовать localcast с kodi
Это может помочь некоторым лучше организовать себя и получить более четкое представление о своем дне, просто взглянув на календарь. Они уже знают, какой цвет представляет какое обязательство, поэтому они могут легко сказать, какие задачи им еще предстоит выполнить.
Существует также эстетический аспект, когда календарь просто выглядит весело и организованно, а задачи кажутся менее скучными.
В конце концов, все сводится к личным предпочтениям и тому, является ли цвет фактором выполнения ваших повседневных задач и обязанностей.
Как внести изменения в событие, которое вы создали в Календаре Google
Вы узнали, как внедрить цвета в свой Календарь Google. Но что, если вы хотите изменить категорию записи (и, следовательно, ее цвет)?
Вот как это сделать:
- Откройте Календарь Google.

- Найдите событие, которое хотите изменить, и нажмите на него.

- Нажмите «Изменить».

- Внесите желаемые изменения.

- Нажмите «Сохранить».

Изменения могут включать время, место и т. д.
Вы пользователь Календаря Google?
С помощью Календаря Google вы можете отслеживать свои события и обязательства и выделять их цветом для еще более быстрого определения местоположения и доступа.
Сайт помогает создавать события, задачи и даже напоминания, чтобы держать вас в курсе дел. И все это можно пометить цветом по вашему выбору. Это также помогает различать и расставлять приоритеты для вашего времени и задач.
Используете ли вы Календарь Google? Вы кодируете задачи цветом или предпочитаете простоту? Расскажите нам в разделе комментариев ниже.