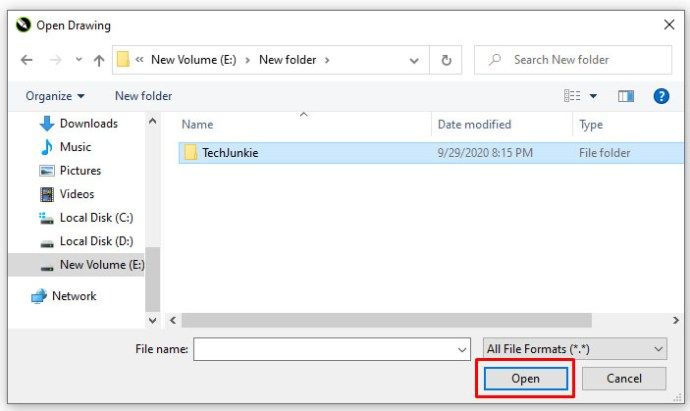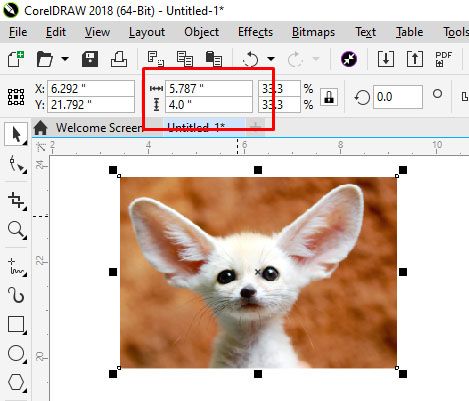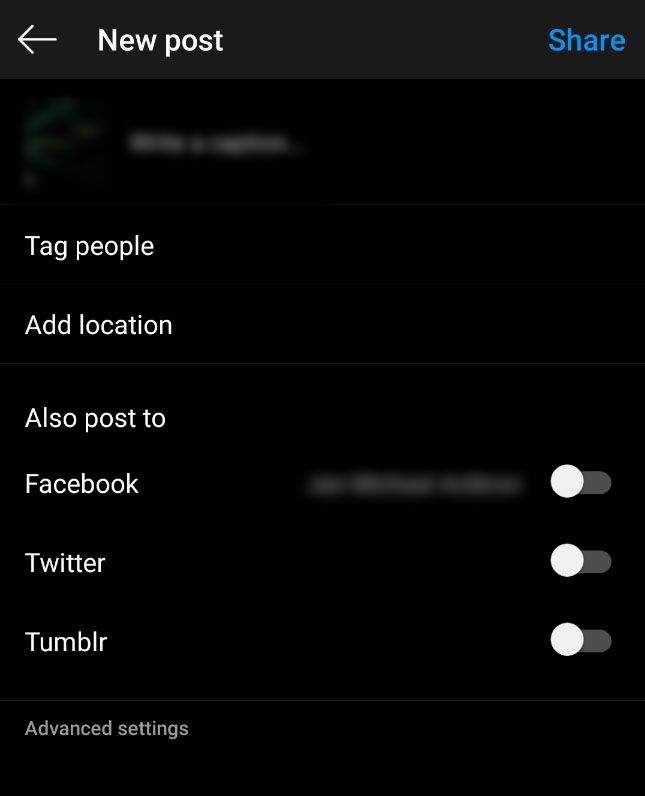Когда был запущен Instagram, пользователи могли загружать только квадратные фотографии. Это означало, что значительную часть ваших фотографий пришлось обрезать.

Квадратные размеры фотографий Instagram стали серьезным недостатком для фотографов и пользователей Instagram, поскольку часто приносились в жертву качество, содержание и разрешение изображений.
К счастью, Instagram увидел необходимость решить эту серьезную проблему. Instagram дал своим пользователям больше свободы для творчества со своими изображениями. Теперь картинки можно загружать в альбомной или портретной ориентации.
Понимание изображений Instagram
Так как же опубликовать портретные фотографии в Instagram без кадрирования?
Подавляющее большинство изображений в Instagram - квадратные. По большей части это нормально, но, как правило, влияет на композицию фотографии, особенно если это портретный или пейзажный объект.
Когда вы загружаете изображение или загружаете его в Instagram, изображение автоматически обрезается до 4: 5. Никто не хочет тратить много времени и усилий на создание идеальной фотографии только для того, чтобы Instagram испортил ее, обрезав изображение.
Instagram не так давно добавил другую ориентацию, но изображения все еще требуют небольшой настройки, чтобы получить правильные. Теперь вы можете публиковать изображения с максимальным размером 600 x 600 для квадратных изображений, 1080 x 607 для пейзажей и 480 x 600 для портретов. Фактический сохраненный размер немного отличается, но когда вы измеряете изображения в Instagram, это то, что обычно возникает.

Итак, если вы один из многих пользователей Instagram, которым надоело обрезать свои фотографии, давайте посмотрим, как вы можете публиковать портретные или вертикальные фотографии в Instagram без кадрирования.
Как публиковать портретные фотографии в Instagram
В зависимости от размера вашего изображения теперь вы можете опубликовать портретное изображение в Instagram, не обрезая его.
Вот как можно проверить:
Шаг 1
Откройте Instagram и создать новый пост .

Шаг 2
Выберите изображение вы хотите загрузить из своей фотогалереи.

Шаг 3
Выберите маленький значок обрезки в нижнем левом углу основного экрана изображения.

Шаг 4
Отрегулируйте изображение в сетке до тех пор, пока вам не захочется.

Использование значка кадрирования изменяет форму из обычного квадрата в вертикальную или книжную ориентацию. Таким образом, вам не придется сбривать края фотографий.
Как публиковать пейзажные изображения в Instagram
Что делать, если вы хотите опубликовать пейзажное изображение без кадрирования?
К счастью, описанный выше процесс работает и в альбомной ориентации. Поскольку два размера были добавлены в Instagram, он подберет форму и размер изображения и позволит вам опубликовать наиболее подходящий размер.
Те же инструкции применимы к портретным и альбомным фотографиям, поэтому вы можете просто обратиться к вышеуказанным шагам и выбрать альбомное изображение, которое вы хотите загрузить.
как скачать все фотографии из фейсбука
Обрезка изображений Instagram вручную
Иногда изображение просто выглядит некорректно с новой настройкой в Instagram, и вам нужно сначала немного отредактировать вручную.
Новая функция ориентации хороша, но также имеет несколько сбоев, и если она не покажет ваше изображение в лучшем виде. Возможно, лучше вручную отредактировать изображение и загрузить его в виде квадрата - даже если это означает жертву композицией.
Существует множество приложений для редактирования фотографий, которые могут помочь вам сначала отредактировать изображения, прежде чем загружать их в Instagram.
Просто выполните следующие простые шаги, чтобы начать работу:
- Загрузите изображение на свой компьютер и загрузите его в свой редактор изображений .
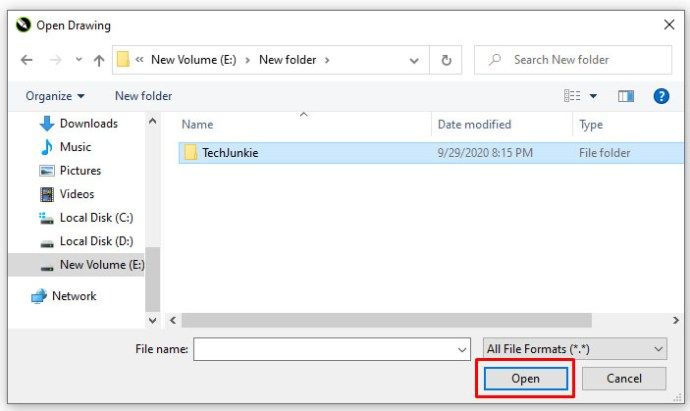
- Обрежьте изображение до 5: 4 с помощью редактора изображений и отредактируйте фотографию так, чтобы объект находился спереди и по центру.
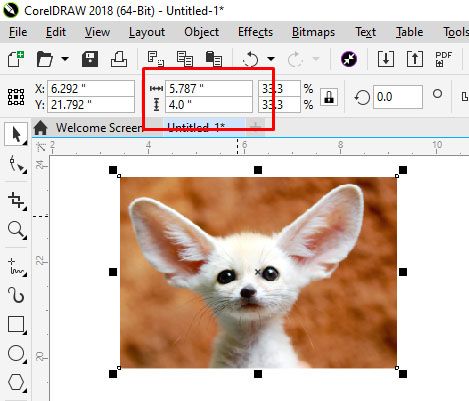
- Загрузите изображение в Instagram .
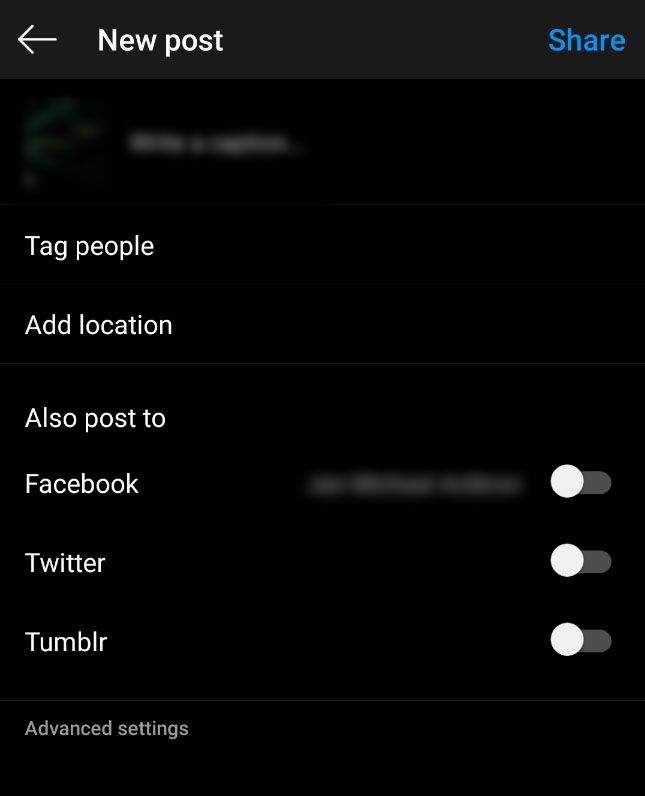
Если это не работает или объект изображения остается высыхать, вы можете добавить белую рамку с обеих сторон изображения, чтобы создать соотношение сторон 5: 4.
Часто это может улучшить изображение. Его преимущество заключается в том, что ваше изображение остается в исходном виде, но оно будет немного меньше обычного.

Этот метод отлично работает, если вас не устраивает то, как выглядит ваше изображение, когда вы загружаете его прямо в Instagram без редактирования.
Сторонние редакторы изображений для Instagram
Существует ряд сторонних приложений, которые могут помочь подготовить изображения для Instagram и изменить размер изображения с кадрированием или без него. Несмотря на то, что теперь вы можете публиковать портретную и альбомную ориентацию, эти приложения все же немного облегчают жизнь при подготовке чего-либо к публикации.
Мы можем порекомендовать два приложения для редактирования фотографий: No Crop & Square для Instagram для Android а также Whitagram для iPhone. Хотя есть гораздо больше приложений для редактирования фотографий, которые вы можете изучить.
Оба упомянутых выше приложения достигают той же цели, что и метод ручного редактирования, и изменяют размер ваших изображений для Instagram. Если вы хотите сохранить все на своем телефоне и не загружать его на свой компьютер, стоит попробовать эти и другие подобные приложения.
Последние мысли
Большинство фотографов считают, что квадратное изображение снижает эффект. Пользователи Instagram в течение многих лет придерживались квадратного измерения, но благодаря недавним обновлениям приложения теперь появилась большая гибкость при загрузке фотографий.
Добавление портретной и альбомной ориентации дает профессиональным фотографам и энтузиастам-любителям больше возможностей при компоновке снимков.
Хотите найти больше приложений, которые помогут вам создавать привлекательные сообщения в Instagram?
Ознакомьтесь с нашей статьей о Самые популярные приложения Instagram .