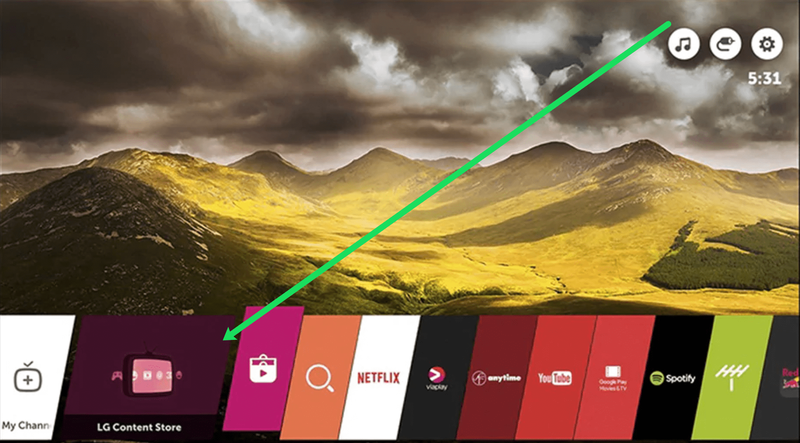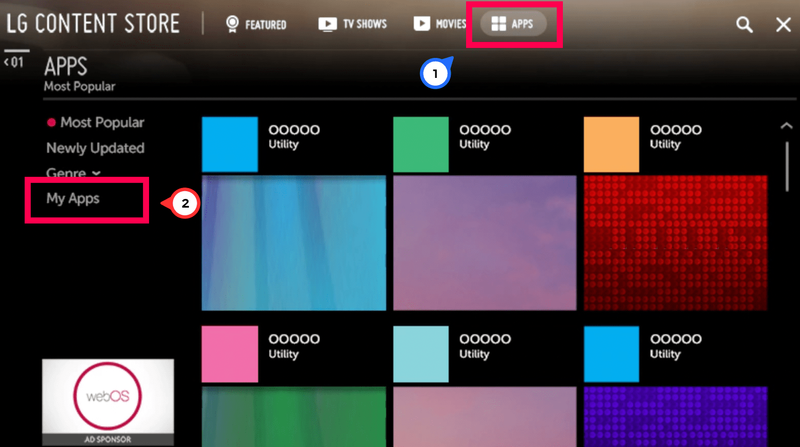Смарт-телевизоры изменили правила игры и теперь являются неотъемлемой частью многих наших гостиных. Они не только показывают телевизор в формате высокой четкости или Ultra HD, но могут выходить в Интернет, просматривать веб-страницы, использовать такие приложения, как Netflix и Hulu, а некоторые даже могут играть в игры. Как и большинству смарт-устройств, смарт-телевизорам потребуются регулярные обновления, о чем и пойдет речь в этом руководстве.

LG использует платформу webOS или Netcast, обе из которых позволяют быстро разрабатывать приложения и поддерживать их в актуальном состоянии. Это надежная платформа, которая работает с несколькими типами телевизоров и совместима с широким спектром приложений. Магазин LG App Store является свидетельством того, как много разработчиков хотят работать с LG!
Чтобы обновить приложения на смарт-телевизоре LG, сначала нужно проверить наличие новой прошивки, поскольку приложения могут работать неправильно, если они обновлены для новой прошивки, а у вас ее еще нет.

Обновите прошивку на LG Smart TV
Прошивка Smart TV выпускается периодически, чтобы добавить новые функции, исправить существующий код, исправить ошибки или сделать его более стабильным или безопасным. Они выпускаются не так часто, как прошивки телефонов, например, но по расписанию, известному только LG.
Как и при обновлении телефона, после обновления прошивки может потребоваться обновление приложений. Многое зависит от того, что изменилось в прошивке. Если это было значительное изменение, приложения LG, вероятно, потребуется обновить, чтобы они оставались совместимыми. Поскольку приложения находятся внутри прошивки, логично обновить их сначала, а затем приложения.
Есть два способа обновить прошивку на вашем LG Smart TV. Во-первых, вы можете использовать подключение к Интернету или USB-накопитель с необходимыми файлами для принудительного обновления. Чаще всего используется интернет-вариант, поэтому мы пойдем с ним.
Вам также необходимо знать, работает ли ваш телевизор под управлением WebOS или Netcast. Первоначально Netcast был запущен в 2011 году, а затем в 2014 году была выпущена webOS. К сожалению, инструкции различаются в зависимости от используемой версии программного обеспечения, но мы рассмотрим их обе в разделах ниже:
Обновление прошивки – Netcast
Если на вашем телевизоре работает Netcast, выполните следующие действия:
- Нажмите кнопку «Домой» на пульте дистанционного управления и выберите Настройки в левом нижнем углу.
- С помощью пульта прокрутите меню слева и нажмите « ? ' значок. Затем выберите Обновление программного обеспечения .
- Убедитесь, что обновления программного обеспечения включены, затем нажмите Проверить версию обновления .
- Если появится доступное обновление, следуйте инструкциям на экране, чтобы инициализировать его.
Обновление прошивки — webOS
Как уже говорилось, инструкции могут различаться в зависимости от ОС вашего телевизора. Вот шаги, которые необходимо выполнить, если вы используете webOS:
как сделать свой собственный непроверенный сервер
- Нажмите кнопку «Домой» на пульте дистанционного управления и нажмите кнопку Настройки шестеренка в правом верхнем углу.
- В правом нижнем углу вы увидите Все настройки . Нажмите на нее.
- Используйте кнопки со стрелками на пульте дистанционного управления, чтобы выделить Общее слева. Затем нажмите Об этом телевизоре справа.
- Нажмите для Разрешить автоматические обновления затем нажмите на Проверить наличие обновлений вариант.
- Когда появится обновление, вы можете следовать инструкциям на экране, чтобы загрузить и установить его.
Это все, что нужно для обновления прошивки вашего LG Smart TV через Интернет.
Обновление прошивки — USB
Если это не работает, но доступна более новая версия прошивки, вы можете загрузить ее на свой компьютер и загрузить с USB-накопителя.
- Перейти на сайт поддержки LG .
- Введите модель вашего телевизора в поле Номер модели.
- Выберите версию микропрограммы, которую вы хотите загрузить, и нажмите «Загрузить этот файл».
- Скопируйте этот файл на USB-накопитель, не внося никаких изменений.
- Вставьте USB-накопитель в телевизор и дайте ему обнаружить накопитель.
- Перейдите к настройке и поддержке с помощью пульта дистанционного управления.
- Выберите «Установить из файла» и направьте телевизор на USB-накопитель.
- Разрешить обновление телевизора.
Чтение с USB займет несколько минут, но ваш телевизор должен установить новую прошивку, пару раз перезагрузиться, а затем загрузиться с помощью новой установки.

Обновление приложений на LG Smart TV
Теперь ваша прошивка обновлена; вы можете безопасно обновлять свои приложения. Для этого вам нужно будет загрузить LG Content Store. Если вы используете более новый смарт-телевизор, приложения должны обновляться автоматически, и вам не нужно ничего делать.
Если приложения не обновляются, откройте каждое из них, чтобы запросить проверку, и вы можете увидеть или не увидеть уведомление об обновлении.
К счастью, процесс обновления приложений на вашем LG Smart TV довольно прост. Но для завершения процесса вам потребуется стабильное подключение к Интернету.
Вот как вы можете обновить приложения на своем LG Smart TV:
- Включите Smart TV и нажмите кнопку «Домой» на пульте. Затем нажмите на LG Content Store.
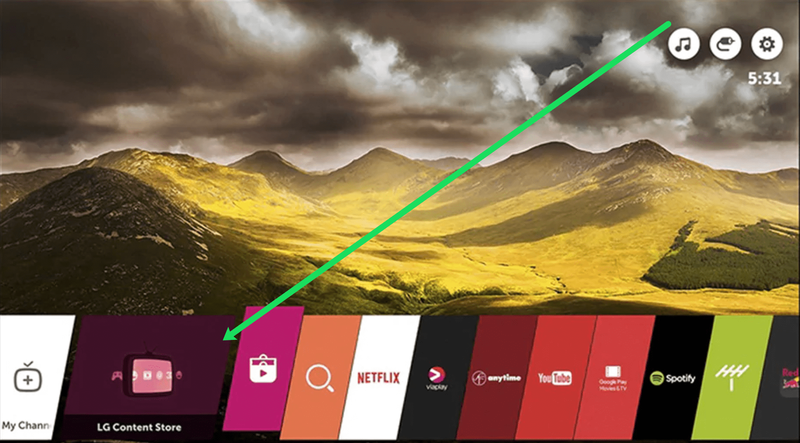
- Нажмите на Программы . Затем нажмите на Мои приложения .
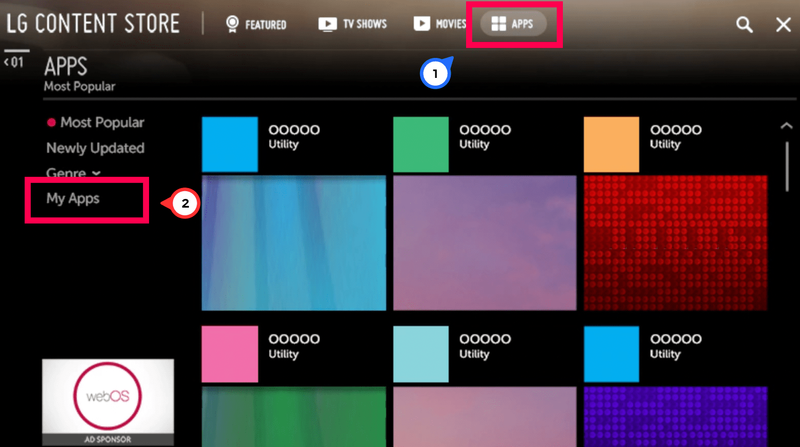
- Приложения на вашем телевизоре должны появиться. Нажмите на каждый и нажмите Обновлять если доступно. Или нажмите Все чтобы увидеть все ваши приложения и нажмите Обновить все .
Процесс может занять некоторое время, но это отличный обходной путь, если ваши приложения не обновляются автоматически. Имейте в виду, что приложения LG Smart TV обычно сами о себе заботятся. Они обновляются сами и автоматически обнаруживают изменение прошивки после обновления самого телевизора. Это очень простая система, которая требует минимального управления. Бывают случаи, когда приложение не обновляется, но все, что вам нужно сделать, это удалить его и установить заново.
Настройте автоматические обновления на смарт-телевизоре LG.
Хотя некоторые пользователи выступают против автоматических обновлений, они служат для того, чтобы предоставить вам беспроблемный опыт. Вероятно, лучше оставить автоматические обновления включенными. Вот как их включить, если они еще не включены.
- Включите телевизор и выберите «Домой» на пульте дистанционного управления.
- Выберите «Настройки» и «Все настройки».
- Выберите Общие и Об этом телевизоре.
- Установите флажок рядом с Разрешить автоматические обновления.
- Вы можете проверить наличие обновлений, пока находитесь там, если вы только что не обновили все, используя этот учебник.
Как только вы настроите автоматические обновления, телевизор будет управлять собой. Каждый раз, когда вы включаете его и имеете беспроводное соединение, он будет проверять наличие обновлений прошивки и приложений. Теперь вам не нужно ничего делать, чтобы поддерживать его в актуальном состоянии!
Часто задаваемые вопросы
Если у вас есть дополнительные вопросы по обновлению вашего LG Smart TV, продолжайте читать.
Что делать, если я не могу обновить приложение?
Если у вас возникла проблема с определенным приложением на телевизоре, и вы предприняли шаги, описанные выше, чтобы исправить ее, единственный оставшийся вариант — удалить приложение и переустановить его. Предполагая, что вы выполнили описанные выше шаги для обновления прошивки вашего телевизора, новейшая версия приложения должна автоматически загрузиться на ваш телевизор, исправив любые проблемы, которые у вас возникли.
Нужно ли обновлять приложения на моем телевизоре?
Как упоминалось выше, LG довольно хорошо обновляет приложения для вас. Таким образом, это не то, что вы должны делать все время. Но всякий раз, когда разработчики приложений выпускают новое обновление, они исправляют ошибки и проблемы с безопасностью. Именно по этим причинам вы должны поддерживать свои приложения (и прошивку) в актуальном состоянии.