Хотя динамики ноутбука, возможно, не обеспечивают наилучшую точность воспроизведения, все равно невероятно неприятно, когда они перестают работать. Давайте разберемся, в чем могут быть проблемы.
Инструкции в этой статье применимы к Windows 11, Windows 10, Windows 8 и Windows 7.
Что заставляет динамики ноутбука перестать работать
Когда динамики ноутбука не работают, это может быть связано с проблемами с настройками или конфигурацией звука, драйверами устройств или даже с физическими дефектами динамиков или проводки.
Чтобы разобраться в сути проблемы и починить динамики, вам необходимо проверить каждую потенциальную проблему, выполнить все доступные исправления, а затем проверить, работают ли динамики.
Вот наиболее распространенные проблемы, из-за которых могут не работать динамики вашего ноутбука:
-
Убедитесь, что звук не отключен. На ноутбуках часто есть кнопка отключения звука или ярлык, который вы, возможно, случайно нажали, и вы также можете отключить звук, щелкнув значок динамика на панели задач Windows.
Чтобы убедиться, что звук вашего ноутбука случайно не отключен, щелкните левой кнопкой мыши значок динамика на панели задач. Если рядом с ним есть значок X, щелкните или коснитесь его, чтобы включить звук. Вы также можете попробовать использовать физическую кнопку отключения звука, если она есть на вашем ноутбуке, или сочетание клавиш, если оно есть.

-
Попробуйте комплект наушников. Подключите наушники или вкладыши, если они у вас есть под рукой, и попробуйте одолжить их, если у вас их нет. Ноутбуки спроектированы так, чтобы автоматически переключаться с динамиков на наушники, если наушники доступны.
Если вы слышите звук из наушников, то либо проблема с программным обеспечением или драйвером, отвечающим за переключение выходов, либо физическая проблема с динамиками вашего ноутбука.
-
Убедитесь, что аудиодатчик не застрял. В ноутбуках используется датчик, который определяет, подключили ли вы наушники к аудиоразъему. Если ваш компьютер считает, что наушники подключены, даже если это не так, он не будет передавать звук на динамики.
Попробуйте подключать и отключать наушники, поворачивая вилку, вставляя и вынимая ее. Вы также можете осторожно активировать датчик с помощью зубочистки, но имейте в виду, что физическое повреждение чего-либо внутри разъема может привести к аннулированию гарантии.
Если проблема в датчике аудиовхода, вам придется отнести ноутбук в сервис.
-
Проверьте устройство воспроизведения. Когда вы используете с ноутбуком такие устройства, как беспроводные наушники или внешний монитор, ваш ноутбук запоминает эти устройства для использования в будущем. Если одно из этих устройств будет установлено в качестве устройства воспроизведения, вы не услышите звук из динамиков. Вы также не услышите никакого звука, если устройство не подключено.
как выбрать несколько писем в Gmail

Чтобы установить динамики ноутбука в качестве устройства воспроизведения в Windows 10, щелкните левой кнопкой мыши значок значок динамика в системном трее и проверьте, что установлено в качестве устройства воспроизведения. Если это не ваши динамики, щелкните имя текущего устройства, а затем выберите в меню динамики вашего ноутбука.
как вернуть сообщения на iphone
В более старых версиях Windows вместо этого необходимо установить аудиоустройство по умолчанию. Щелкните правой кнопкой мыши значок динамика на панели задач, затем нажмите Звуки . Затем выберите динамики , нажмите Установить по умолчанию и, наконец, нажмите ХОРОШО .
-
Запустите средство устранения неполадок со звуком. Встроенный в Windows инструмент устранения неполадок со звуком автоматически проверяет и устраняет множество проблем. Для запуска требуется некоторое время, поэтому просто дайте ему сделать свое дело, а затем посмотрите, работают ли ваши динамики.

Чтобы запустить средство устранения неполадок со звуком, щелкните правой кнопкой мыши значок значок динамика в системном трее нажмите устранить проблемы со звуком , затем следуйте инструкциям на экране, как только появится средство устранения неполадок.
-
Попробуйте отключить улучшения звука. Улучшения звука с меньшей вероятностью вызовут эту проблему, и не на всех ноутбуках они есть, но это легко исправить.
Чтобы отключить улучшения звука, перейдите к панель управления > Оборудование и звук > звук . Из воспроизведение вкладку, щелкните правой кнопкой мыши динамик устройство и выберите Характеристики . Затем выберите улучшения вкладку и проверьте отключить все улучшения коробка.

Если это решит проблему, просто оставьте улучшения отключенными. Обновление аудиодрайвера может решить проблему и позволить вам снова включить улучшения, но будьте готовы снова отключить эту функцию, если ваш звук перестанет работать в будущем.
Если у вас нет улучшения вкладку, вы можете пропустить этот шаг.
-
Проверьте наличие обновлений аудиодрайвера . Если ваш драйвер устарел, это может помешать правильной работе динамиков. То же самое может произойти, если ваш драйвер поврежден. В этом случае простое удаление драйвера и последующий поиск нового оборудования решит вашу проблему.

-
Попробуйте отредактировать реестр. В некоторых редких случаях проблемы с вашим Реестр Windows может помешать работе динамиков. Чаще всего это наблюдается на ноутбуках Asus с драйверами Realtek, и вряд ли это применимо, если это не относится к вашему ноутбуку.
Не вносите никаких изменений в реестр, если вы не знаете, что делаете, или не следуете конкретным инструкциям.

Откройте редактор реестра и перейдите к этому конкретный ключ реестра :
КомпьютерHKEY_LOCAL_MACHINESOFTWAREMicrosoftWindowsCurrentVersionMMDevicesAudioRender
- Щелкните правой кнопкой мыши Оказывать , затем нажмите Разрешения .
- Нажмите Пользователи .
- Нажмите кнопку Позволять установите флажки для Полный контроль и Читать .
- Нажмите ХОРОШО и проверьте, работают ли ваши динамики.
-
Проверьте наличие физических проблем. Если ваши динамики по-прежнему не работают, возможно, возникла физическая проблема с вашим оборудованием. В зависимости от конструкции вашего ноутбука, вашего уровня знаний и того, находится ли у вас еще гарантийный срок на ноутбук, вы можете сдать его в сервис на этом этапе.
Если вы предпочитаете продолжать работать на своем ноутбуке самостоятельно, вот что вам нужно сделать:
Осторожно откройте корпус ноутбука. . Некоторые ноутбуки открыть легко, а другие крайне сложно. Если у вас нет инструментов, чтобы открыть корпус ноутбука, не сломав его, подумайте о том, чтобы обратиться к профессионалу.Осмотрите динамики . Если вы заметили какие-либо физические повреждения динамиков, например порванные диффузоры, замена динамиков может решить вашу проблему. Внимательно посмотрите на любые признаки повреждения и постарайтесь выяснить, что могло стать причиной повреждения. Решетки динамиков на вашем ноутбуке сломаны? Могло ли что-то проткнуть решетки и физически повредить динамики?Осмотрите проводку динамика . Проследите за проводами, которые подключаются к динамикам, до места их подключения к материнской плате. Если провода оборваны, то их починка, вероятно, решит вашу проблему. Проверьте, есть ли соединения на материнская плата ослаблены или отключены от сети. Кто-нибудь когда-нибудь открывал ваш ноутбук, чтобы что-нибудь починить или обновить? Если вы подозреваете это, возможно, разъемы динамиков были случайно задеты.Если все остальное не помогло, подумайте о профессиональном ремонте
Если вы по-прежнему не видите никаких проблем с вашими динамиками даже после их физического осмотра, вам следует подумать о том, чтобы отнести свой ноутбук к профессионалу. Динамики могут быть неисправны настолько, что вы не сможете это увидеть, просто взглянув на них, или может возникнуть проблема, которая слишком редка и сложна, чтобы ее можно было решить дома.
Интересные статьи
Выбор редакции

Microsoft включает глобальные средства управления мультимедиа в Microsoft Edge
Как вы, возможно, помните, Microsoft работала над расширенной версией функции «Global Media Controls» для своего новейшего Edge на основе Chromium, которая позволяет управлять всеми активными сеансами мультимедиа в браузере из одного всплывающего окна. Эта функция наконец-то доступна в последней сборке Canary. Реклама Microsoft фактически пытается улучшить существующие функции.
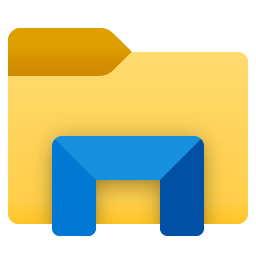
Больше новых значков Windows 10: проводник, музыка Groove, пасьянс
Microsoft продолжает работу над обновлением значков для встроенных приложений Windows 10. Был представлен набор новых значков с обновленным внешним видом значков для File Explorer, Groove и Solitaire в соответствии с современным дизайном Fluent Design. Вот все новые иконки, известные на момент написания статьи. Groove проводника файлов

Как перезапустить Animal Crossing New Horizons
Вам надоел ваш остров? Узнайте, как сбросить настройки игры Animal Crossing: New Horizons и начать все сначала.

Сделайте снимок экрана определенного элемента веб-страницы в Firefox.
В этой статье мы увидим, как напрямую сделать снимок экрана определенного элемента на веб-странице без использования надстроек в Mozilla Firefox.

Что такое PAT-файл?
Файл PAT, скорее всего, представляет собой изображение узора, используемое графическими программами для создания узора или текстуры на изображении.

Как быстро переключиться на рабочий стол Windows
Используйте стандартные сочетания клавиш с клавишей Windows для быстрого переключения на рабочий стол, а также для добавления или перемещения между виртуальными рабочими столами.

Как запустить восстановление системы в Windows 8.1 и Windows 8
Описывает, как запустить и использовать восстановление системы в Windows 8.1 и Windows 8.
Как починить динамики ноутбука, которые не работают
Некоторые проблемы с динамиками ноутбука можно устранить в домашних условиях без каких-либо специальных инструментов и знаний, а другие требуют более углубленной диагностики и ремонта. Если вы хотите попробовать решить проблему дома, выполните следующие действия по порядку:








![Как удалить все контакты на iPhone [апрель 2020 г.]](https://www.macspots.com/img/smartphones/61/how-delete-all-contacts-iphone.jpg)