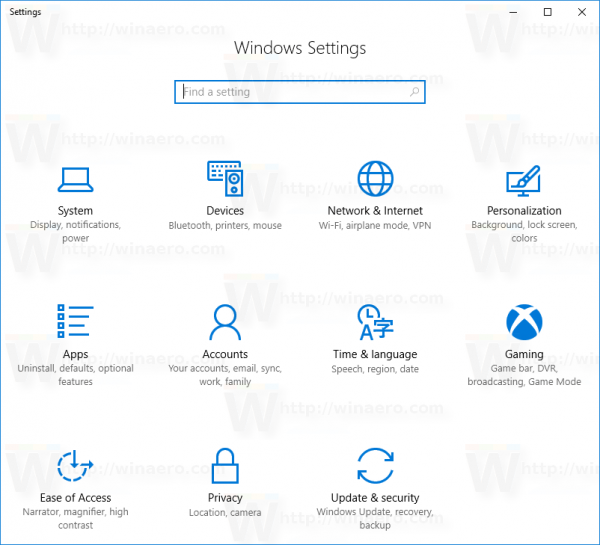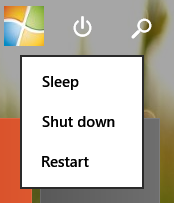Google Hangouts упрощает онлайн-встречи и беседы, но иногда вам нужно дистанцироваться от определенных людей. Некоторые люди могут быть слишком неприятными или грубыми и заставить вас отвернуться от них.

К счастью, вы можете блокировать людей в сети Google Hangouts, а также в приложениях для Android и iOS. Читайте инструкции по блокировке и разблокировке на всех поддерживаемых устройствах.
Как заблокировать в Google Hangouts для мобильных устройств
Если вы используете Hangouts на Android или же iOS , знайте, что вы можете просто заблокировать любого, кто беспокоит вас или доставляет вам неприятности. Инструкции одинаковы для устройств iOS и Android:
- Запустите приложение Hangouts на своем мобильном устройстве.
- Откройте окно беседы.
- Выберите «Еще» в правом верхнем углу экрана.
- Затем нажмите «Люди».
- Выберите, кого вы хотите заблокировать, и нажмите «Заблокировать пользователя».
- Наконец, подтвердите свое действие с помощью Block.

Как заблокировать в сети Google Hangouts
Вы можете заблокировать людей в сети Google Hangouts через любой интернет-браузер на вашем компьютере. Следуйте инструкциям по блокировке:
- Откройте Google Hangouts страница в Интернете и авторизуйтесь.
- Вы попадете на вкладку 'Беседы'. Выберите человека, которого хотите заблокировать, из списка разговоров.
- Затем выберите параметр «Настройки» в разговоре с этим человеком.
- Выберите, заблокировать или пожаловаться на них.
- При желании вы можете отметить поле «Также сообщить», если считаете, что рассматриваемый человек зашел слишком далеко.
- Подтвердите свой выбор.
В следующем разделе мы расскажем вам больше о блокировке и сообщении.
Блокировка Google Hangouts 101
Прежде чем вы начнете блокировать людей в Google Hangouts, вы должны знать, как это работает. Прежде всего, вы не сможете принимать звонки или сообщения от заблокированного вами контакта. Вы будете блокировать их не только в Google Hangouts, но и в Google Chat, Google Voice и Google Фото.
как изменить имя в pubg
Если вы решите разблокировать кого-то, вы разблокируете его и на других сервисах. Вы также не сможете отправить сообщение или позвонить заблокированному человеку. Звонки и сообщения будут доступны как в других приложениях для обмена сообщениями, так и через обычные телефонные звонки.
Вы можете заблокировать человека в групповом чате Google Hangouts. Однако это не удалит их из разговора. Никто в групповом чате не получит уведомление о том, что вы кого-то заблокируете. Вы не будете видеть уведомления об их сообщениях в группе, но они будут видеть ваше. Других людей это не коснется - они по-прежнему смогут видеть все сообщения.
Даже если вы кого-то заблокировали, он все равно может присоединиться к вашим групповым текстовым чатам. Если они попытаются присоединиться к групповому видеочату, они не смогут это сделать. Кроме того, они получат уведомление о том, что кто-то из беседы заблокировал их.
Как разблокировать в Google Hangouts
Кто угодно может ошибиться и случайно заблокировать кого-нибудь в Google Hangouts. Это не проблема, потому что вы можете разблокировать их даже до того, как они заметят. Вы можете разблокировать человека в любое время, если передумаете. Вот как разблокировать компьютер:
- Посетите страницу Google Hangouts в любом браузере.
- Выберите гамбургер-меню и нажмите «Настройки».
- Затем выберите параметр «Заблокированные», чтобы увидеть список всех заблокированных вами пользователей.
- Наконец, найдите нужного человека и разблокируйте его.
Кроме того, вы можете разблокировать свои контакты Hangouts в Gmail из списка с тем же именем (в левой части экрана Gmail).

Разблокировка на мобильном
Разблокировка людей в Google Hangouts отличается для устройств Android и iOS. Вот как разблокировать человека на телефоне или планшете Android:
- Запустите приложение Hangouts.
- Затем коснитесь меню гамбургеров.
- Затем выберите «Настройки» и выберите аккаунт Google, который вы используете.
- Наконец, нажмите «Заблокированные контакты» и найдите имя человека, которого вы хотите разблокировать. Нажмите кнопку «Разблокировать».
Блокировка на iPhone и iPad требует дополнительных действий:
как узнать, заблокировал ли кто-то вас в фейсбуке
- Запустите приложение Hangouts.
- Выберите гамбургер-меню.
- Откройте Настройки и просмотрите список заблокированных людей.
- Выберите имя человека, которого вы хотите разблокировать.
- Затем нажмите «Еще», а затем «Люди».
- Выберите имя человека еще раз и нажмите «Разблокировать пользователя».
Блокировка стала проще
Иногда невозможно избежать реальных контактов с людьми, но в Google Hangouts можно. Не нужно мириться с грубым поведением; заблокировать человека сразу.
Мы ответили на все ваши вопросы относительно блокировки, или вы хотите узнать больше? Расскажите нам о своем опыте работы с Google Hangouts в разделе комментариев ниже.