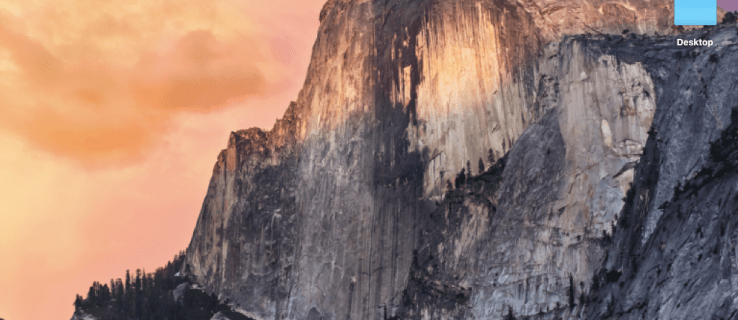Если вам интересно, почему при включении системы Windows 10 нет звука запуска, ответ прост. Звук запуска фактически отключен по умолчанию. Итак, если вы хотите установить собственную мелодию, которая будет воспроизводиться при каждом включении компьютера, сначала вам нужно включить параметр звука при запуске.

С каждым обновлением системы обновляется и раздел настроек в панели управления. Вот почему это может сбивать с толку пользователей, которые еще не привыкли к своей новой Windows. Одним из основных отличий Windows 10 от предыдущих операционных систем Microsoft Windows является звук запуска, а точнее, его отсутствие.
Поскольку звук при запуске автоматически отключается, сначала необходимо выполнить несколько шагов, чтобы включить эту опцию. Выполнив эти шаги, вы сможете изменить звук запуска Windows 10.
Первое, что вам нужно сделать, это отключить опцию быстрой загрузки, после чего вы сможете включить звук запуска. Однако, чтобы изменить звук запуска, вам необходимо загрузить стороннее приложение. Мы покажем вам, как это сделать, шаг за шагом.
Отключить быструю загрузку
Первый шаг к изменению звука запуска Windows 10 — отключение быстрой загрузки. Быстрая загрузка позволяет всем вашим программам и приложениям продолжать работать даже после выключения компьютера. Быстрая загрузка также является причиной того, что ваш звук при запуске отключен.
Вот как отключить быструю загрузку в Windows 10:
- Нажмите на значок увеличительного стекла в левом нижнем углу экрана.

- Введите Панель управления и нажмите на нее.

- Перейдите в раздел «Система и безопасность».

- Перейдите к параметрам питания.

- Нажмите «Выберите, что делает кнопка питания» на левой боковой панели.

- Перейдите к Изменить настройки, которые в данный момент недоступны.

- В настройках выключения найдите «Включить быстрый запуск».

- Нажмите на поле, чтобы отключить его.

- Выберите Сохранить изменения.

Примечание : на этом этапе рекомендуется перезагрузить компьютер.
как удалить недавно просмотренные на amazon fire tv
Включить звук запуска Windows
Теперь, когда вы отключили быструю загрузку, следующим шагом будет включение параметра звука запуска. Вот как это делается:
- Щелкните правой кнопкой мыши значок динамика в правом нижнем углу экрана.

- Зайдите в Звуки.

- Посередине экрана появится новая вкладка.
- Проверьте звук запуска Play Windows.

Вот и все. Теперь при каждом включении компьютера вы будете слышать звук запуска Windows 10.
Другой способ открыть эту вкладку — перейти к значку увеличительного стекла в левом нижнем углу экрана и ввести «Изменить системные звуки».
Как установить пользовательский звук в качестве звука запуска Windows 10?
К сожалению, Windows 10 позволяет вам только включать и отключать звук запуска, не предоставляя возможности его настройки. Чтобы установить собственный джингл в качестве звука запуска Windows 10, вам потребуется установить стороннее приложение.
Рассматриваемое приложение называется Изменитель звука при запуске . Вы можете скачать и установить его за несколько минут. Как только вы это сделаете, выполните следующие действия:
- Откройте приложение.

- Найдите опцию «Заменить» и нажмите на нее.

- Найдите мелодию, которую вы хотите использовать при запуске.
Примечание : Звук должен храниться в папке C:WindowsMedia. Если вы поместите его в другую папку, Windows не сможет его найти.
Еще одна вещь, которую вы должны иметь в виду, это то, что ваша стартовая песня должна быть в формате .wav, поскольку Windows 10 поддерживает только аудиофайлы Wave для всех звуков уведомлений. Если ваша любимая мелодия находится в формате MP3, вы можете изменить ее на этом Веб-сайт . Это позволит вам преобразовать формат аудиофайла за несколько секунд.
Как изменить файлы реестра при запуске?
Когда вы щелкнете правой кнопкой мыши значок динамика в правом нижнем углу экрана и перейдете в «Звуки», вы увидите список под названием «Программные события». В списке вы должны увидеть вход в Windows и выход из Windows, которые вы также можете использовать для изменения звука запуска.
Однако, если вы не видите эти два параметра в списке настроек звука, это означает, что вам необходимо включить их с помощью редактора реестра Windows. Вот как это делается:
- Нажмите кнопки «Windows» и «R» на клавиатуре.
- Появится вкладка «Выполнить».

- В диалоговом окне введите regedit.

- Выберите ОК.
- Вставьте ComputerHKEY_CURRENT_USERAppEventsEventLabelsWindowsLogon в поле поиска редактора реестра.

- Нажмите клавишу Enter на клавиатуре.
- Найдите файл ExcludefromCPL и дважды щелкните по нему.

- Появится новая вкладка под названием «Редактировать значение DWORD (32-разрядное)».
- В поле «Значение» введите 0.

- Нажмите «ОК».

Теперь вы можете приступить к изменению стартовой песни Windows 10. Вы можете сделать это, щелкнув правой кнопкой мыши значок динамика и выбрав «Звуки». На этот раз вы сможете найти опцию входа в Windows в списке программных событий.
Теперь вам будет доступен длинный список предустановленных звуков запуска. Вы можете прокрутить вниз, чтобы найти тот, который вам больше всего нравится. Когда вы закончите, нажмите кнопку «Применить», а затем кнопку «ОК». В следующий раз, когда вы включите компьютер; ваш любимый джингл будет играть.
Примечание : Перед выполнением любого из этих шагов сделайте резервную копию реестра вашего компьютера.
Вы также можете использовать этот метод для настройки или изменения звука выхода из системы. Все шаги будут такими же, за исключением того, что вам нужно вставить |_+_| в поле поиска редактора реестра. С этого момента выполните те же шаги для процесса запуска звука.
Дополнительные часто задаваемые вопросы
Что я могу исправить, если звук запуска Windows 10 не воспроизводится?
Если звук запуска Windows 10 по-прежнему не воспроизводится даже после выполнения всех необходимых шагов, попробуйте выполнить одно из следующих действий:
• Перезагрузите компьютер.
• Сделайте резервную копию реестра вашего компьютера.
как удалить все электронные письма в приложении Gmail
• Проверьте, правильно ли вы изменили реестр вашего компьютера.
• Убедитесь, что звук, который вы хотите использовать, находится в папке C:WindowsMedia.
• Убедитесь, что предпочитаемый вами звук находится в формате .wav.
Как включить звук выхода из Windows?
Включение звука выхода из системы также выполняется в реестре Windows. Вот что вы должны сделать:
1. Чтобы открыть реестр Windows, щелкните значок увеличительного стекла и введите regedit.

2. Щелкните Открыть в списке параметров.

3. Вставьте |_+_|

4. Найдите папку «Метки событий» на левой боковой панели.

5. Щелкните папку выхода из системы на левой боковой панели.

6. Дважды щелкните параметр ExcludeFromCPL.

7. Появится папка под названием «Редактировать значение DWORD (32-разрядное)».
8. В поле «Значение» введите 0.

9. Выберите ОК.

at & t uverse удержание клиентов
Повторите шаги 7-8 в папке Windows Logoff на левой боковой панели (там, где вы нашли папку выхода из системы).
Последнее, что вам нужно сделать, это перезагрузить компьютер. В следующий раз, когда вы включите его, перейдите на вкладку «Звуки», щелкнув правой кнопкой мыши значок динамика. Найдите «Выход из Windows» в списке событий программы. Теперь вы также можете изменить свою песню для выхода из системы.
Ваша любимая стартовая песня теперь может приветствовать вас
Теперь вы знаете, как включать, изменять и настраивать загрузочную песню Windows 10. Вы также знаете, как это сделать с песней выхода из Windows. Теперь вы можете выбрать любую мелодию, которая будет приветствовать вас каждый раз, когда вы включаете компьютер.
Вы когда-нибудь меняли стартовую песню Windows 10? Использовали ли вы какой-либо из методов, описанных в этом руководстве? Дайте нам знать в комментариях ниже.