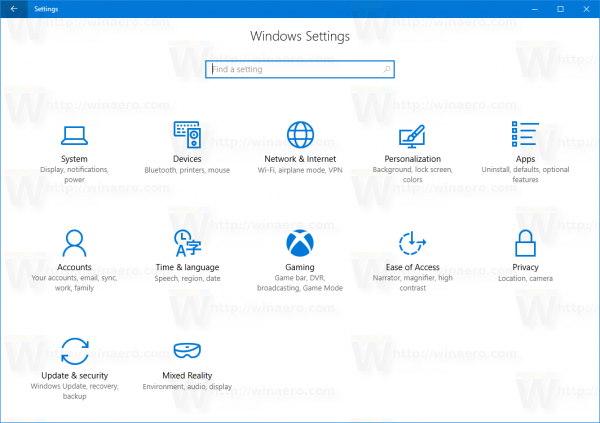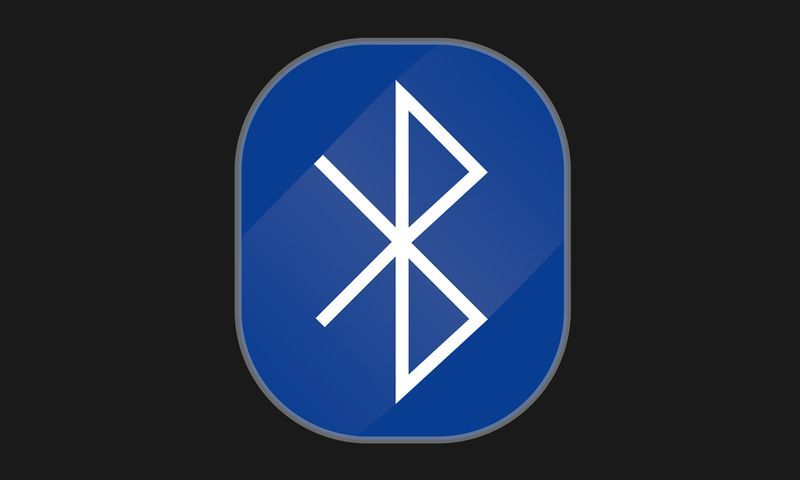По умолчанию Windows 10 не показывает скрытые папки и файлы. Если файл или папка имеют атрибут «скрытый», они не будут отображаться в проводнике. Вы можете использовать эту функцию для быстро скрыть желаемый предмет . Вот как вы можете увидеть папки и файлы, которые вы уже скрыли в Windows 10.
Реклама
Когда они видны, значки скрытых файлов и папок в Проводнике отображаются тусклыми, поэтому вы можете быстро определить, что для них установлен атрибут «Скрытый».

Чтобы показать скрытые файлы в Windows 10 сделайте следующее.
открыто Проводник . Вам не нужно открывать конкретную локацию. Однако, если вы знаете папку, содержащую скрытые файлы, откройте ее.
В пользовательском интерфейсе ленты проводника перейдите на вкладку «Просмотр».

Там установите флажок Скрытые предметы. Скрытые файлы теперь будут отображаться в окне проводника. Обратите внимание на то, как они выглядят блеклыми (как они выглядят, когда вы их разрезаете), потому что у них есть атрибут hidden:

В качестве альтернативы тот же параметр можно включить с помощью параметров папки и поиска. Полезно, если у вас есть отключил ленту в проводнике .
Открыть панель управления и перейдите в Внешний вид и персонализация -> Параметры проводника (до Windows 10 они назывались параметрами папки).

Или вы также можете открыть проводник. Если лента включена, нажмите Файл -> Изменить папку и параметры поиска. Если вы отключили ленту с помощью такого инструмента, как Ленточный дезайнер Winaero , нажмите F10 -> выберите меню Сервис - Параметры папки.

Перейдите на вкладку 'Просмотр' и включите параметр 'Показать скрытые файлы, папки и диски'.

Признаки, что ваша видеокарта умирает
В этом диалоговом окне есть еще одна опция для отображения скрытых файлов с системным атрибутом. Если вы отключите опцию «Скрыть защищенные системные файлы», вы увидите системные файлы в проводнике, которые также будут скрыты.

Мы не рекомендуем вам изменять или удалять эти файлы операционной системы, если вы не знаете, что делаете, поэтому лучше не оставлять этот параметр отмеченным. Кроме того, эти системные скрытые файлы будут отображаться только при включенной опции отображения обычных скрытых файлов.
Также обратите внимание, что инструкции в этой статье применимы только к текущей учетной записи пользователя, в которую вы вошли. Это не изменит видимость скрытых файлов и папок для других пользователей.
Эти параметры графического интерфейса также можно настроить в реестре. Откройте редактор реестра. приложение и перейдите к следующему ключу реестра :
HKEY_CURRENT_USER SOFTWARE Microsoft Windows CurrentVersion Explorer Advanced

Там создайте 32-битное значение DWORD с именем Hidden. Если это значение уже существует, просто измените его значение data на 1 (Включить скрытые файлы). Даже если ты под управлением 64-битной версии Windows , вам все равно нужно создать 32-битное значение DWORD. Тогда вам нужно перезапустите оболочку проводника или же выйти и войти снова в вашу учетную запись. Это сделает скрытые файлы видимыми.

Чтобы отображать защищенные файлы операционной системы в проводнике, создайте 32-разрядное значение DWORD с именем ShowSuperHidden. Если это значение уже существует, измените его значение data на 1 (Включено), поскольку 0 означает отключено.

Если вы часто работаете со скрытыми файлами, возможно, вам будет полезно переключать их прямо из контекстного меню. Настройка контекстного меню также полезна для отображения элементов на рабочем столе. Посмотрите, как это можно сделать, здесь:
Переключить контекстное меню скрытых элементов в Windows 10

Также вы можете скрыть выбранные файлы с помощью специальной команды контекстного меню. Посмотрите, как это добавить:
как изменить учетную запись google по умолчанию
Добавить Скрыть выбранные элементы в контекстное меню в Windows 10

Вот и все.