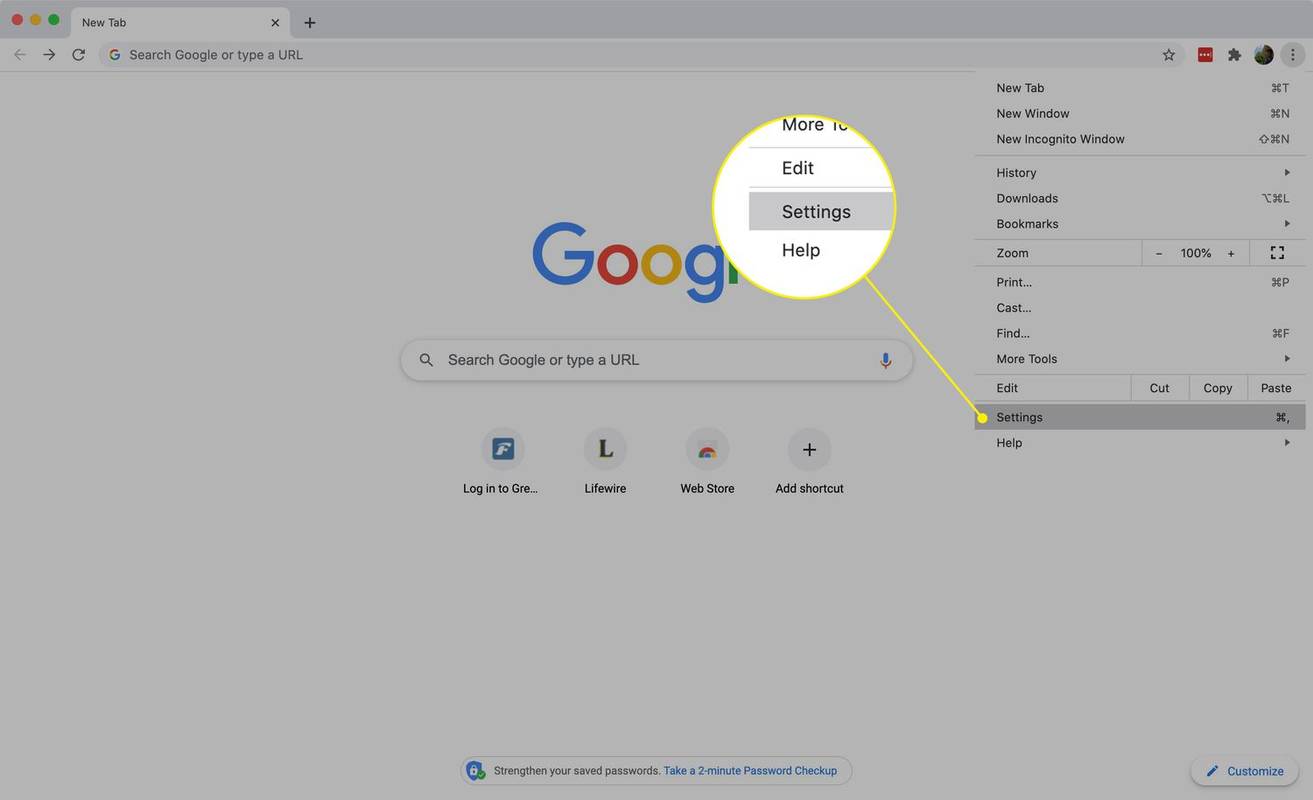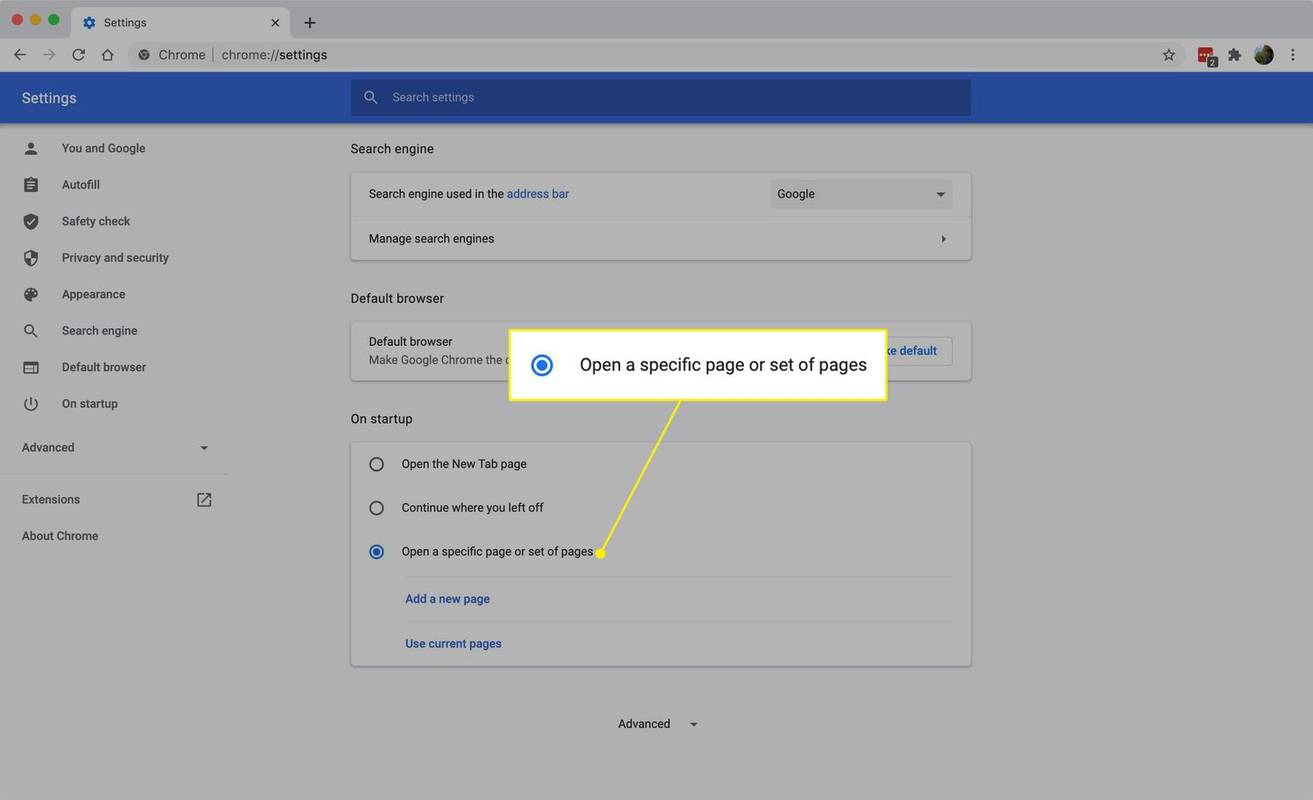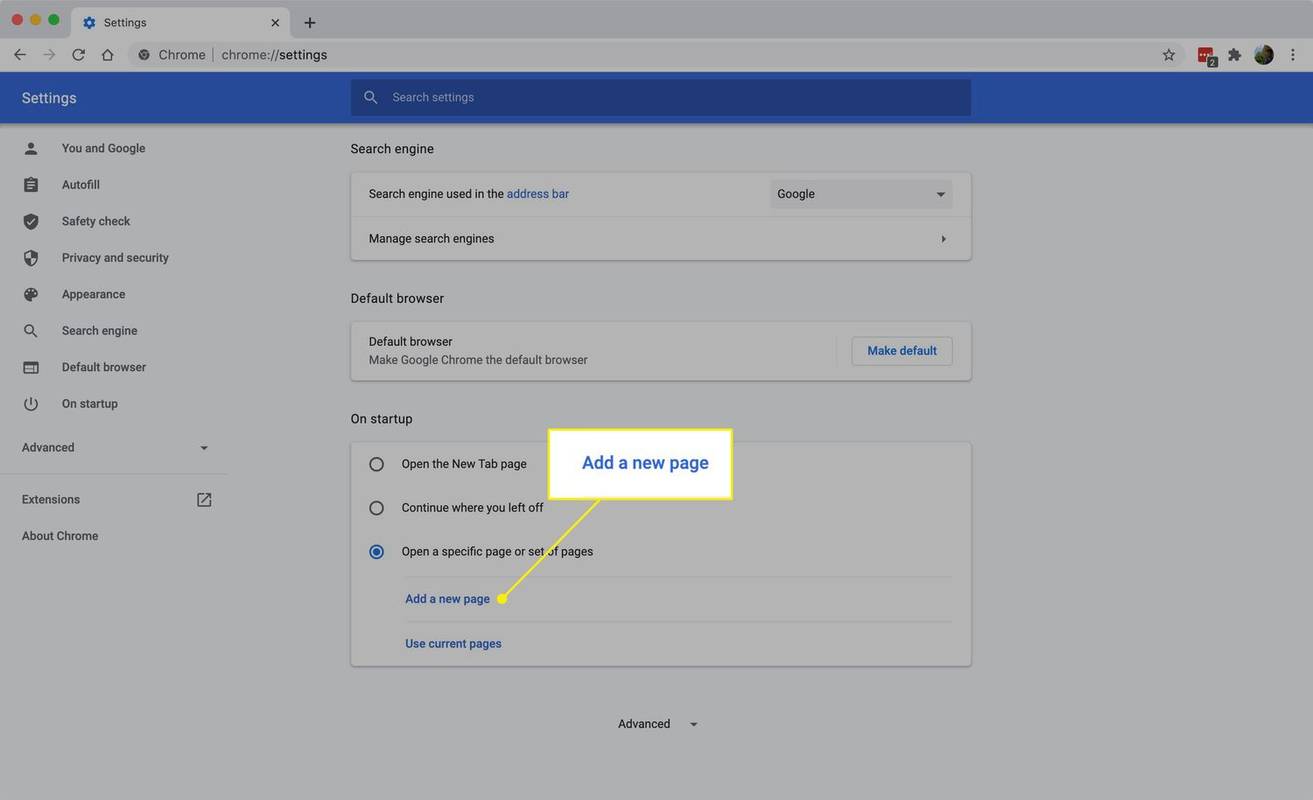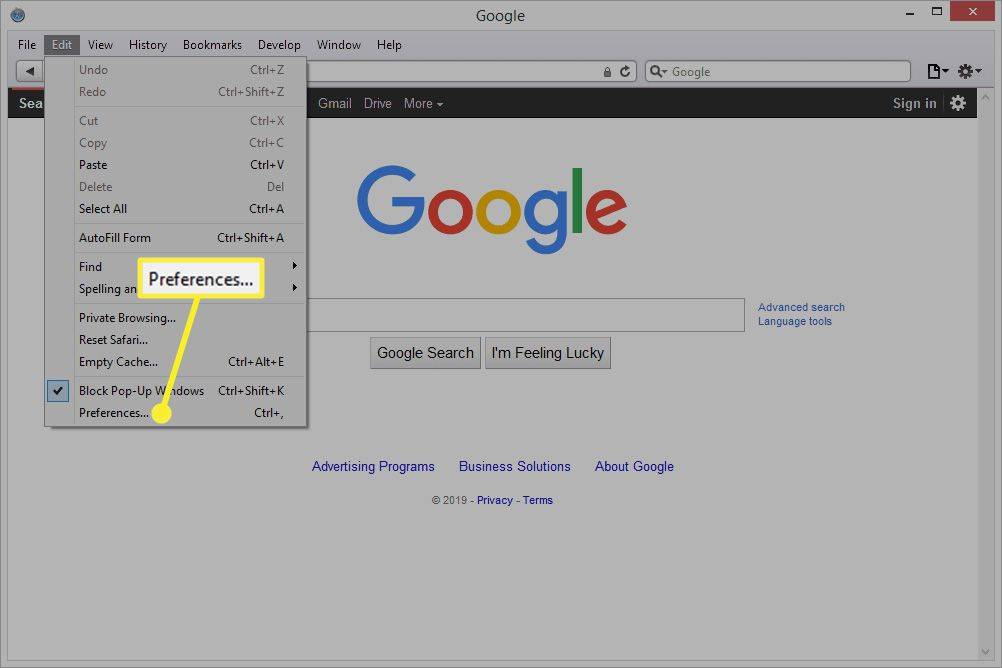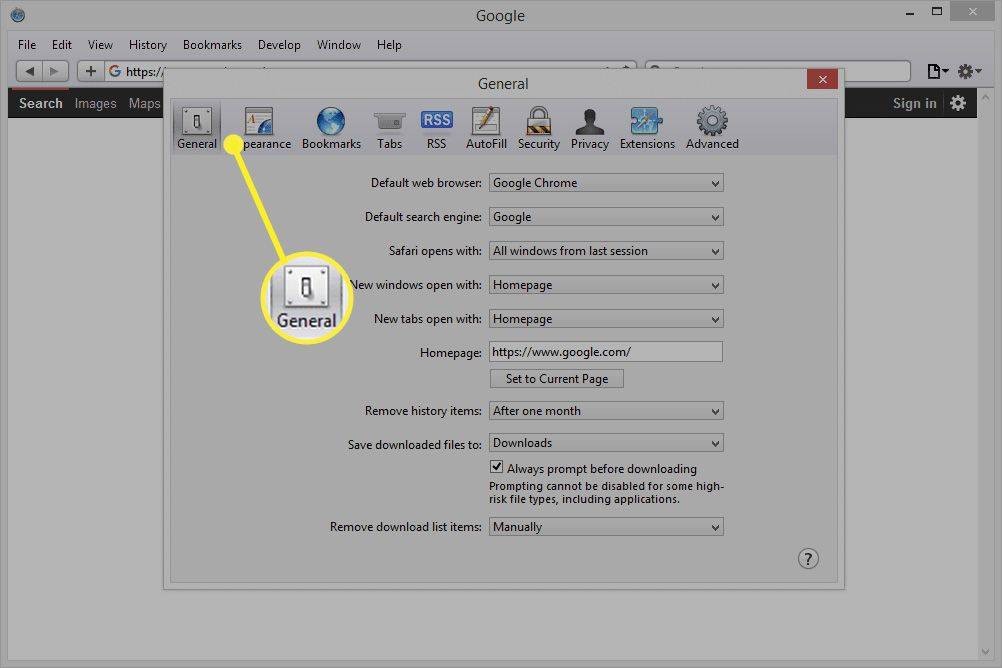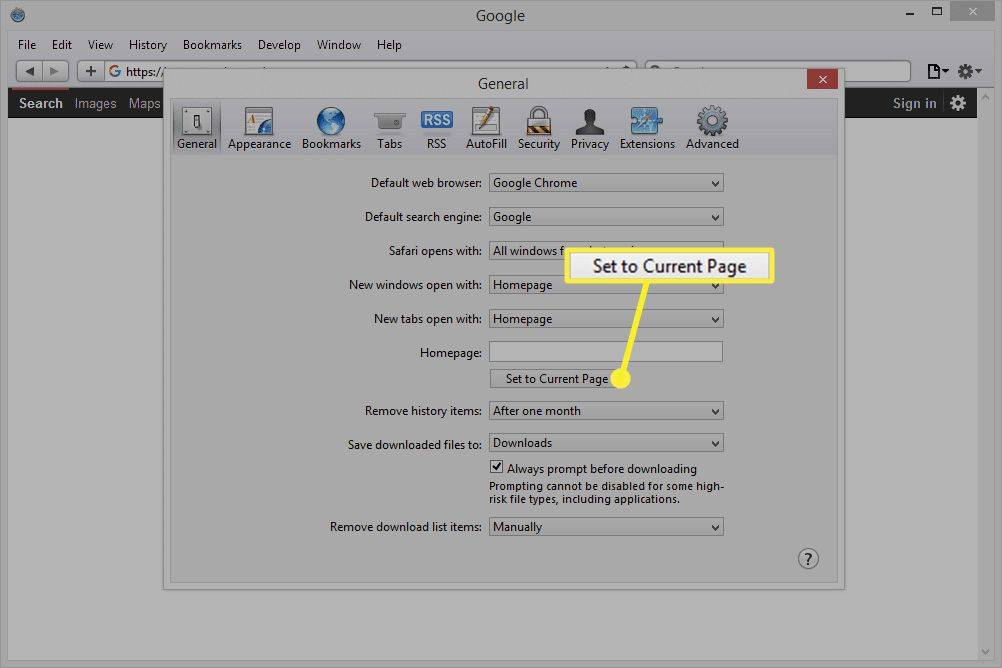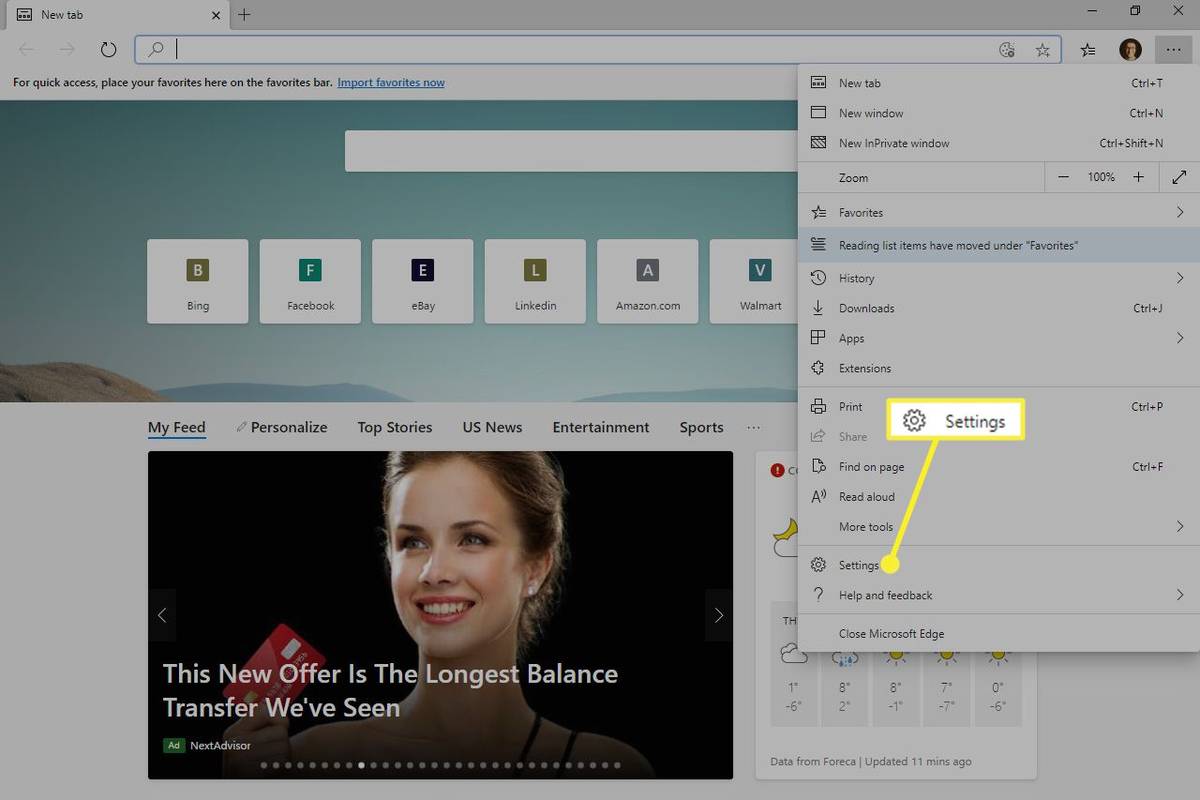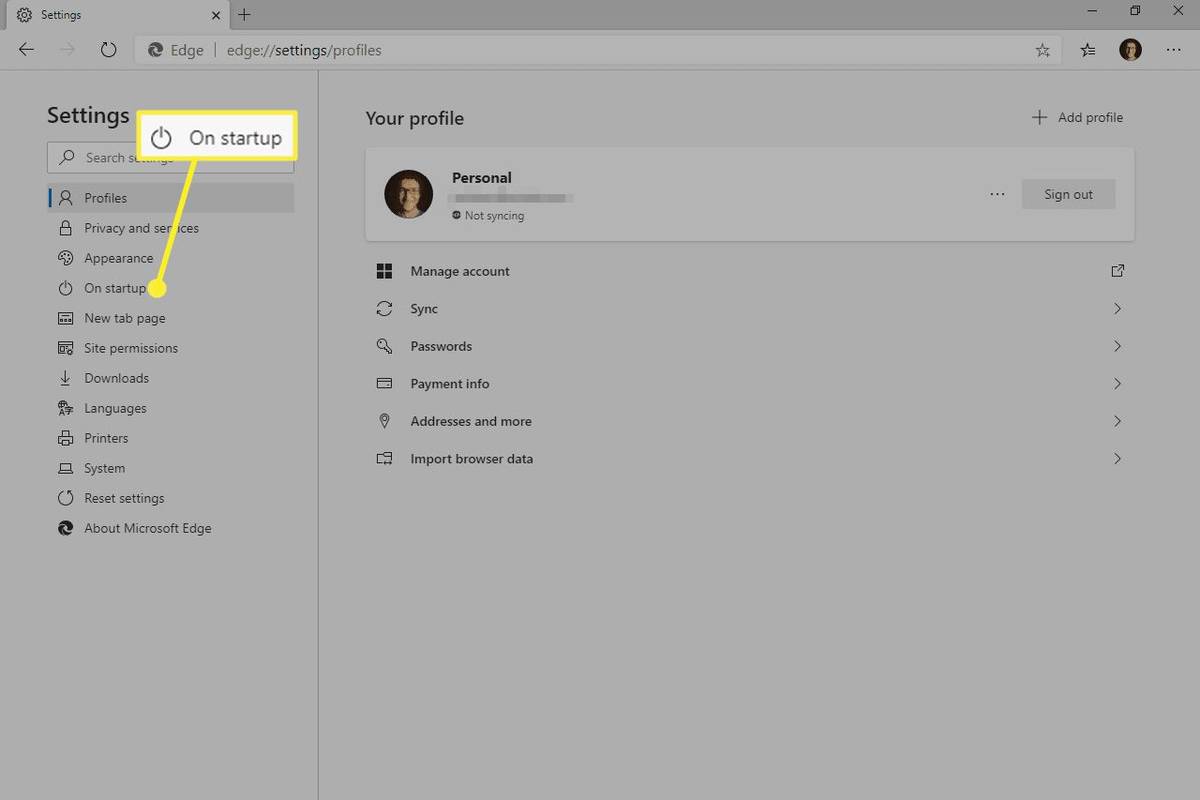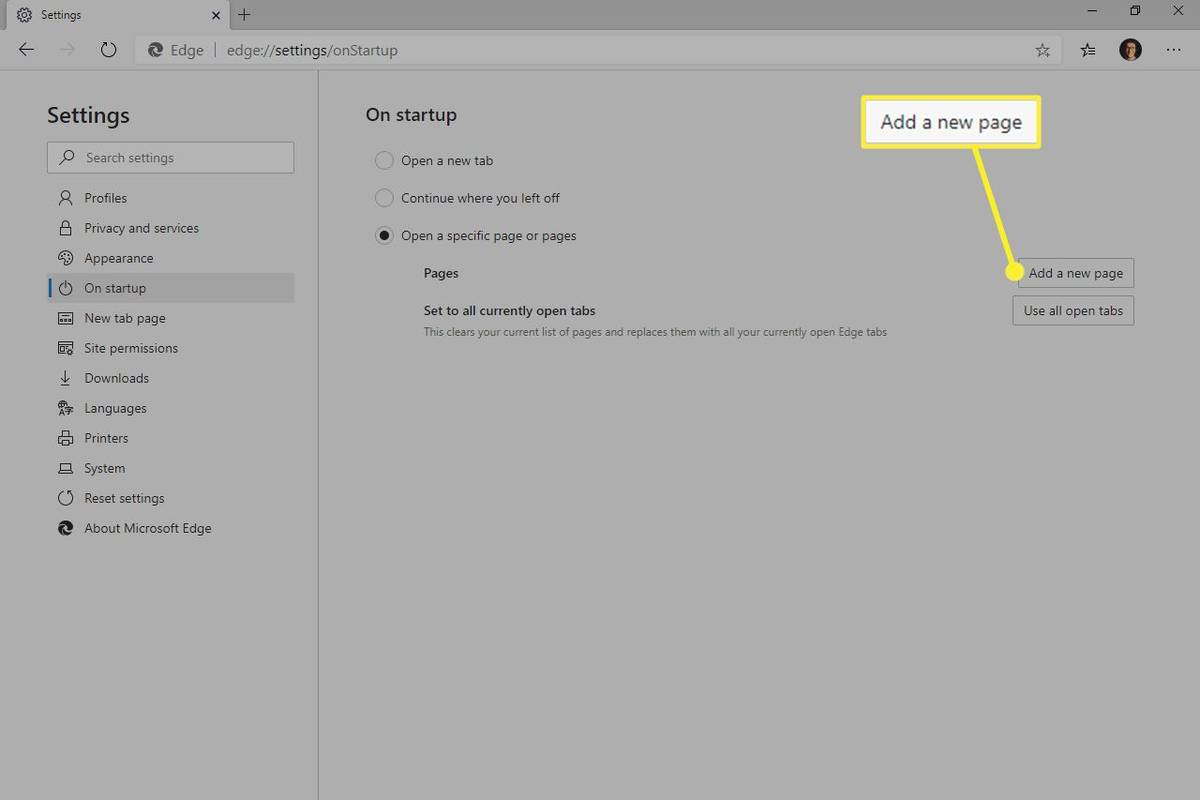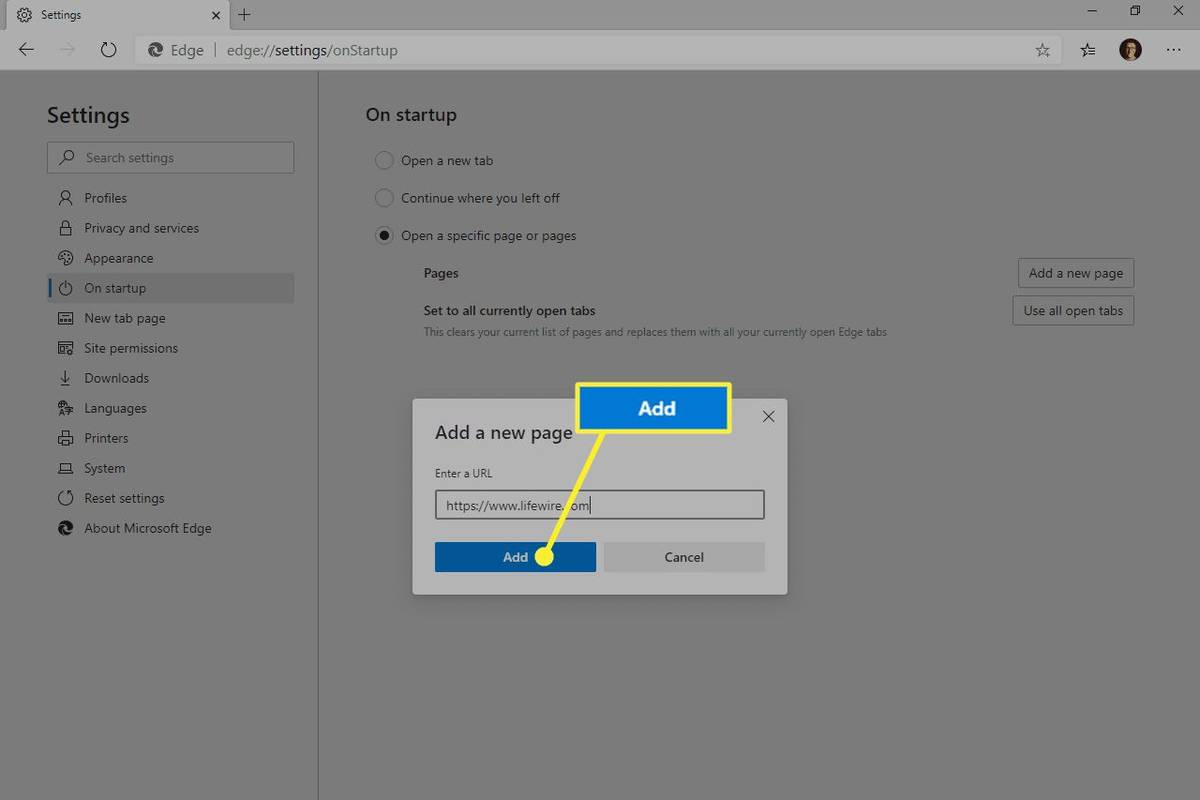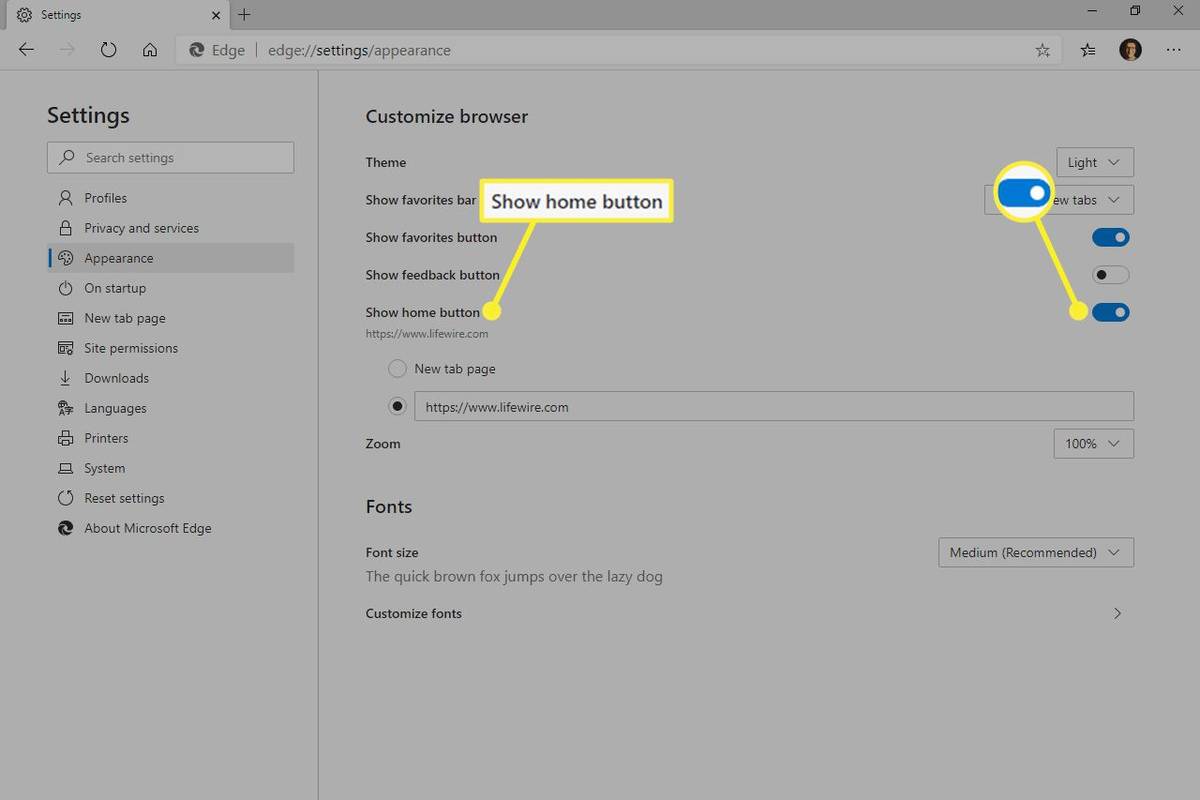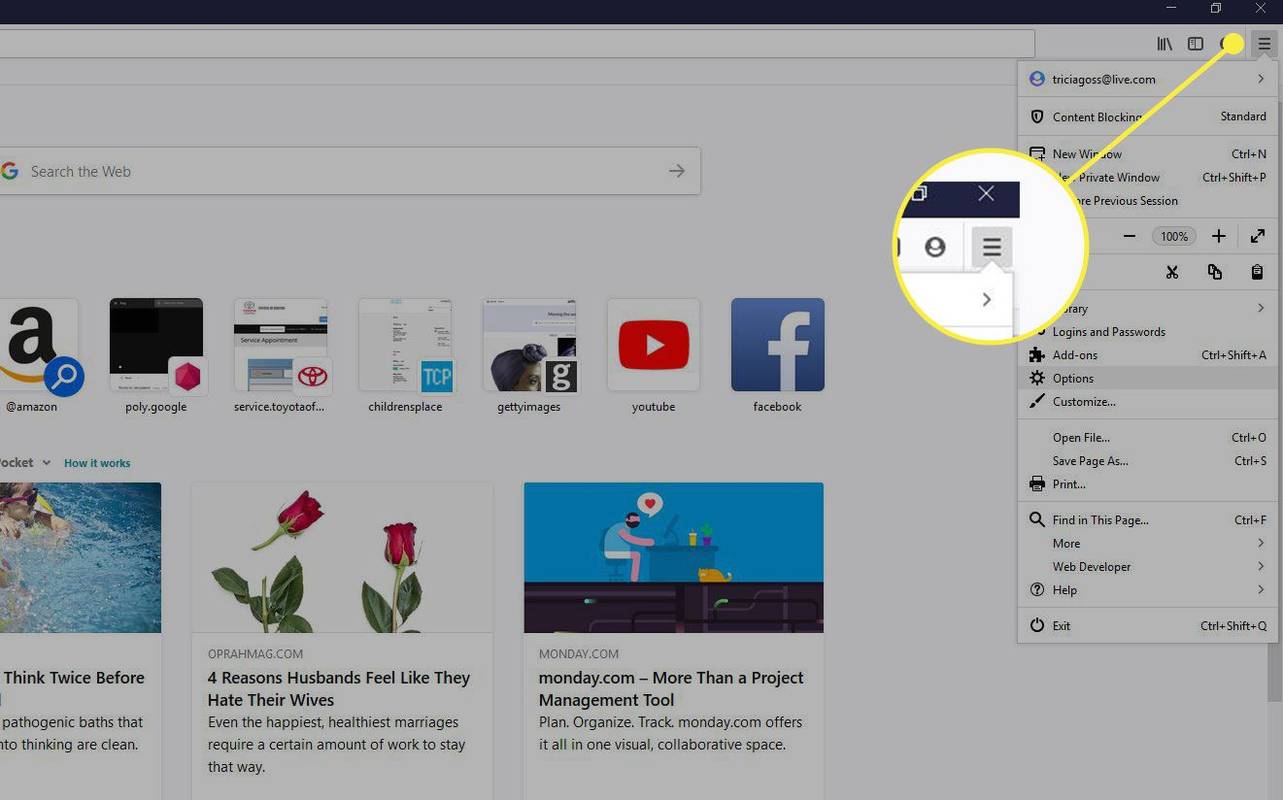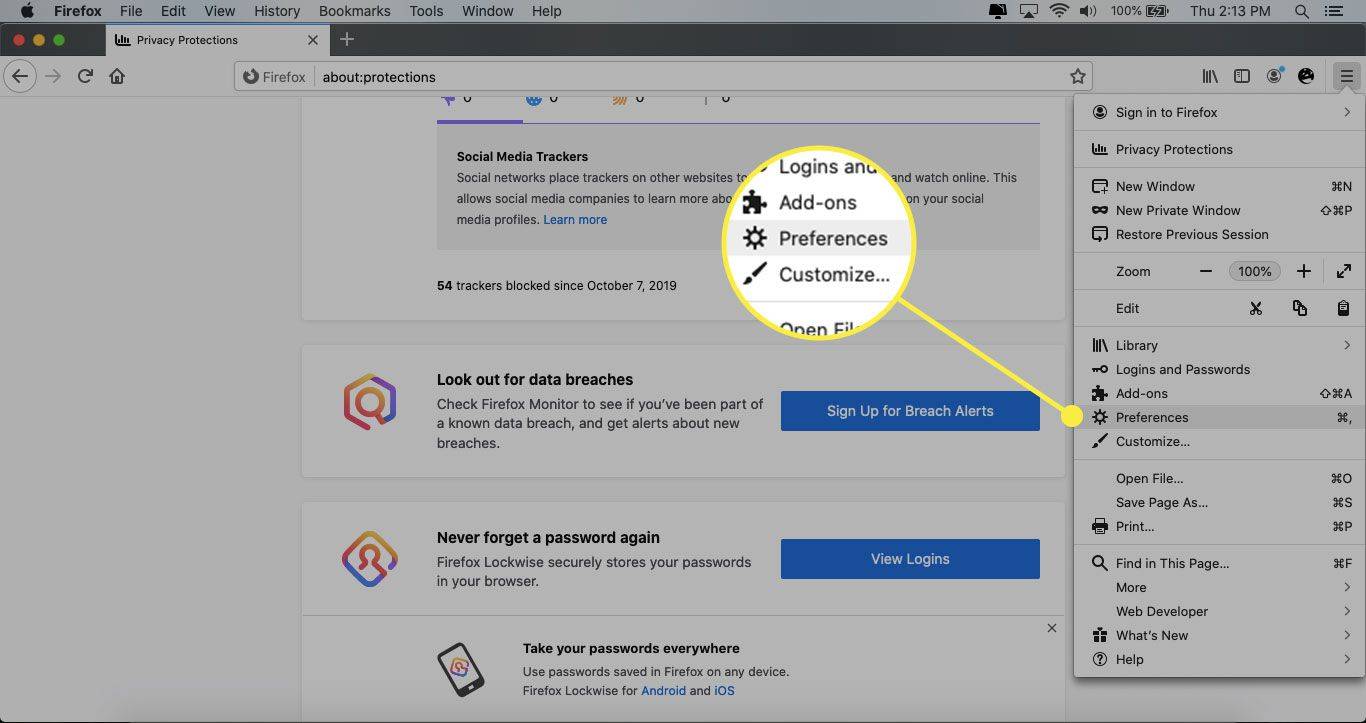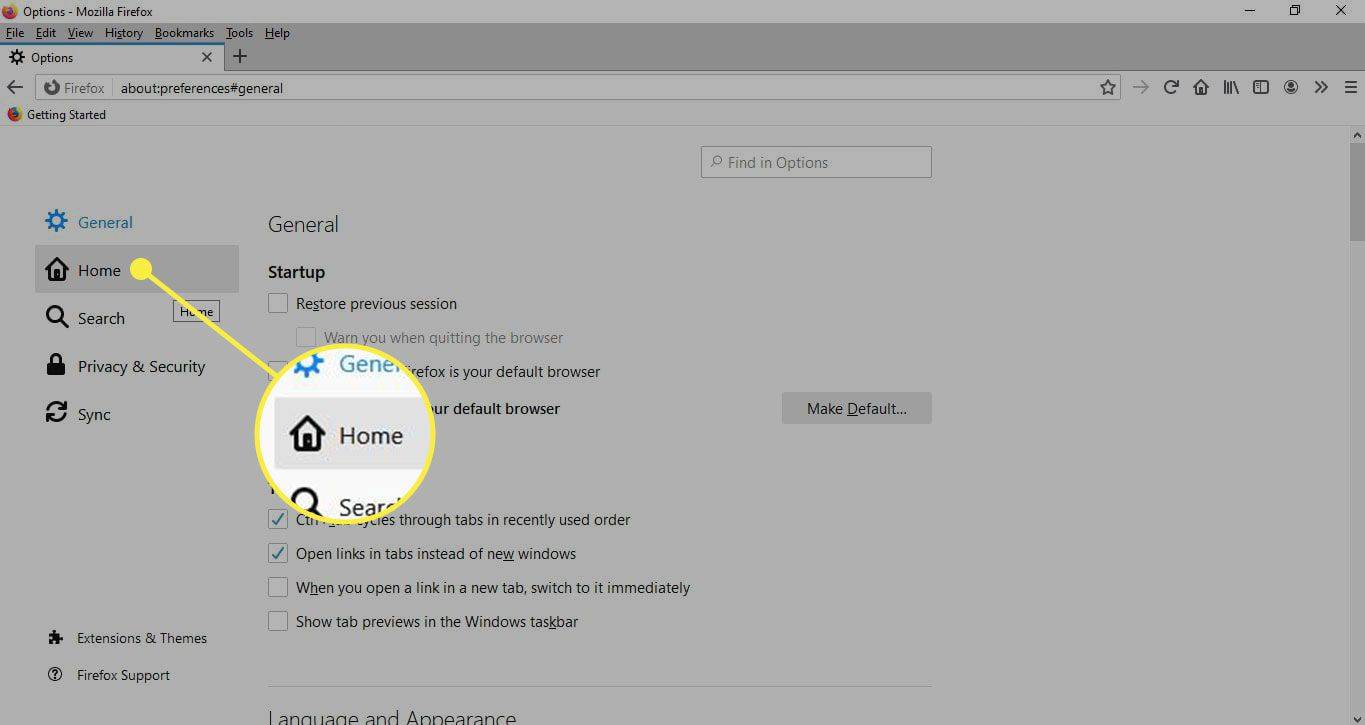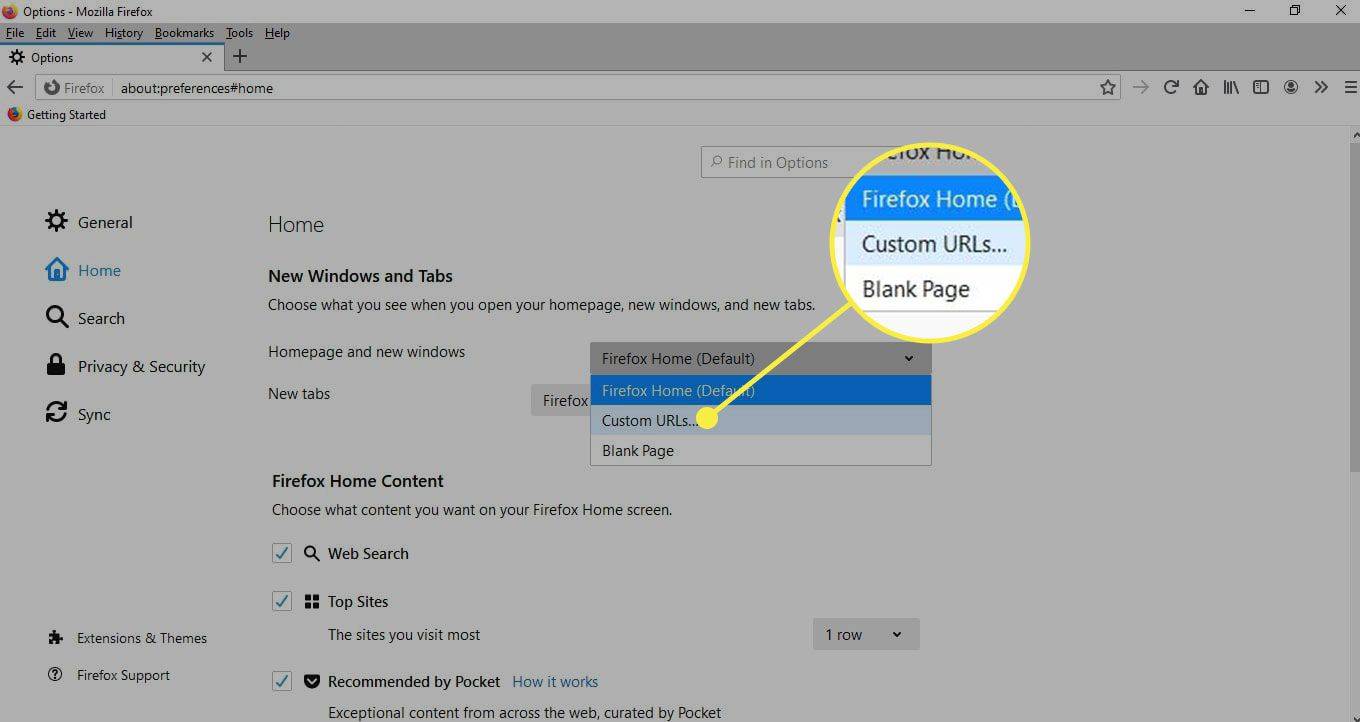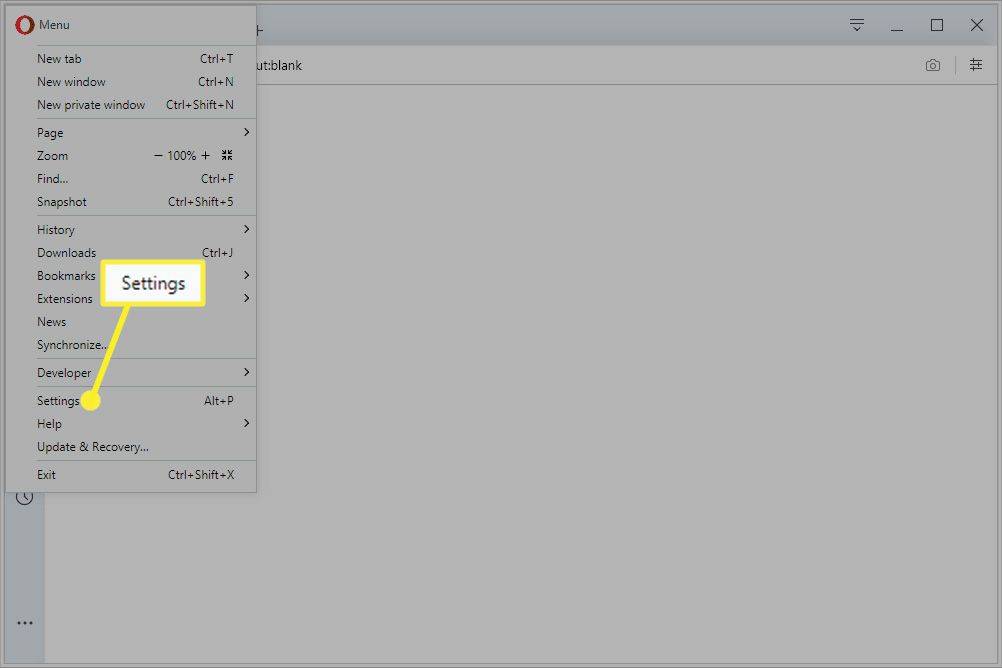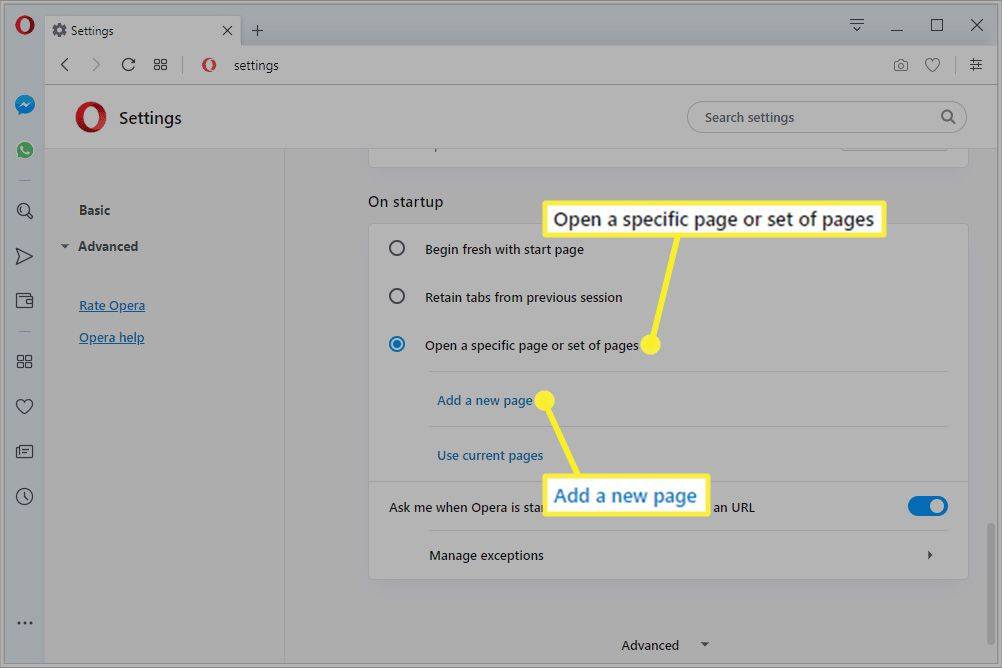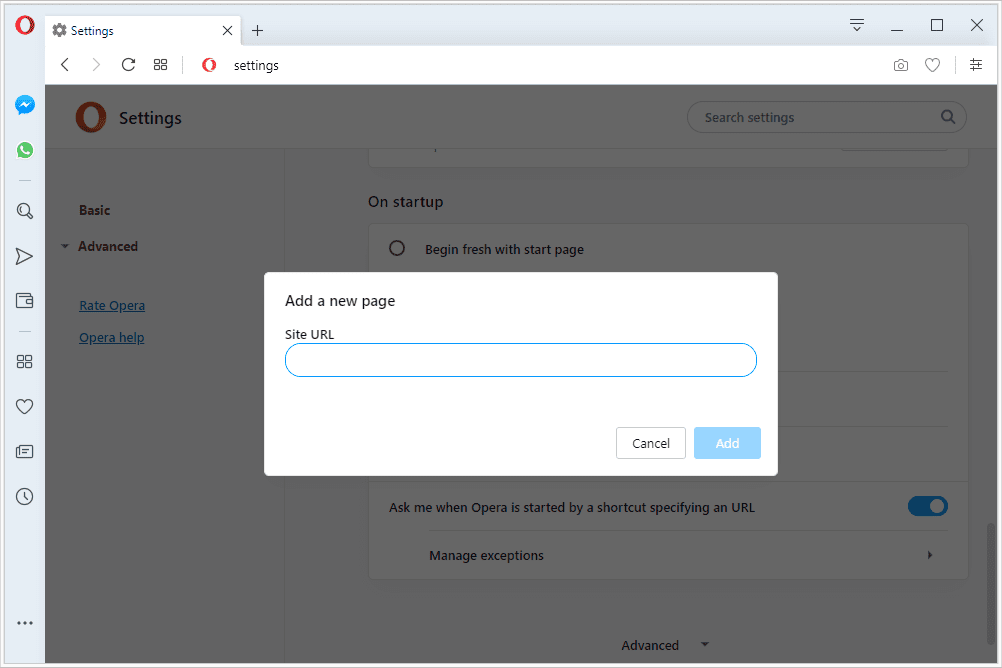Большинство веб-браузеров позволяют изменить домашнюю страницу на любой веб-сайт по вашему выбору. Домашняя страница может выступать в качестве веб-сайта по умолчанию, который открывается в вашем браузере, но она также может выступать в качестве дополнительной закладки.
Как создать домашнюю страницу в Chrome
Изменение домашней страницы в Chrome осуществляется через настройки. Вы можете настроить настраиваемую страницу, которая будет открываться при открытии Chrome, или включить кнопку «Домой», а затем привязать к ней определенную веб-страницу, чтобы она открывалась при ее выборе.
Как настроить домашнюю страницу в Chrome-
Открыть Настройки .
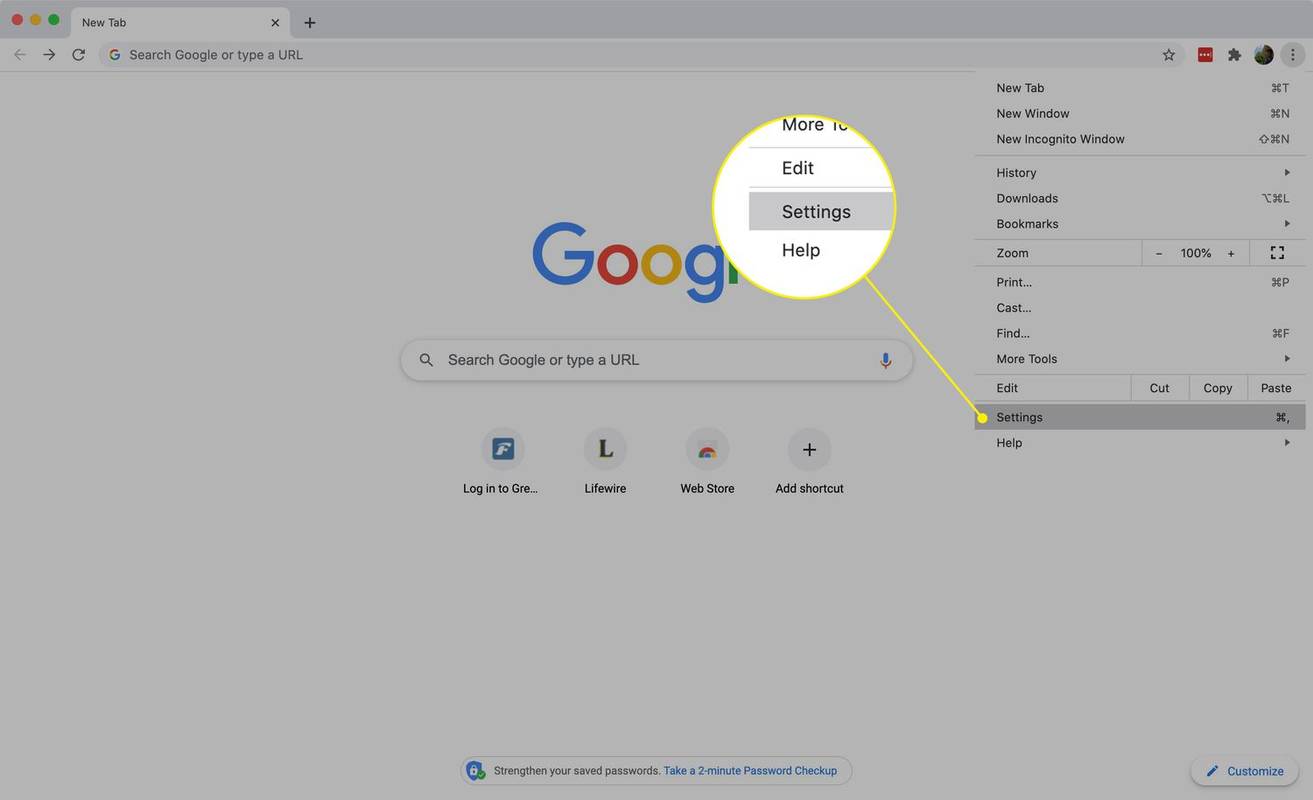
-
Прокрутите вниз до раздела «При запуске» и выберите Открыть определенную страницу или набор страниц .
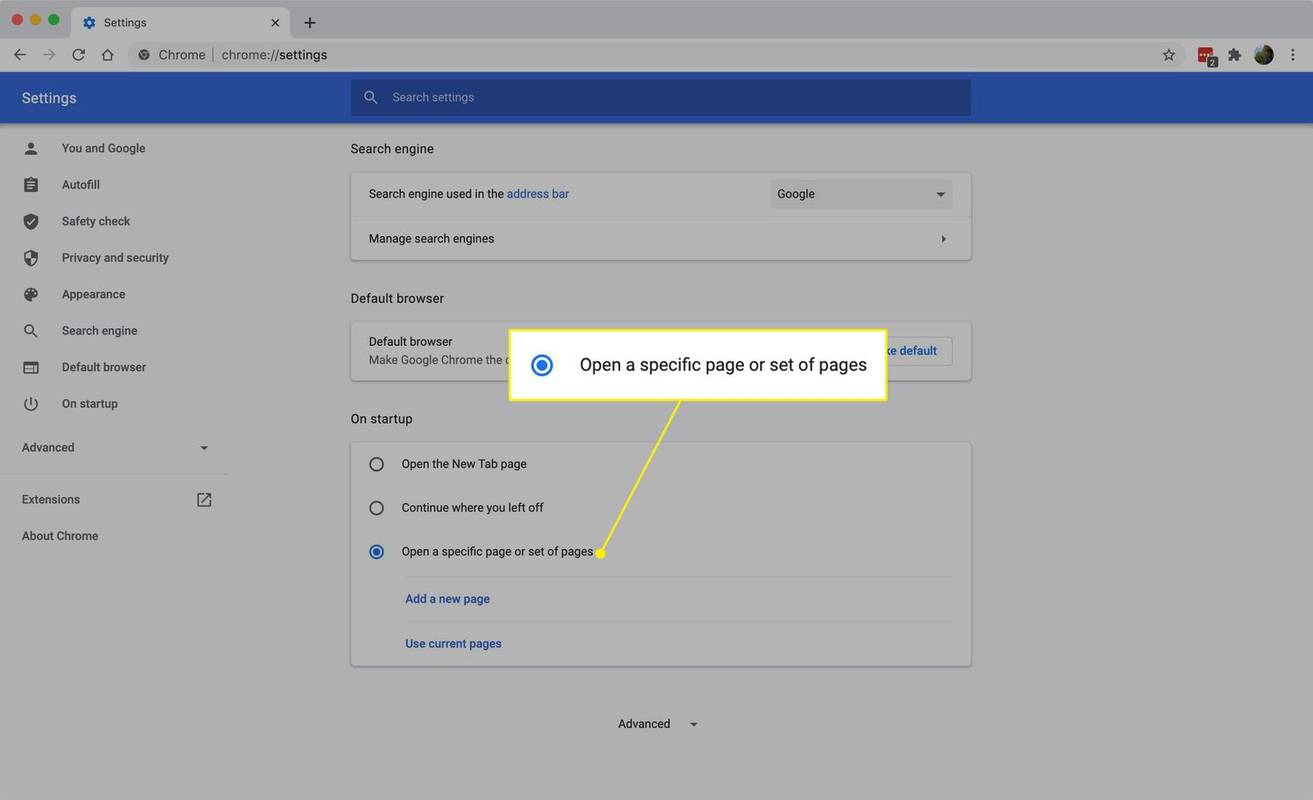
-
Выбирать Добавить новую страницу .
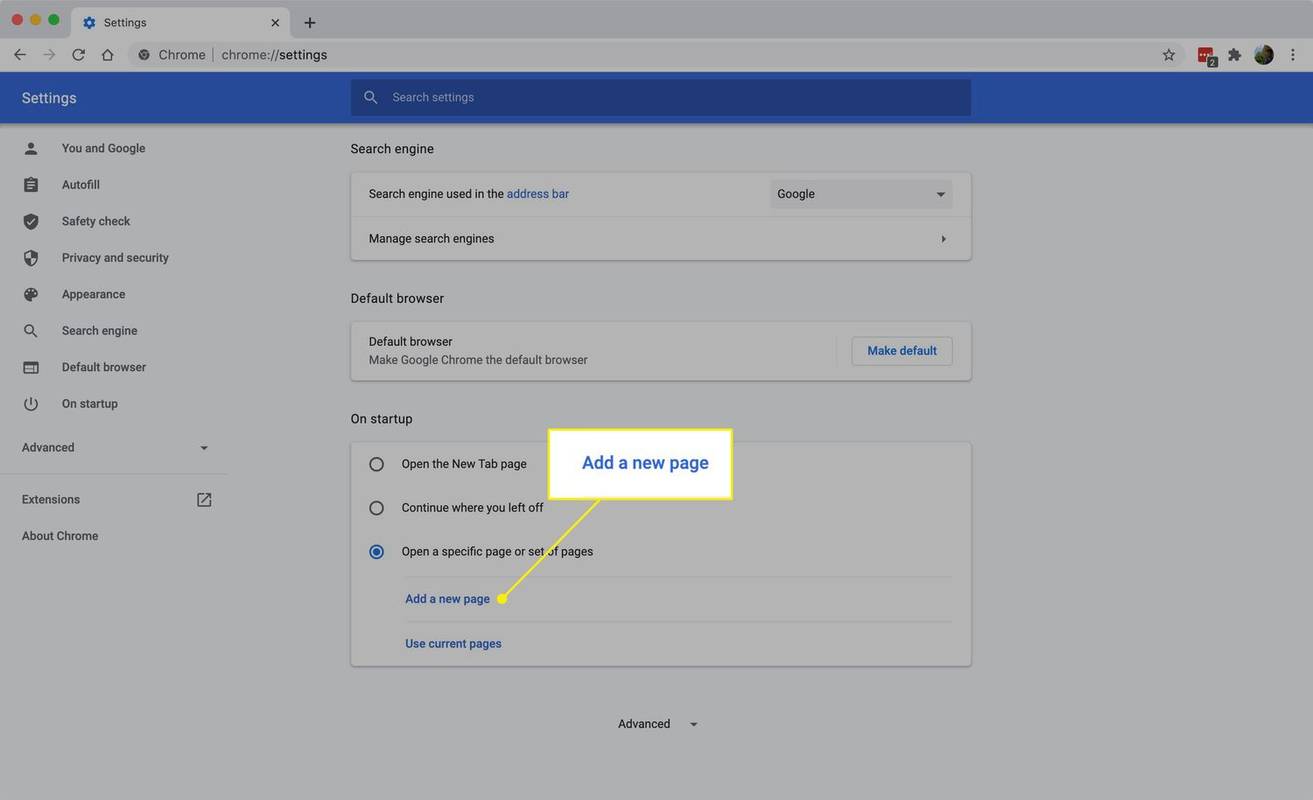
-
Введите URL-адрес, который должен отображаться при открытии Chrome, и выберите Добавлять . При желании вы также можете добавить дополнительные страницы.
Как создать домашнюю страницу в Safari
Независимо от того, используете ли вы Windows или Mac, вы можете изменить домашнюю страницу Safari из Общий экран настроек. После того как вы его измените, вы сможете получить доступ к его ссылке из История меню.
-
Идти к Редактировать > Предпочтения в Windows или Сафари > Предпочтения если вы на Mac.
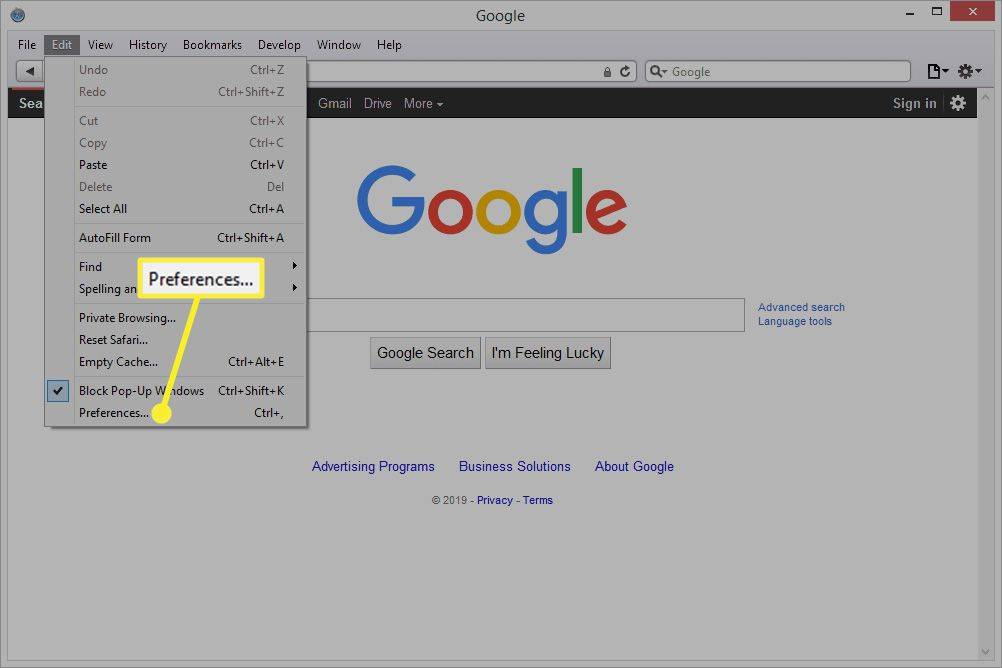
-
Выберите Общий вкладка.
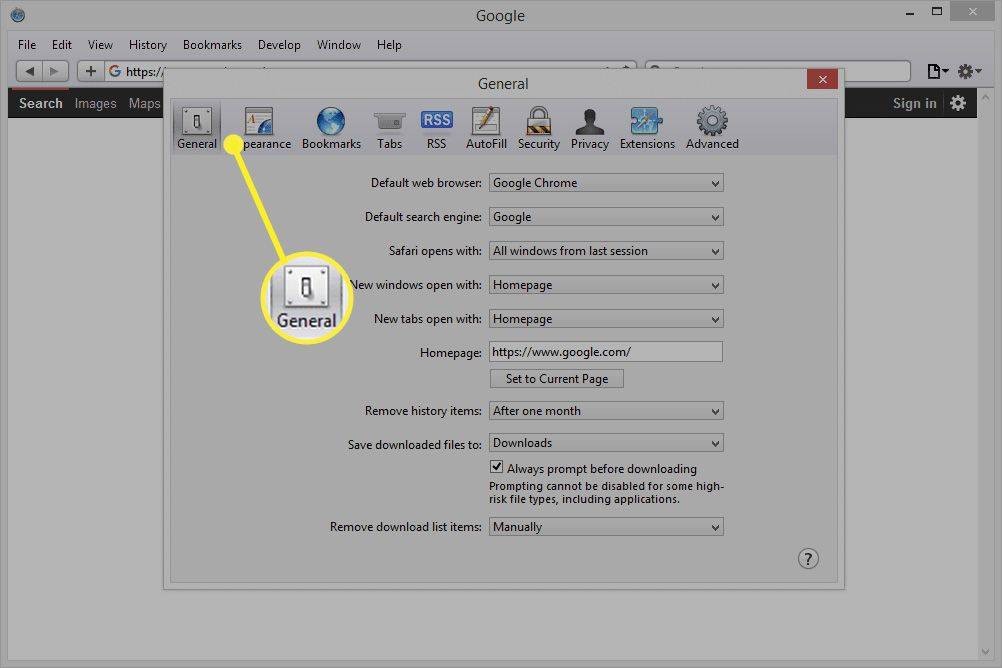
-
Введите URL-адрес в поле Домашняя страница текстовое поле или выберите Установить на текущую страницу сделать это.
Например, чтобы сделать Google своей домашней страницей, введите https://www.google.com .
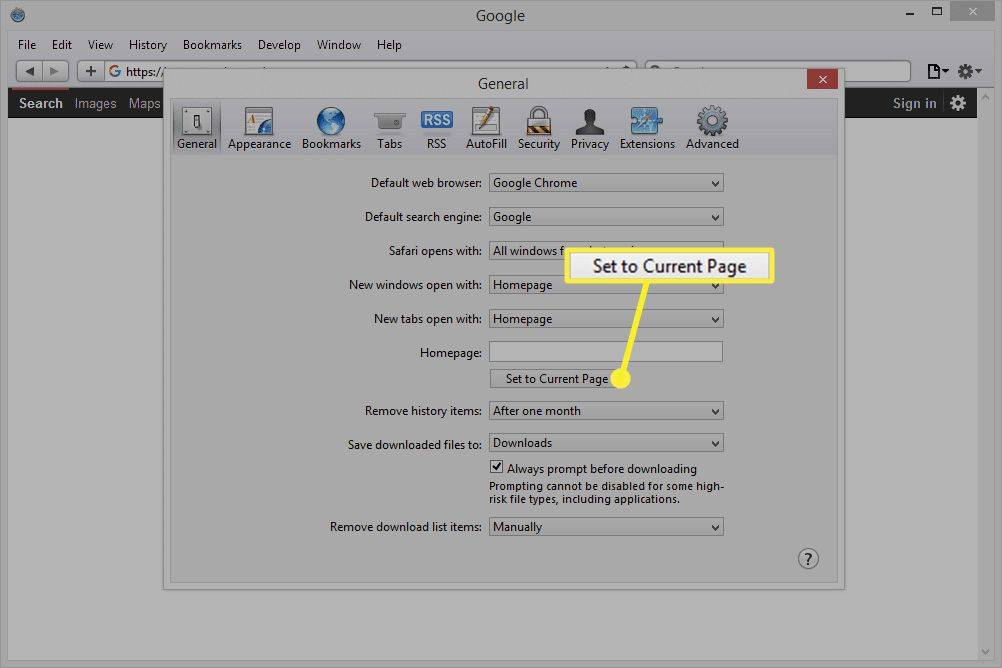
Чтобы домашняя страница открывалась при запуске новых окон или вкладок, измените Новые окна открываются с и/или Новые вкладки открываются с помощью быть Домашняя страница .
Как сделать домашнюю страницу в Edge
Как и некоторые браузеры, Edge позволяет вам выбрать два способа использования домашней страницы: как страницу (или страницы), которая открывается при открытии Edge, и как ссылку, доступ к которой можно получить, когда вы выбираете Дом .
Чтобы изменить веб-сайты, которые открываются при запуске Edge, откройте Настройки :
Эти инструкции относятся к браузеру Edge на базе Chromium.
как перенаправить AOL в Gmail
-
В правом верхнем углу Edge выберите значок меню (три точки) и выберите Настройки .
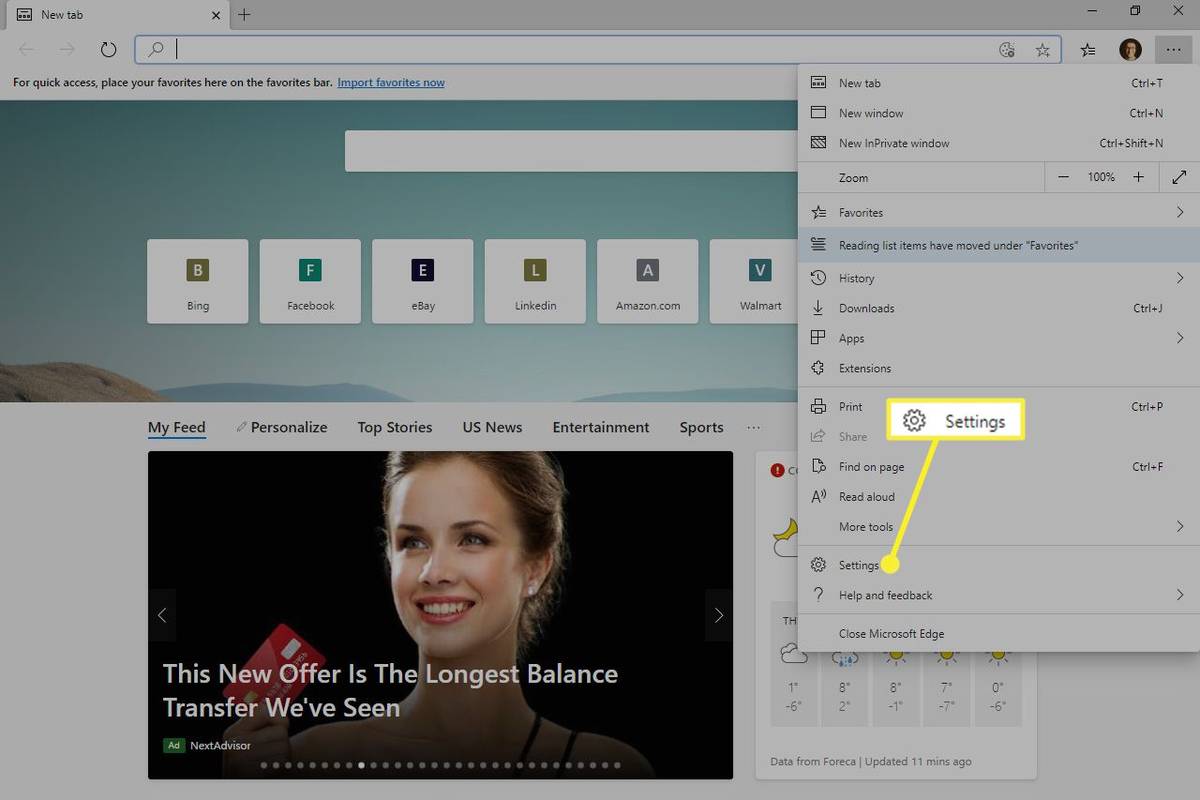
-
Выбирать На старте с левой панели.
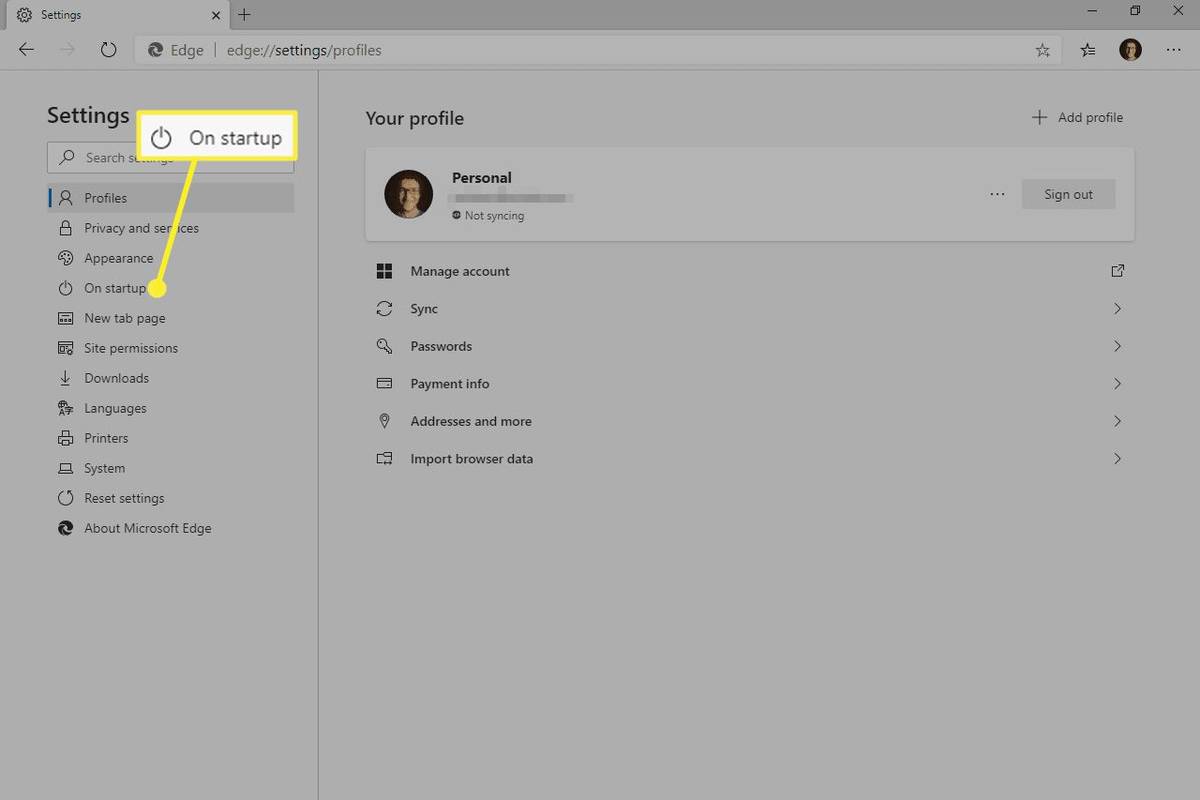
-
Выбирать Открыть определенную страницу или страницы .
-
Выбирать Добавить новую страницу .
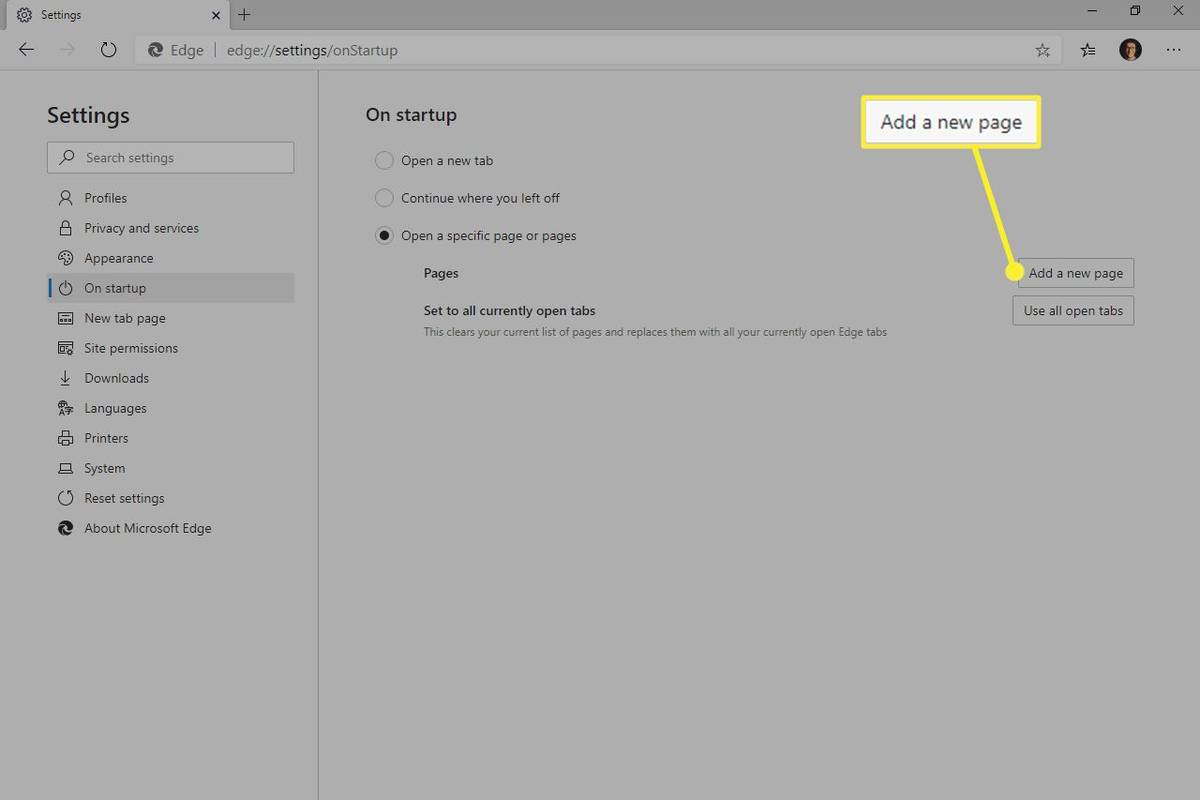
Вместо этого вы можете выбрать Использовать все открытые вкладки чтобы преобразовать все открытые веб-страницы в домашние страницы.
-
Введите URL-адрес страницы, которую вы хотите использовать в качестве стартовой домашней страницы, а затем выберите Добавлять .
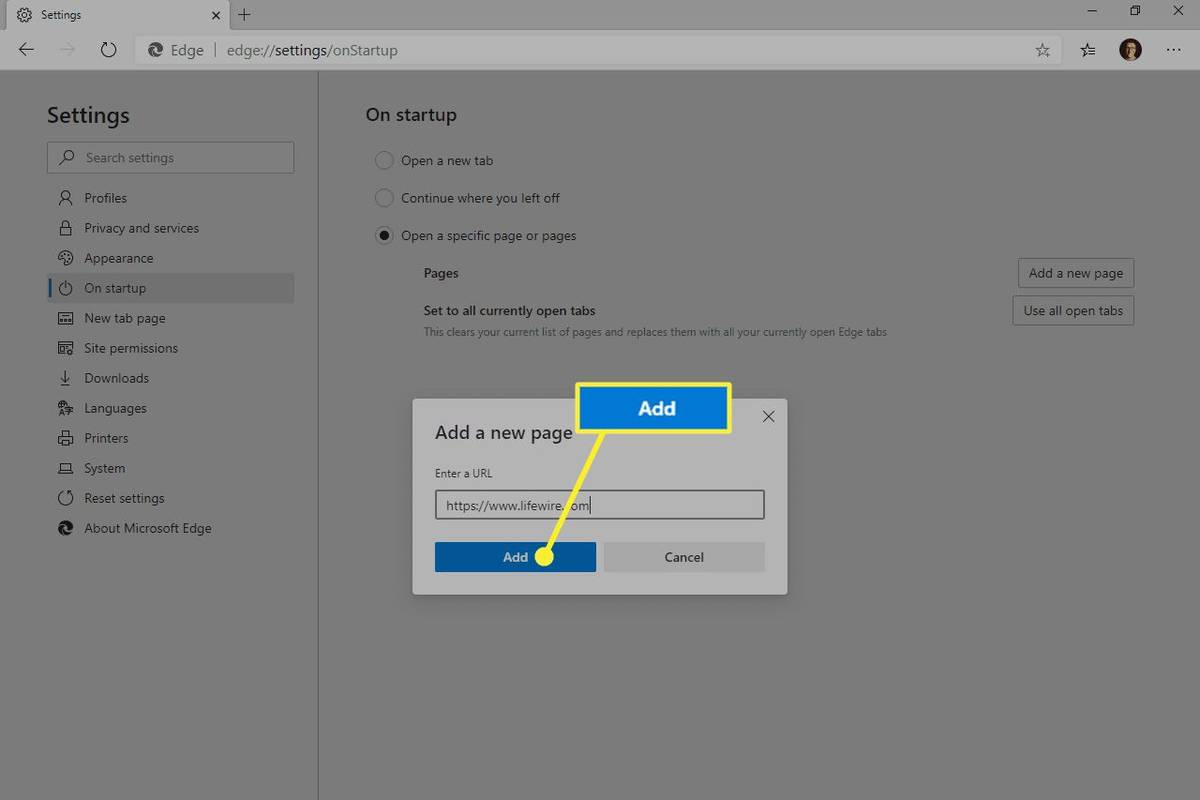
Вы можете повторить эти два последних шага, чтобы создать больше домашних страниц.
снять защиту от записи с флешки
Еще вы можете установить URL-адрес, привязанный к кнопке «Домой». Кнопка «Домой» расположена слева от панели навигации.
-
Открыть Настройки как описано выше, но на этот раз откройте Появление вкладка на левой панели.
-
Убеждаться Показать кнопку Home включен, а затем введитеURL-адресв предоставленном месте.
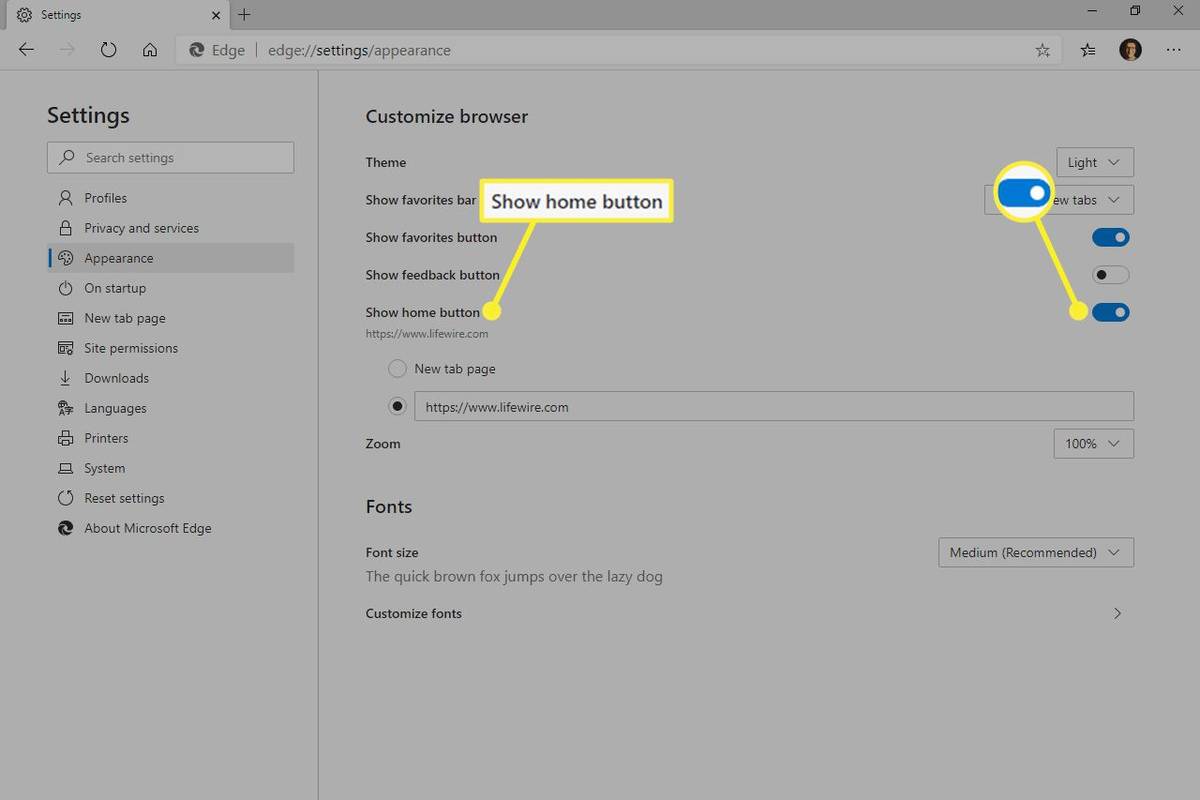
Как создать домашнюю страницу в Firefox
Следуйте этим инструкциям, чтобы настроить или изменить домашнюю страницу Firefox на настольном компьютере или ноутбуке.
Как настроить домашнюю страницу в Firefox-
Открыв Firefox, в правом верхнем углу выберите меню (три строки).
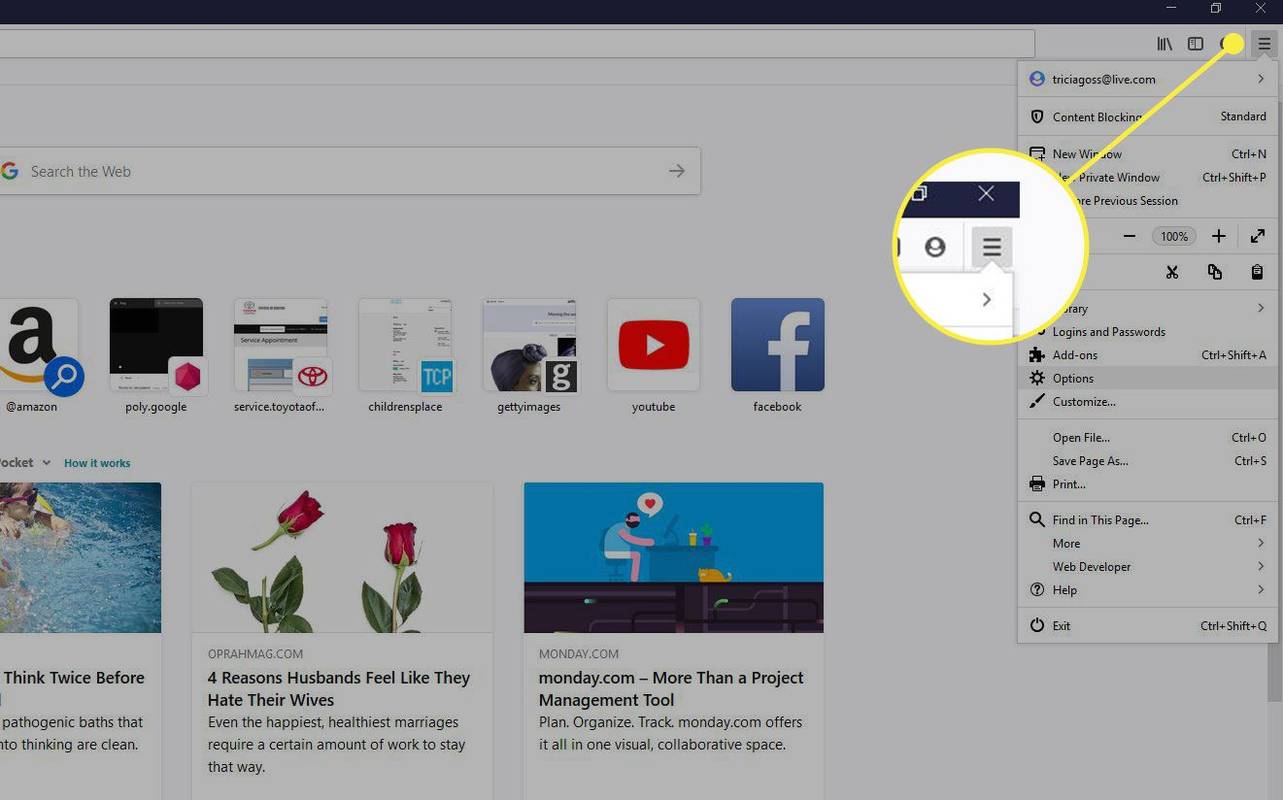
-
Выбирать Предпочтения/Опции .
Альтернативно нажмите Команда + Запятая (macOS) или Ctrl + Запятая (Windows), чтобы открыть настройки.
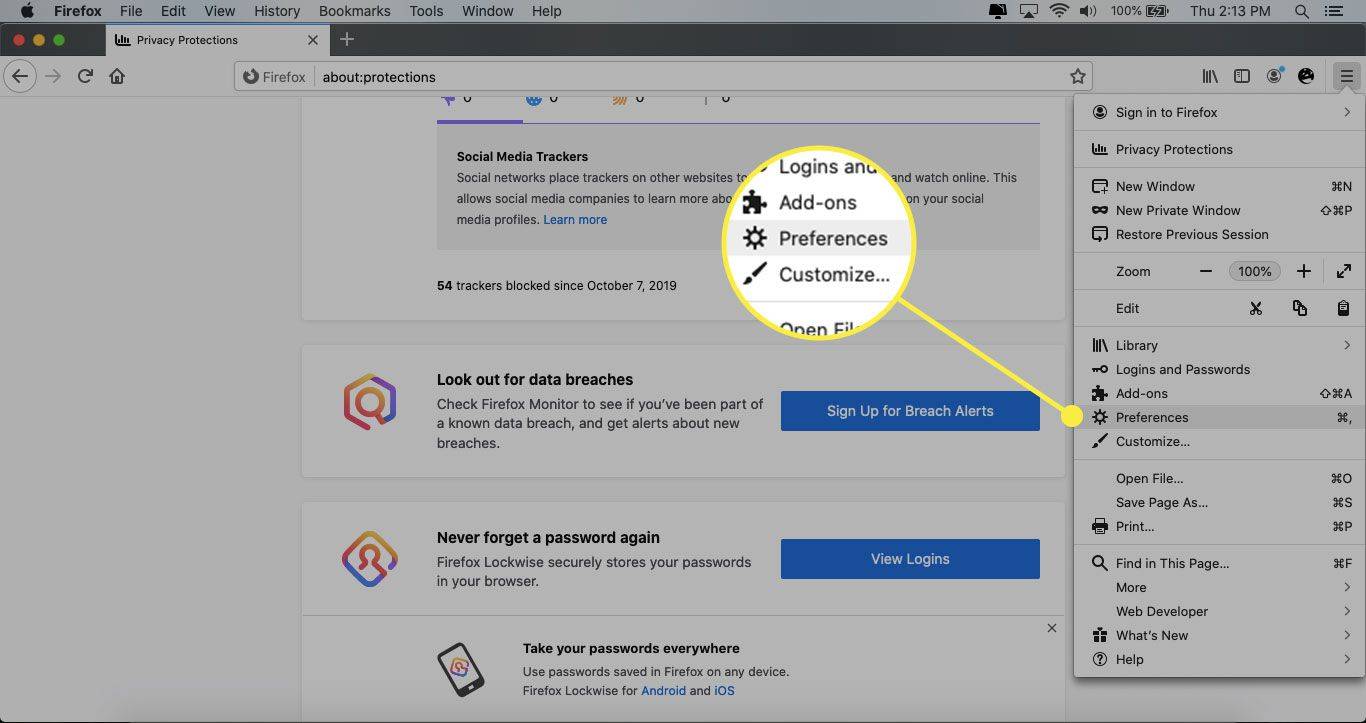
-
В левой строке меню выберите Дом .
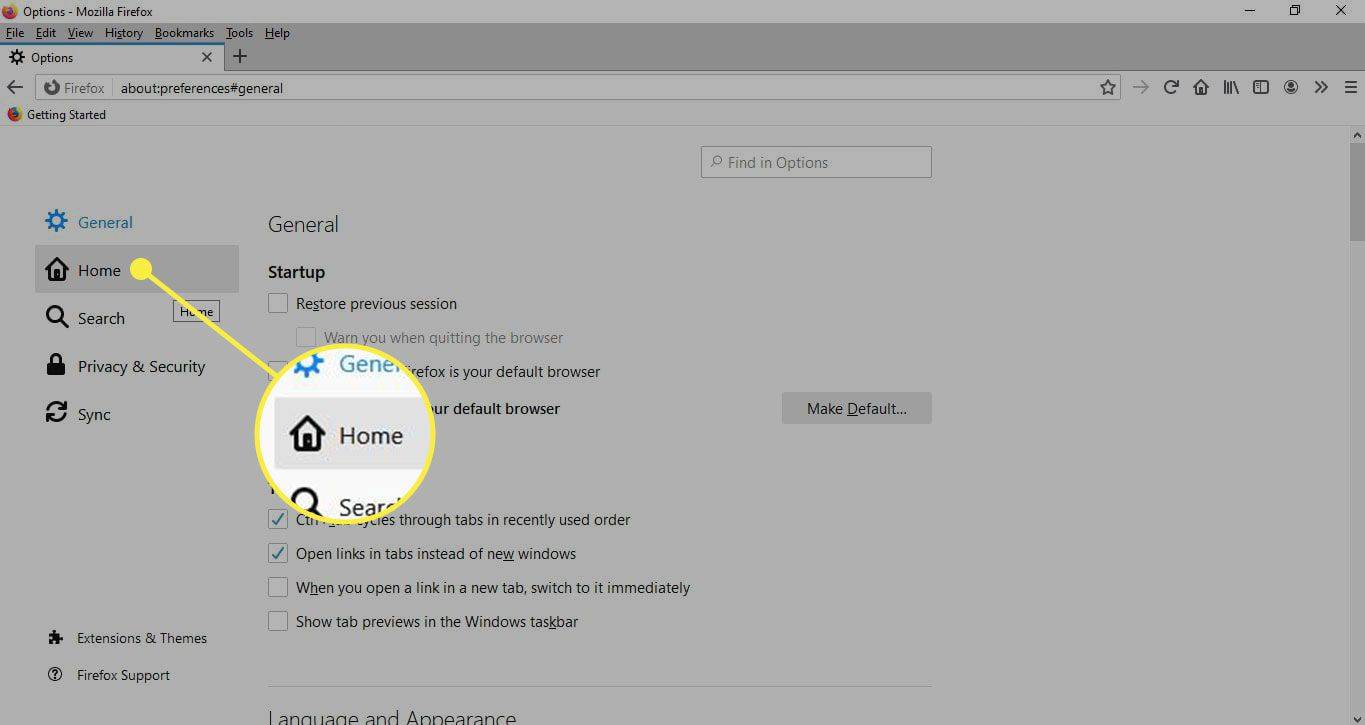
-
в Домашняя страница и новые окна выпадающее меню, выберите Домашняя страница Firefox (по умолчанию) , Пользовательские URL-адреса , или Пустая страница .
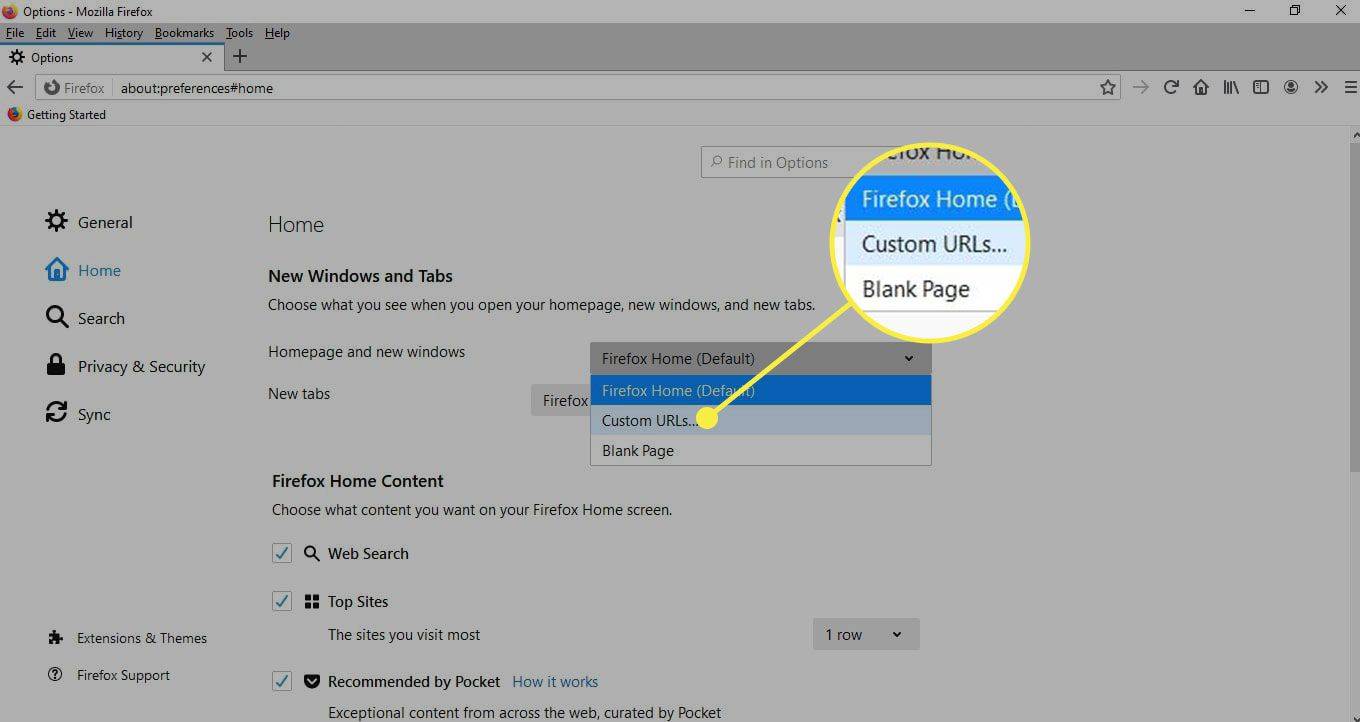
Как сделать домашнюю страницу в Opera
Домашняя страница в Opera открывается при запуске браузера (т. е. здесь нет опции «домашняя», как в некоторых браузерах). Чтобы сделать любимый веб-сайт домашней страницей, откройте На старте возможность установить URL-адрес.
-
в О меню, выберите Настройки .
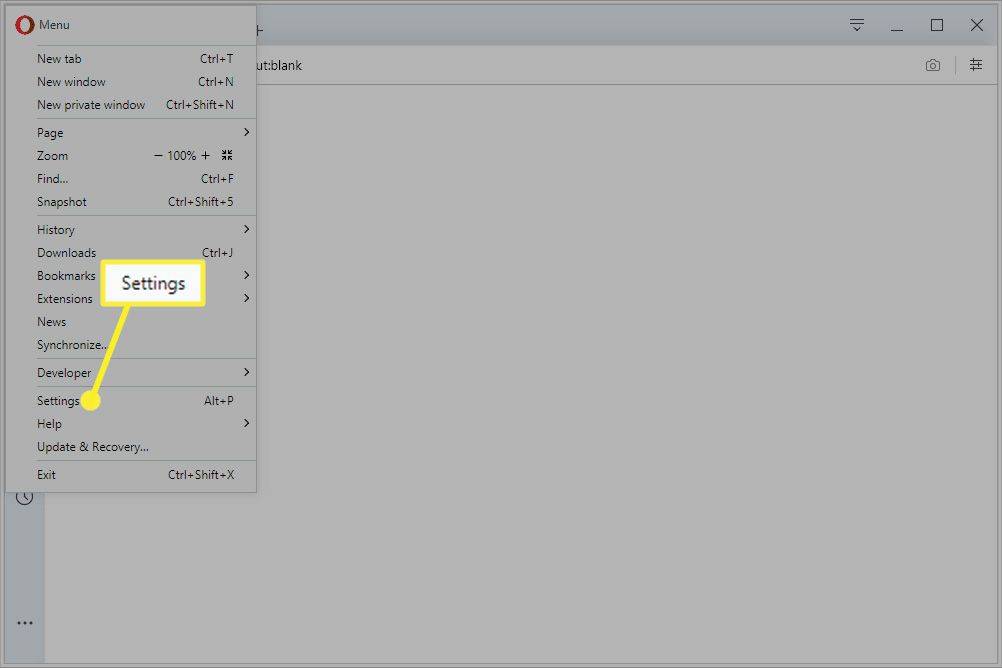
-
Прокрутите вниз до На старте раздел и выберите Открыть определенную страницу или набор страниц . Затем выберите Добавить новую страницу .
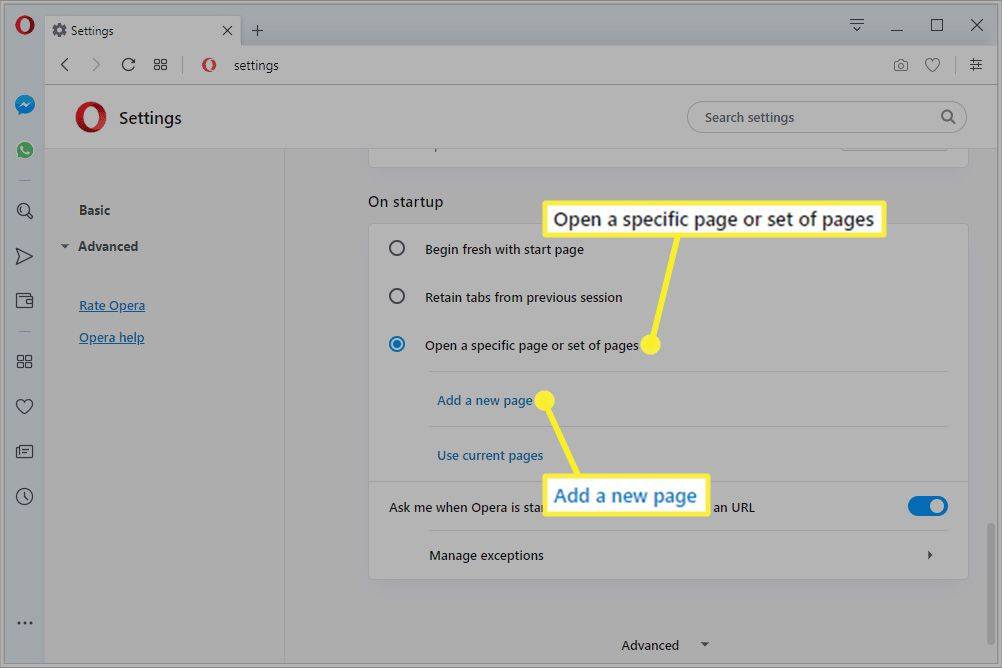
-
ВведитеURL-адресвы хотите использовать в качестве домашней страницы Opera.
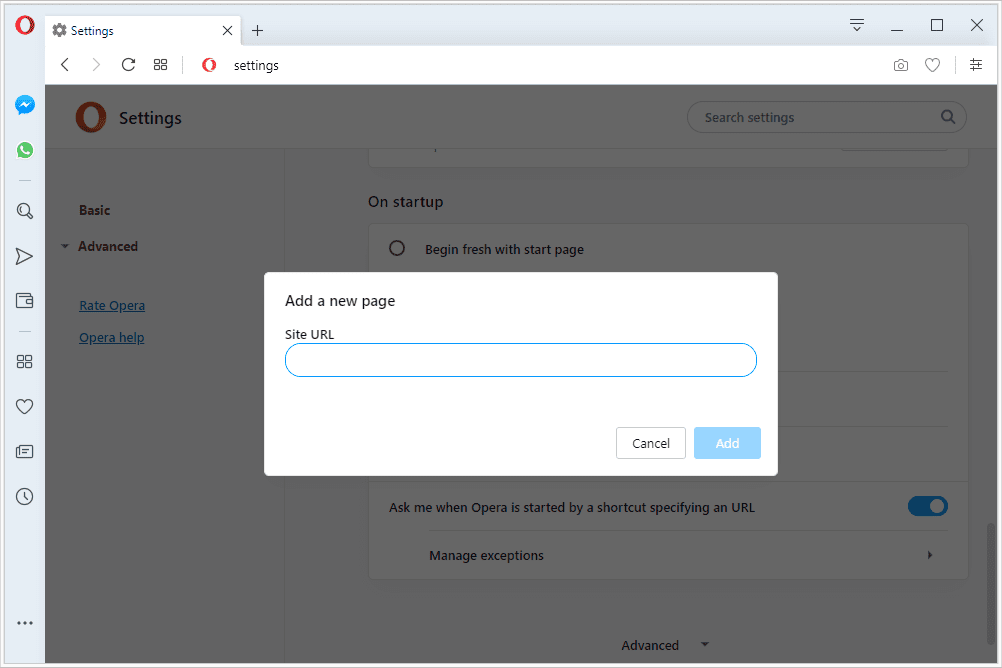
-
Выбирать Добавлять изменить домашнюю страницу.
Вы можете повторить эти два последних шага, чтобы добавить другие страницы в качестве домашней страницы, чтобы все они открывались при каждом запуске Opera.
Зачем устанавливать собственную домашнюю страницу?
Домашняя страница не обязательна, но вы можете установить ее, если обнаружите, что посещаете один и тот же сайт каждый раз, когда открываете браузер. Домашняя страница может быть чем угодно, например поисковой системой, почтовым клиентом, страницей в социальной сети, бесплатной онлайн-игрой и т. д.
Хотя вы можете установить домашнюю страницу в качестве любимой поисковой системы, изменение поисковой системы по умолчанию на Google или другой веб-сайт может сделать поиск в Интернете еще быстрее.