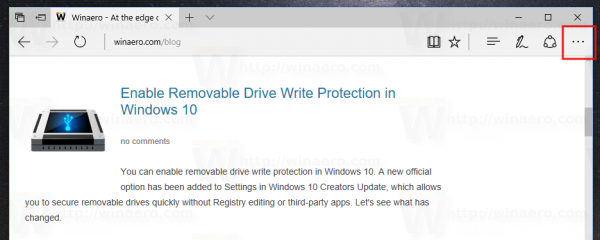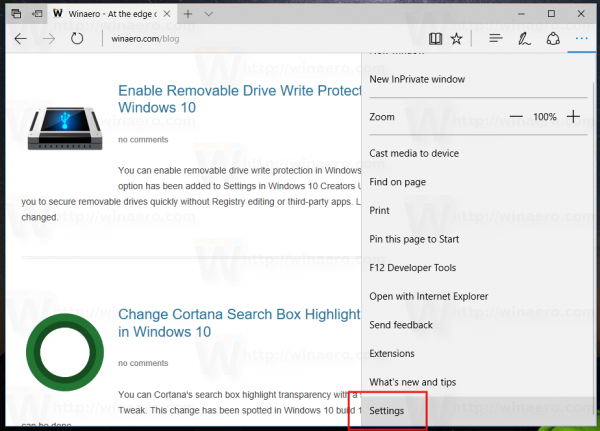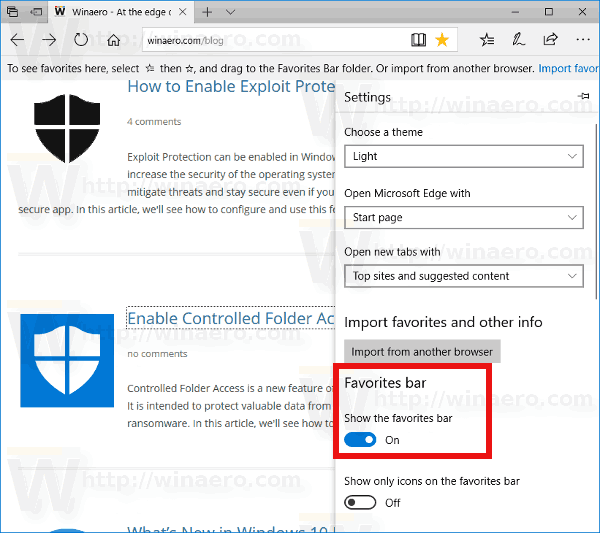Windows 10 поставляется с новым браузером по умолчанию - Microsoft Edge. Это универсальное приложение с поддержкой расширений, быстрым механизмом рендеринга и упрощенным пользовательским интерфейсом. К сожалению, в пользовательском интерфейсе по умолчанию не включена панель избранного. В этой статье мы увидим, как включить эту панель.
Реклама
Если эта функция включена, на панели избранного отображаются ссылки на веб-сайты, которые вы добавили в закладки. Это очень полезно, потому что вы можете открыть сайт или страницу, которую вы добавили в закладки, одним щелчком мыши. Нет необходимости открывать хаб «Избранное» и искать ссылку в списке.
Панель избранного не включена в браузере Edge. Это скрыто. Часто пользователи, которые перешли на Edge из Internet Explorer или других браузеров, даже не подозревают, что в браузере есть такая панель, потому что Edge выглядит очень простым и не таким многофункциональным. Вам необходимо изменить одну из опций в настройках браузера.
Чтобы включить панель избранного в Microsoft Edge сделайте следующее.
- Откройте Edge и нажмите кнопку «Настройки» с тремя точками.
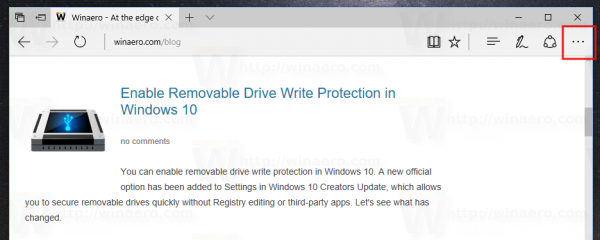
- На панели настроек щелкните элемент Настройки.
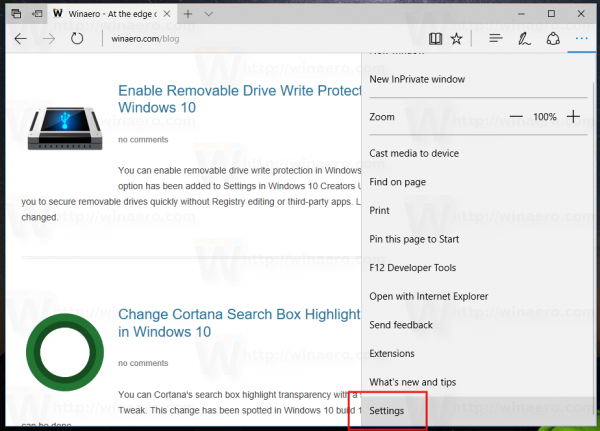
- В настройках прокрутите вниз до раздела «Панель избранного» и включите этот параметр.Показать панель избранного. Смотрите скриншот ниже:
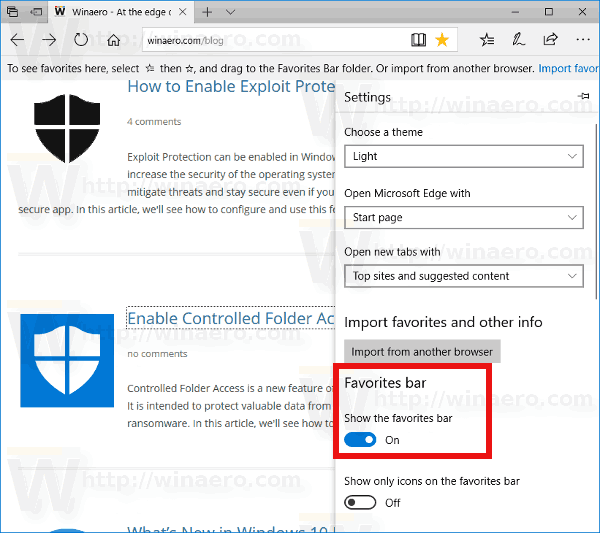
Это делает панель избранного видимой. Теперь вы можете что-то добавить туда. Откройте центр «Избранное» и измените порядок закладок. Вы увидите папку «Панель избранного», как показано ниже.
Перетащите нужные закладки из списка в этой папке. Браузер отобразит их на панели избранного, так что вы сможете получить к ним мгновенный доступ.
Совет: узнайте, как экспортировать избранное в файл в Edge .
Edge постепенно набирает возможности с тех пор, как он дебютировал в Windows 10 RTM Build 10240. Microsoft выпустила Edge в качестве преемника Internet Explorer, чтобы обеспечить более плавную работу и поддержку современных веб-стандартов. Хотя оно начиналось как базовое приложение, в нем уже есть много полезных функций, таких как расширения , EPUB служба поддержки, Отложить вкладки в сторону (группы вкладок), Предварительный просмотр вкладок , а темная тема . В более поздних выпусках Windows 10 он также защищен Application Guard в Защитнике Windows.