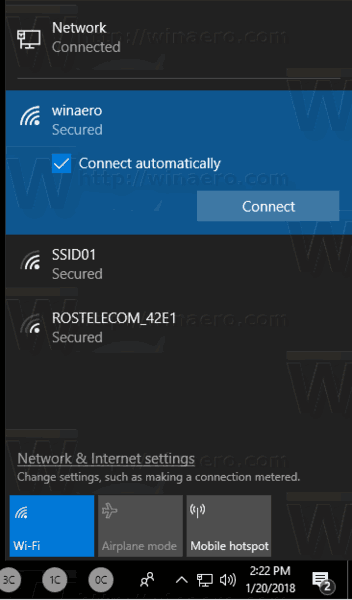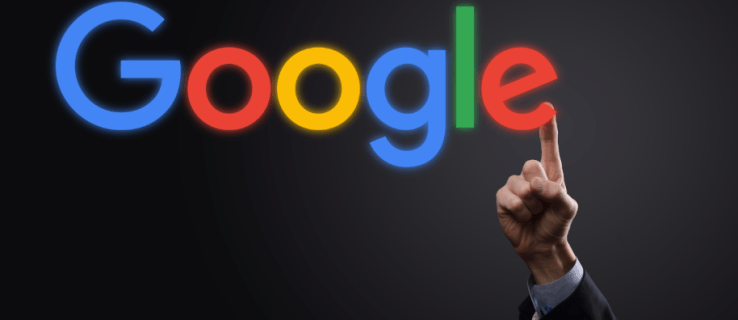Google Chromecast - один из самых простых способов смотреть видео с гаджетов на телевизор. С помощью этого устройства вы сможете получать доступ к видеоконтенту с веб-сайтов онлайн-трансляции даже без смарт-телевизора. Просмотр с маленького экрана на большой - вот основная его концепция.

Google Chromecast копирует ваш дисплей с устройства Android, iPhone, iPad, Mac, ПК с Windows или Chromebook. Зеркальное отображение означает, что другое устройство отображает ваш экран именно так, как вы его видите на своем компьютере или мобильном устройстве. Кроме того, вы также можете расширить поверхность рабочего стола по беспроводной сети, а не только зеркально. Это может быть более полезно во многих ситуациях - вы открываете совершенно новый экран для использования в качестве второго рабочего стола.
Вот шаги, необходимые для расширения вашего дисплея с рабочего стола Windows 8 или Windows 10:
Транслируйте свой рабочий стол на телевизор с помощью Chromecast
Трансляция экрана вашего компьютера очень проста; просто убедитесь, что ваш компьютер и устройство Chromecast подключены к одной и той же сети Wi-Fi. Вы можете отображать весь экран компьютера, используя Chromebook, Mac и Windows. Следуйте этим простым шагам:
- На вашем компьютере запустите Chrome.

- Щелкните значок с тремя точками в правом верхнем углу экрана и щелкните Cast.

- Рядом с Транслировать на , щелкните стрелку раскрывающегося списка и выберите Трансляция рабочего стола .


- Выберите устройство Chromecast, на котором вы хотите смотреть контент.
- Когда вы закончите, просто нажмите Прекратить трансляцию .

Расширьте свой рабочий стол с помощью Chromecast
В это пошаговое руководство включены снимки экрана из Windows 10. Однако этот метод расширения экрана работает и с Windows 8.
как транслировать музыку на раздор
- В меню «Пуск» выберите «Настройки». (Альтернативный путь - щелкнуть правой кнопкой мыши на «Параметры экрана» на рабочем столе в качестве ярлыка для перехода в «Система»> «Экран».

- В Настройках перейдите в Система (Дисплей, уведомления, приложения, питание).

- Находясь на дисплее, нажмите Обнаружить . Здесь мы собираемся обмануть Windows, заставив думать, что к ней уже подключен дополнительный дисплей, хотя его и нет. Он говорит, что дисплей не обнаружен, но показывает синий экран - щелкните по нему.

- Перейдите к разделу 'Несколько дисплеев' и щелкните раскрывающийся список. Затем выберите «Попытаться подключиться все равно на VGA».

- Выберите дисплей 2. В раскрывающемся списке выберите Расширить эти дисплеи. Нажмите кнопку Применить. Появится сообщение: «Сохранить эти настройки дисплея?». Нажмите кнопку Сохранить изменения.

Теперь вы готовы использовать дополнительный дисплей для расширения поверхности рабочего стола с помощью браузера Google Chrome и Chromecast.
- Откройте Google Chrome на рабочем столе.

- Прежде чем вы сможете подключиться к Chromecast, щелкнув значок Chromecast в правом верхнем углу браузера Chrome, вам сначала нужно щелкнуть маленькую стрелку в области значка Chromecast. Оттуда прокрутите вниз до Cast screen / window (экспериментально). Затем выберите его.

- В качестве экрана / окна трансляции выберите дисплей номер 2, тот, который мы просто обманули, заставив Windows думать, что у нас есть. Теперь вы сможете видеть рабочий стол Windows как на компьютере, так и на экране телевизора.
Теперь у вас есть расширенная поверхность рабочего стола. Это позволяет перемещать дополнительные открытые окна, открытые программы и приложения между рабочим столом и экраном телевизора.
Расширьте свой рабочий стол с помощью Chrome

Самый простой способ расширить рабочий стол как на Windows, так и на Mac - использовать встроенную в Chrome службу Chromecast. Поскольку Google создал и протокол Cast, и самый популярный в мире браузер, их просто объединить, чтобы получить дисплей с беспроводным расширением. Чтобы транслировать контент на Google Chromecast со своего компьютера, вам необходимо загрузить и установить самую последнюю версию Google Браузер Chrome . Поддержка Chromecast теперь встроена в браузер Chrome. (Раньше для использования Chromecast приходилось загружать и устанавливать отдельное расширение.)
После того, как ваш браузер Google Chrome будет загружен и установлен или открыт на вашем ПК или Mac, если он у вас уже был, вы захотите убедиться, что у вас самая последняя версия.
как мне проверить, какой у меня баран

Для этого нажмите Chrome в верхнем левом углу экрана. Затем выберите О Chrome. По состоянию на конец 2018 года Chrome обновлен до версии 71. Если у вас установлена последняя версия браузера Chrome, когда вы выбираете «О Chrome», он уведомляет вас о том, что вы используете самую последнюю доступную версию Chrome. В противном случае нажмите кнопку, чтобы получать обновления, когда предоставляется возможность.
Когда ваш браузер Google Chrome обновлен и готов к работе, сделайте следующее:
- Нажмите кнопку меню в Chrome, затем в раскрывающемся меню выберите Трансляция.

- Когда откроется окно 'Трансляция в', выберите стрелку раскрывающегося списка. Вам будет предложено два варианта: вкладка трансляция или трансляция рабочего стола.

- Выберите 'Трансляция рабочего стола'. Вы вернетесь в главное окно выбора Chromecast.

- Затем выберите свое устройство Chromecast. Наш продолжает говорить нам, что в настоящее время невозможно отразить системный звук.

- На экране появляется еще одно окно с вопросом: «Хотите ли вы, чтобы Chrome Media Router открывал доступ к вашему экрану?» Щелкните по кнопке Да.

- Ваш рабочий стол Mac теперь должен быть расширен до того места, где подключено ваше устройство Chromecast.

Имейте в виду, что звук по-прежнему будет слышен только на вашем Mac, а не на расширенном дисплее и настройках звука. Чтобы слушать звук на телевизоре, используйте компьютер с ОС Windows.
Расширение дисплея пригодится, когда вы работаете над чем-то на своем ноутбуке или настольном компьютере и хотите смотреть, смотреть или работать над чем-то еще на большом дисплее, таком как телевизор. Какими бы ни были ваши потребности в расширении экрана рабочего стола - для работы или для удовольствия - это отличный способ использовать Chromecast в ваших интересах, когда вам нужен более крупный рабочий стол.