Что нужно знать
- Откройте быстрые настройки Android и коснитесь значка Запись с экрана плитка. Чтобы остановить запись, проведите пальцем вниз и коснитесь Останавливаться .
- Чтобы обрезать видео, перейдите в раздел Google Фото > Библиотека > Кино , выберите видео и нажмите Редактировать .
- На старых устройствах Android необходимо загрузить стороннее приложение для записи экрана из Google Play Store.
В этой статье объясняется, как просмотреть запись на Android. Инструкция применима ко всем устройствам Android независимо от производителя (Google, Samsung и т. д.).
Как записать свой экран на Android
Телефоны и планшеты под управлением Android 11 или более поздней версии оснащены встроенным устройством записи экрана. Если у вас более старое устройство Android, вам необходимо загрузить стороннее приложение для записи экрана.
Вот как записать свой экран на Android 11 и более поздних версиях:
Некоторые веб-сайты и приложения, такие как Netflix, не позволяют пользователям записывать экран или делать снимки экрана.
-
Дважды проведите вниз от верхнего края экрана, чтобы доступ к быстрым настройкам Android , затем проведите пальцем влево, чтобы просмотреть дополнительные параметры.
-
Нажмите Запись с экрана плитка.
Если ты не видишь Запись с экрана , нажмите карандаш значок, чтобы показать все плитки.
-
Кран Запись аудио если вы хотите.

-
Выберите, хотите ли вы записывать звук со своего устройства, микрофона или того и другого.
При желании нажмите Показывать касания на экране .
-
Кран Начинать .
-
А обратный отсчет появится в правом верхнем углу. После завершения значок станет постоянно красным, указывая на то, что ваш экран записывается.

-
Продолжайте запись экрана. Когда закончите, проведите пальцем вниз и коснитесь значка. Останавливаться .
добавить музыку на ipod nano без itunes
-
Выбирать Нажмите, чтобы просмотреть чтобы открыть видео в Google Фото.
Если вы хотите просмотреть и отредактировать свое видео позже, откройте приложение Google Photos, перейдите в Библиотека и коснитесь значка Кино папка.

-
Кран Редактировать .
-
Как минимум, вы, вероятно, захотите вырезать начало и конец записи. Перетащите маленький белые маркеры на каждом конце Лента новостей чтобы выбрать, где начинается и заканчивается видео. Переместите большой белый маркер посередине, чтобы изменить окно предварительного просмотра.
-
Проведите пальцем по опциям в нижней части экрана («Обрезать», «Настроить» и т. д.), чтобы внести любые другие необходимые изменения. Когда вы будете удовлетворены, нажмите Сохранить копию . Затем вы можете удалить оригинал.
преобразовать коди в Chromecast с Android

Запись экрана на Android с помощью стороннего приложения
Некоторые производители телефонов включают в себя собственные инструменты записи экрана. Например, вы можете просмотреть запись на своем Samsung с помощью приложения Game Launcher.
Если в вашем телефоне нет устройства записи экрана, откройте Google Play Store и найдите устройство записи экрана, чтобы найти десятки вариантов. Многие из них бесплатны, а некоторые предлагают дополнительные функции, такие как прямая трансляция.
Зачем мне записывать экран своего Android?
Запись экрана наиболее популярна среди геймеров, которые любят демонстрировать свои навыки в различных играх, создавать контент для видеообзоров и записывать обучающие видеоролики.
Однако у него есть и другое применение. Например, если приложение продолжает вызывать ошибку, вы можете задокументировать действия, которые вы предприняли, чтобы вызвать проблему. Это особенно полезно для помощи ремонтному персоналу в устранении трудновоспроизводимых сбоев.
Вы также можете использовать его, чтобы проинструктировать других об использовании приложения или показать кому-то новое приложение и продемонстрировать, почему оно полезно. Это действительно полезный универсальный инструмент, даже если вы используете его лишь изредка.
Прежде чем делать снимок экрана на Android
Даже обычную запись для друга можно улучшить, если воспользоваться некоторыми базовыми приемами и продумать будущее.
- Почему я не могу просмотреть запись при просмотре потокового сервиса?
Служба потоковой передачи заблокирует запись вашего экрана во время потоковой передачи фильма или шоу, поскольку это противоречит условиям использования этих служб потоковой передачи. Во время записи экрана в реальном шоу или фильме будет отображаться только затемненный экран (однако субтитры все равно должны отображаться).
- Как поделиться записью экрана?
Обычно лучший способ поделиться записью экрана — по электронной почте. Вы также можете отправить файл кому-нибудь, но поскольку файлы обычно большие, лучше всего отправлять их по электронной почте. Имея это в виду, иногда эти видеофайлы слишком велики для отправки по электронной почте. Однако в случае с Gmail файл будет загружен в Google, а в электронное письмо будет вставлена ссылка, которую получатель сможет позже загрузить. Более подробную информацию вы найдете в нашей статье «Как отправить видео по электронной почте».
Как использовать разделенный экран на Android Часто задаваемые вопросы
Интересные статьи
Выбор редакции

Воспроизведение DVD бесплатно в Windows 10
Ни для кого не секрет, что Windows 10 больше не включает в себя возможность воспроизведения видео DVD прямо из коробки. Начиная с Windows 10, Microsoft исключила кодек MPEG-2 (и ряд других кодеков) из проигрывателя Windows Media и других приложений.
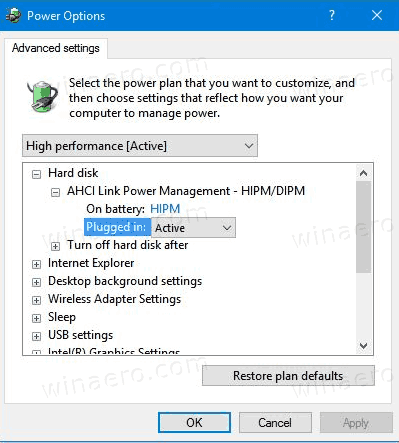
Добавление управления питанием AHCI Link - адаптация к параметрам питания в Windows
Как добавить управление питанием канала AHCI - адаптивность к параметрам питания в Windows 10. AHCI Link Power Management настраивает режим управления питанием канала для

Кабели Ethernet, как они работают и как выбрать правильный
Кабель Ethernet — это сетевой кабель, используемый для высокоскоростного проводного сетевого соединения между двумя устройствами, такими как компьютеры и маршрутизаторы, в IP-сетях, таких как Интернет.

Как просматривать файлы Amazon Fire Stick на вашем ПК
Amazon Firestick - это многоцелевое устройство, которое позволяет транслировать любые медиафайлы на телевизор и даже просматривать страницы в Интернете. Какие бы файлы вы ни хранили на Amazon Firestick, вы можете просматривать их на своем настольном компьютере.

Как скачать песни на Spotify
Хотите скачать свои любимые песни со Spotify? Вот как это сделать и на что обратить внимание при завершении процесса.

Отключите еще больше возможностей Windows в Windows 10
Как отключить экран «Отключить еще больше от Windows» в Windows 10. В последних версиях Windows 10 при подписании иногда отображается экран с ворчанием







