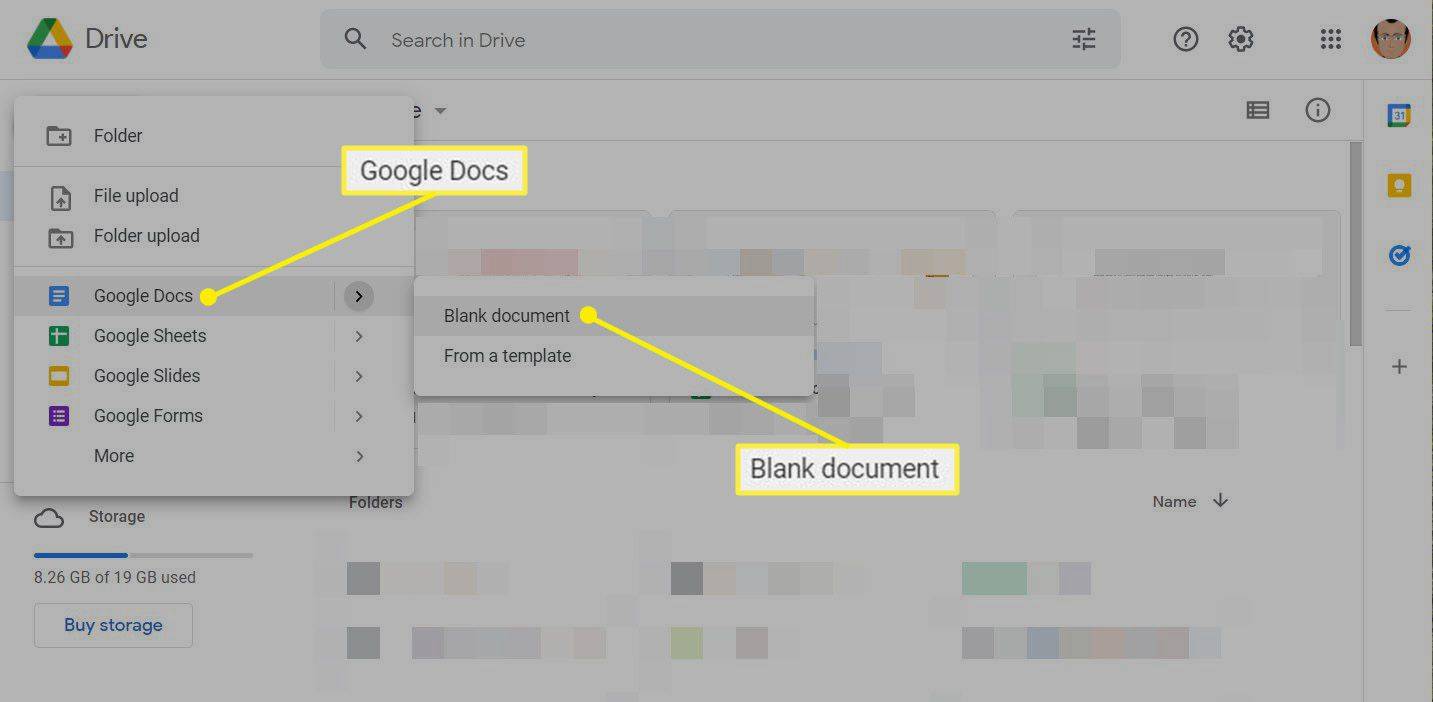Что нужно знать
- Если приложение «Интернет-браузер» не отображается на главном экране, перейдите на Библиотека > Приложения .
- Выбирать Р2 , чтобы открыть новое окно браузера, затем выберите адресную строку вверху страницы, чтобы ввести URL-адрес.
- Чтобы очистить историю, управлять файлами cookie и отключить отслеживание, выберите Параметры на контроллере PS4 > Настройки .
В этой статье объясняется, как использовать веб-браузер PS4, в том числе как изменить его настраиваемые параметры по своему вкусу. Инструкции применимы ко всем моделям PlayStation 4, включая PS4 Pro и PS4 Slim.
Как открыть браузер PS4
Выполните следующие действия, чтобы открыть веб-браузер PS4.
-
Включайте систему, пока не появится главный экран PlayStation.
очистить кеш на огненной палке kodi
-
Перейдите в область содержимого, которая содержит ряд больших значков, используемых для запуска ваших игр, приложений и других служб.
-
Прокрутите вправо до тех пор, пока Интернет браузер опция выделена и сопровождается значком www значок и Начинать кнопка. Откройте браузер, коснувшись значка Икс кнопку на контроллере PS4.
Если вы не видите значок WWW на главной панели навигации, вы можете найти его в своей библиотеке в разделе Программы .
Общие функции браузера PS4

-
Выберите ПАРАМЕТРЫ кнопку на вашем контроллере.
-
Когда появится всплывающее меню, выберите Добавить закладку .

-
Теперь должен отобразиться новый экран с двумя предварительно заполненными, но редактируемыми полями. Первый, Имя , содержит заголовок текущей страницы. Второй, Адрес , заполняется URL-адресом страницы. Если вас устраивают эти два значения, выберите ХОРОШО чтобы добавить новую закладку.

-
Вернитесь в главное меню браузера через кнопку ПАРАМЕТРЫ кнопка.
-
Далее выберите опцию Закладки .

-
Теперь должен отобразиться список сохраненных закладок. Чтобы загрузить любую из этих страниц, выберите нужный вариант с помощью левого джойстика контроллера, а затем коснитесь значка Икс .
-
Сначала выберите закладку из списка и выберите ПАРАМЕТРЫ кнопку на вашем контроллере.
-
В правой части экрана появится скользящее меню. Выбирать Удалить и выберите Икс .

-
Появится новый экран, на котором будут показаны все ваши закладки и флажки. Чтобы назначить закладку для удаления, сначала установите флажок рядом с ней, коснувшись значка Икс .
-
После того, как вы выбрали один или несколько элементов списка, прокрутите экран вниз и выберите Удалить чтобы завершить процесс.

-
нажмите ПАРАМЕТРЫ кнопка. Меню браузера теперь должно появиться в правой части экрана.
-
Выберите История браузера вариант.

-
Теперь будет отображен список веб-страниц, которые вы ранее посещали, с указанием названия каждой из них.
-
Чтобы загрузить любую из этих страниц в активном окне браузера, прокрутите страницу до тех пор, пока не будет выделен нужный фрагмент, и выберите Икс на вашем контроллере.

-
Выберите ПАРАМЕТРЫ кнопка контроллера.
-
Далее выберите Настройки из всплывающего меню в правой части экрана. Браузер PS4 Настройки Страница теперь должна отображаться.

-
Выберите Очистить данные веб-сайта вариант, выбрав Икс . Очистить данные веб-сайта появится экран.

-
Перейдите к опции с надписью ХОРОШО и выберите Икс на вашем контроллере, чтобы завершить процесс удаления истории.

Вы также можете получить доступ к Очистить данные веб-сайта экран, выбрав ПАРАМЕТРЫ из вышеупомянутого интерфейса истории просмотров и выбрав Очистить историю браузера из появившегося подменю.
-
Выберите свой контроллер ПАРАМЕТРЫ кнопка.
-
Затем выберите вариант с надписью Настройки из меню в правой части экрана.
-
Однажды Настройки страница видна, выберите Разрешить использование файлов cookie вариант; расположен вверху списка.

-
Если браузер PS4 активирован и отмечен галочкой, он сохранит все файлы cookie, передаваемые веб-сайтом, на ваш жесткий диск. Чтобы этого не произошло, выберите Икс на вашем контроллере, чтобы снять эту галочку и заблокировать все файлы cookie.
-
Чтобы разрешить использование файлов cookie позже, просто повторите этот шаг, чтобы галочка снова стала видимой. Блокировка файлов cookie может привести к тому, что некоторые веб-сайты будут выглядеть и работать странным образом, поэтому важно знать об этом, прежде чем изменять этот параметр.
-
Выполните те же действия, чтобы вернуться в браузер. Настройки интерфейс.
-
Прокрутите до опции с надписью Удалить файлы cookie и коснитесь значка Икс .

-
Теперь должен появиться экран с сообщением. Файлы cookie будут удалены .
-
Выбирать ХОРОШО на этом экране, а затем выберите Икс чтобы очистить файлы cookie вашего браузера.

-
Выберите ПАРАМЕТРЫ кнопку на контроллере PS4.
-
Когда в правой части экрана появится меню браузера, выберите Настройки нажав Икс .
-
Вашего браузера Настройки Интерфейс теперь должен отображаться. Прокрутите вниз до Попросите веб-сайты не отслеживать вас опция выделена, расположена в нижней части экрана и сопровождается флажком.
-
Выберите Икс чтобы добавить галочку и активировать этот параметр, если он еще не включен. Чтобы в любой момент отключить функцию «Не отслеживать», просто выберите этот параметр еще раз, чтобы флажок был снят.

-
Выберите ПАРАМЕТРЫ кнопку на вашем контроллере.
-
Когда в правой части экрана появится меню, выберите Настройки нажав на Икс . Браузер PS4 Настройки интерфейс теперь должен быть виден.
-
Найдите и прокрутите до Включить JavaScript опция, расположенная в верхней части экрана и сопровождаемая флажком.
-
Кран Икс чтобы снять галочку и отключить JavaScript, если он еще не отключен. Чтобы снова включить его, выберите этот параметр еще раз, чтобы появился флажок.

Предоставляет возможность просматривать веб-страницы на телевизоре с большим экраном.
Позволяет легко переключаться между веб-сайтом и игрой.
Позволяет получать доступ к веб-страницам без использования компьютера или смартфона.
Тесты производительности JavaScript показывают, что браузер PS4 работает быстрее, чем аналогичные приложения, установленные в некоторых других популярных игровых системах.
Обновление до последней версии происходит автоматически при обновлении прошивки/системы вашей PlayStation 4.
Не предлагает удобств, имеющихся в большинстве современных браузеров, таких как поддержка вкладок или расширений.
Нет поддержки Flash, что ограничивает функциональность на некоторых веб-сайтах.
Вялая производительность наблюдалась в тех случаях, когда было открыто несколько окон.
Ввод текста с помощью экранной клавиатуры и контроллера PS4 может оказаться медленным процессом.
как сс без их ведома на оснастке
- Как сохранить изображения из веб-браузера PS4?
Запустите браузер PS4 и найдите изображение, которое хотите сохранить. Нажмите правый стик и увеличьте изображение. Выбирать делиться и сделайте снимок экрана изображения с помощью PS4. Перейдите в Share Factory, перейдите к снимку экрана, обрежьте и отредактируйте его по своему усмотрению.
- Как скопировать и вставить в веб-браузер PS4?
Поместите курсор в начало текста, который вы хотите скопировать, и выберите Параметры (три точки). Выбирать Выбирать и переместите курсор в конец текста, который вы хотите скопировать. (Альтернативно выберите Выбрать все .) Выберите Икс > Копировать > выбрать Параметры куда вы хотите поместить текст > Вставить .
- Как добавить веб-браузер на PS4?
Чтобы добавить еще один веб-браузер в дополнение к встроенному, зайдите в PlayStation Store и найдите слово браузер . Выберите нужный браузер, например Chrome или Firefox, и загрузите его на свою PS4.
Закладки
Браузер PS4 позволяет сохранять любимые веб-страницы для быстрого доступа к ним в будущих сеансах просмотра с помощью функции «Закладки».
Сохранение активной веб-страницы в закладках
Просмотр ранее сохраненных закладок
Удаление закладки
Просмотр или удаление истории посещений
Браузер PS4 ведет журнал всех веб-страниц, которые вы ранее посещали, что позволяет вам просматривать эту историю в будущих сеансах и получать доступ к этим сайтам.
Доступ к вашей прошлой истории может быть полезен, но также может создать угрозу конфиденциальности, если другие люди будут использовать вашу игровую систему. Благодаря этому браузер PlayStation предоставляет возможность очистить историю в любой момент. В приведенных ниже руководствах показано, как просматривать и удалять историю просмотров.
Чтобы просмотреть прошлую историю посещений PS4
Очистить историю просмотров PS4
Управление файлами cookie
Ваш браузер PS4 хранит на жестком диске вашей системы небольшие файлы, которые содержат информацию, специфичную для сайта, например настройки вашего макета и информацию о том, вошли ли вы в систему. Эти файлы, обычно называемые файлами cookie, обычно используются для улучшения вашего просмотра путем настройки визуальные эффекты и функциональность веб-сайта в соответствии с вашими конкретными желаниями и потребностями.
Поскольку эти файлы cookie иногда сохраняют данные, которые можно считать личными, вы можете удалить их со своей PS4 или даже вообще запретить их сохранение. Вы также можете рассмотреть возможность очистки файлов cookie браузера, если вы столкнулись с неожиданным поведением на веб-странице. В приведенных ниже руководствах показано, как заблокировать и удалить файлы cookie в браузере PS4.
Чтобы заблокировать сохранение файлов cookie на PS4
Удаление файлов cookie, хранящихся на жестком диске PS4
Включить «Не отслеживать»
Рекламодатели, отслеживающие ваше поведение в Интернете в целях маркетинговых исследований и целевой рекламы, хотя и являются обычным явлением в сегодняшней сети, могут вызывать у некоторых людей дискомфорт. Агрегированные данные могут включать в себя информацию о том, какие сайты вы посещаете, а также сколько времени вы проводите на каждом из них.
Противодействие тому, что некоторые пользователи Интернета считают вторжением в частную жизнь, привело к созданию функции «Не отслеживать» — настройки браузера, которая информирует веб-сайты о том, что вы не даете согласия на отслеживание третьей стороной во время текущего сеанса. Это предпочтение, передаваемое на сервер как часть HTTP-заголовка, учитывается не всеми сайтами.
как заблокировать кого-то в разногласиях
Однако список тех, кто признает эту установку и придерживается ее правил, продолжает расти. Чтобы включить флаг «Не отслеживать» в браузере PS4, следуйте инструкциям ниже.
Отключить JavaScript
Существует несколько причин, по которым вам может потребоваться временно отключить запуск кода JavaScript на веб-странице в вашем браузере: от целей безопасности до веб-разработки и тестирования. Чтобы запретить выполнение фрагментов JavaScript вашим браузером PS4, выполните следующие действия.
Плюсы и минусы веб-браузера PS4
Как и в случае с настольными и мобильными аналогами, браузер PS4 имеет свой набор положительных и отрицательных сторон.
Что нам нравитсяИнтересные статьи
Выбор редакции

Winaero Tweaker для Windows 10 версии 1809
Вот новая версия Winaero Tweaker, которая следует за выпуском Windows 10 версии 1809. Приложение поставляется с рядом параметров, которые будут полезны для этой версии Windows. Конечно, он по-прежнему поддерживает Windows 7, Windows 8 и все предыдущие выпуски Windows 10, а также предлагает новые параметры и

Как добавить деньги в Google Play
Хотя в Google Play нет недостатка в бесплатном контенте, время от времени вам все же придется тянуться к кошельку. Вот почему не помешает держать на своем счету резервный фонд в

Как узнать, что кто-то преследует вашу страницу в Facebook
Facebook объединяет людей со всего мира. Имея более 2 миллиардов пользователей, он охватил более 60 процентов интернет-пользователей. Несомненно, он стал ведущей платформой социальных сетей в мире. Связь с друзьями из

Как стать вампиром в Sims 4
Преимущества превращения в вампира в Sims 4 привлекательны. Вы не стареете, у вас меньше потребностей и вы обретаете сверхъестественные способности, такие как принятие других форм и влияние на сознание других. Однако быть вампиром не только весело

Сделать так, чтобы Google Chrome спрашивал перед выходом (подтверждение выхода)
Сделать так, чтобы Google Chrome спрашивал перед выходом - узнайте, как заставить Google Chrome запрашивать перед выходом и отображать подтверждение выхода.

Как сделать фон прозрачным в Procreate
Если вы изо всех сил пытались понять, как сделать фон прозрачным в Procreate, вы не одиноки. Даже если вы разработали прозрачный фон, он часто снова становится полностью белым, когда вы снова открываете файл. Это