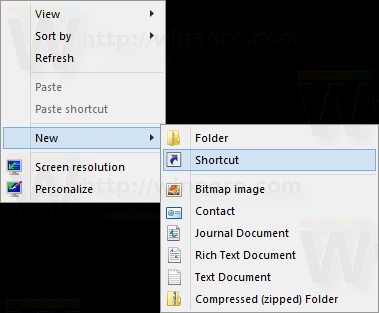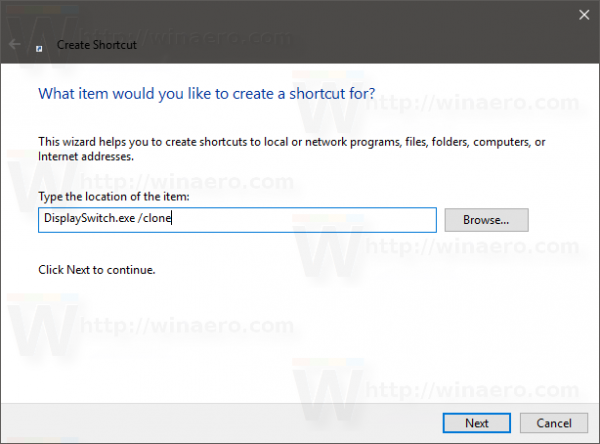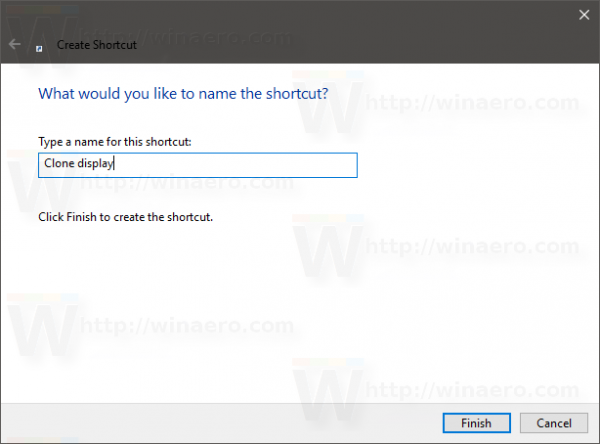Если у вас несколько дисплеев или внешний проектор, вы можете найти встроенную функцию Windows 10 для изменения активного дисплея и режима совместного использования вашего текущего рабочего стола. Функция под названием Project позволяет пользователю включать только основной экран, дублировать его на втором дисплее, распространять на все дисплеи или использовать только второй экран. Вы можете создать ярлык для активации любой из этих 4 настроек. Посмотрим, как это можно сделать.
Реклама
Встроенная утилита Windows, DisplaySwitch.exe, позволяет указать, какой дисплей использовать и как его использовать. Приложение находится в папке C: Windows System32.

Его можно использовать для управления функцией Project через командную строку, поэтому вы можете создать ярлык для любого из доступных режимов.
Совет: Вы можете попробовать эти параметры в диалоговом окне «Выполнить». Откройте его с помощью ярлыка Win + R и введите указанную ниже команду в поле «Выполнить».
DisplaySwitch.exe / внутренний
В / внутренний Аргумент используется для переключения вашего ПК на использование только основного дисплея.
DisplaySwitch.exe / внешний
Используйте эту команду для переключения только на внешний дисплей.
как узнать неизвестный номер звонящего
DisplaySwitch.exe / клон
Дублирует основной дисплей.
Можете ли вы играть в игры для Xbox на Windows 10 без Xbox?
DisplaySwitch.exe / расширить
Расширяет рабочий стол на дополнительный дисплей.
Чтобы создать ярлык Switch Display в Windows 10 сделайте следующее.
- Щелкните правой кнопкой мыши на рабочем столе и выберите «Создать» - «Ярлык» в контекстном меню:
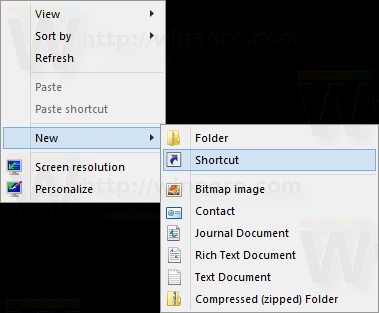
- В месте поля элемента введите или скопируйте и вставьте нужную команду для режима, который вы хотите использовать для нескольких дисплеев:
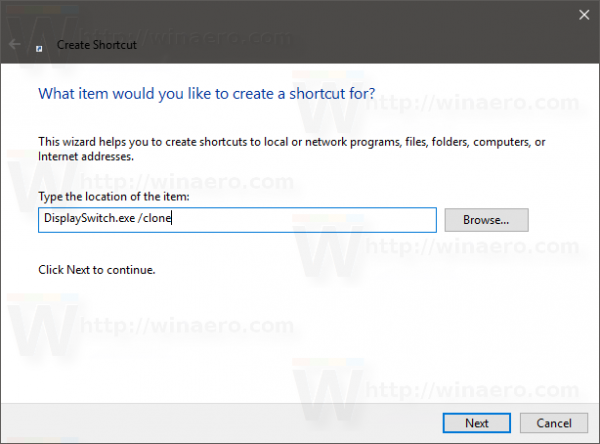
- Назовите свой ярлык как хотите и установите желаемый значок:
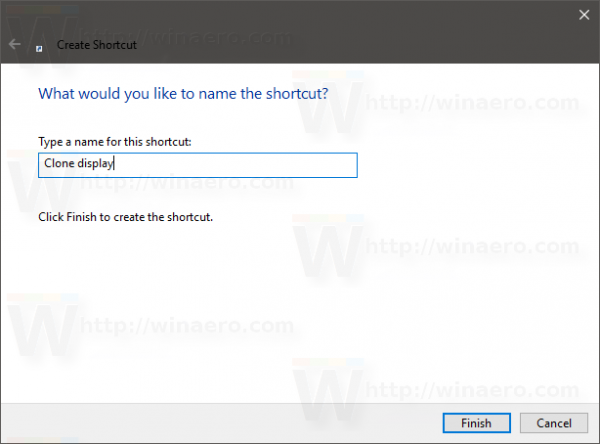
Помимо приложения DisplaySwitch, существует ряд других способов переключения между дисплеями в Windows 10. См. Статью Настроить несколько дисплеев в Windows 10 чтобы узнать о них.
Вот и все.