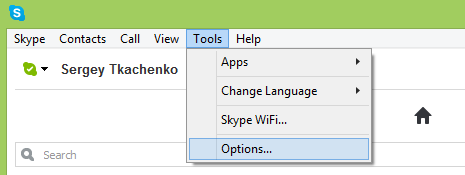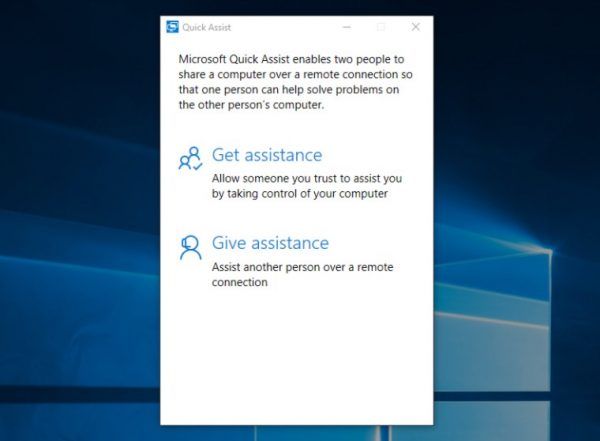Раздор может быть синонимом разногласий, но это не значит, что вы не можете вести себя хорошо, обмениваясь мнениями с другими людьми. Это приложение для чата может стать отличным способом провести свободное время, общаясь с участниками, интересующимися темами, которые вам также нравятся.
Однако нередко бывает, что простое недопонимание или иное мнение может привести к более серьезному спору. Это часто случается в онлайн-мире, где вы не можете увидеть, как ваши слова влияют на других людей.
Если вы столкнулись с неприятной ситуацией в Discord и хотите сообщить о чьих-либо неуместных комментариях или поведении, вот как это сделать.
Как пожаловаться на пользователя в Discord с помощью приложения для iPhone
Сообщить о пользователе в Discord - это простой процесс на iPhone и других устройствах iOS, таких как iPad. Процесс подачи жалобы проще в использовании, чем на настольном компьютере, где вам нужно ввести определенные идентификационные коды.
К счастью, iPhone упрощает создание отчетов о пользователях в Discord. Однако тот факт, что процесс выполняется так быстро, не означает, что вы должны сообщать о любых нежелательных сообщениях. Рекомендуется убедиться, что конкретный пользователь нарушает правила Discord.
Примечание : Вы можете пожаловаться только на существующее сообщение. Если он был удален, вы больше не можете пожаловаться на него. Вот почему так важно хранить все сообщения, даже если они вредны, до тех пор, пока проблема не будет решена.
Сообщите о ком-либо в Discord с помощью приложения на вашем iPhone:
- Найдите сообщение, о котором хотите сообщить.
- Коснитесь верхней части сообщения и удерживайте.
- Во всплывающем меню выберите Отчет внизу экрана.
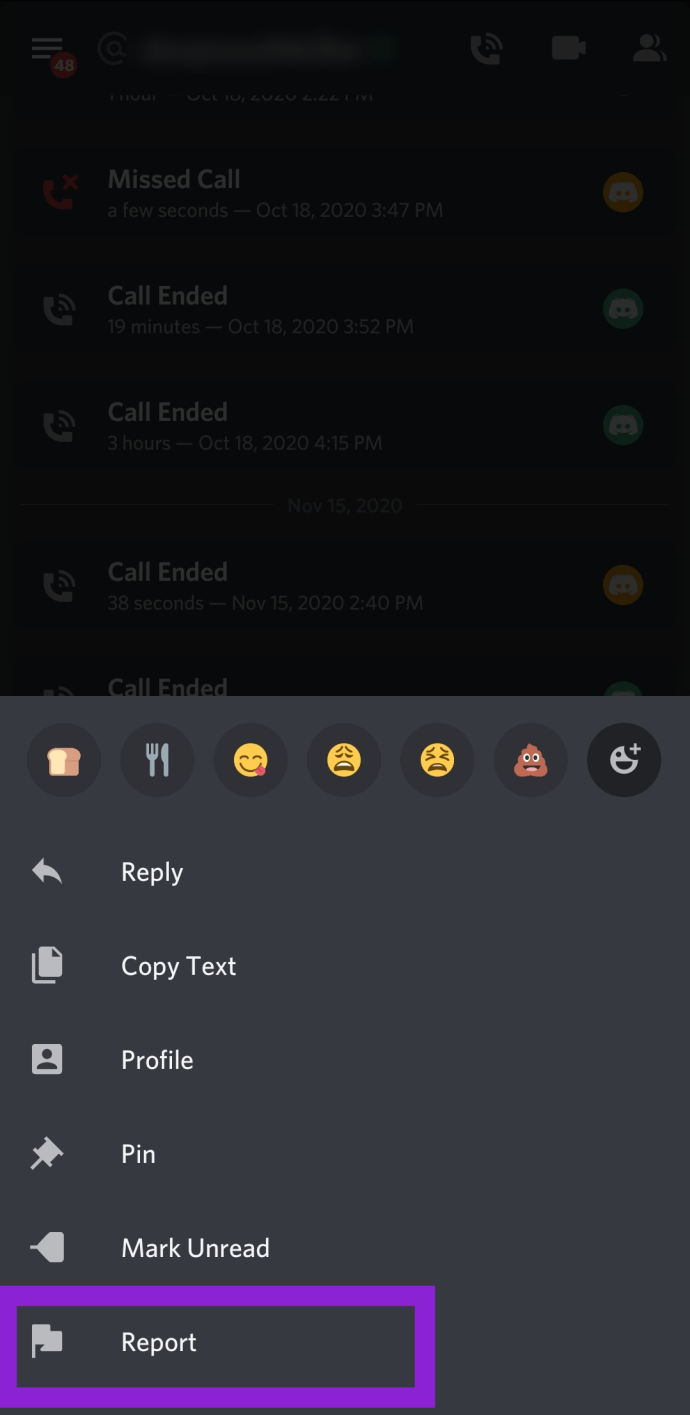
Если описанный выше метод сообщения о пользователях Discord не работает, включите режим разработчика и сообщите о них, используя идентификатор пользователя и идентификатор сообщения.
Сообщите о ком-либо в Discord, используя идентификаторы на вашем iPhone:
- Откройте приложение Discord на своем iPhone.
- Нажмите Настройки значок (значок шестеренки). Откроется вкладка «Настройки пользователя». Вы также можете выбрать фотографию своего профиля сбоку, чтобы получить доступ к этому меню.
- Найдите и выберите Появление.
- Нажмите на Передовой.
- Найдите режим разработчика и переведите переключатель в положение ВКЛ.
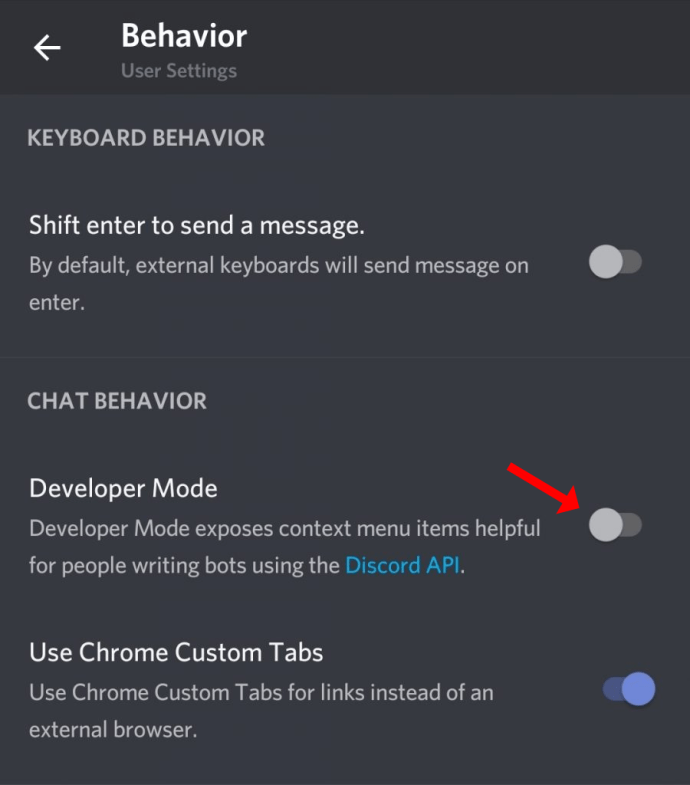
- Теперь получите необходимые идентификаторы, чтобы сообщить о пользователе - их идентификатор и идентификатор сообщения. Чтобы получить идентификатор пользователя, откройте его профиль, нажмите на трехточечный значок в правом верхнем углу и выберите «Копировать идентификатор» из вариантов. Чтобы скопировать идентификатор сообщения, найдите сообщение, на которое хотите пожаловаться, нажмите и удерживайте, а затем выберите Копировать ссылку на сообщение из списка.
Примечание. Не забудьте куда-нибудь вставить первый идентификатор, чтобы потом его можно было скопировать. Второй идентификатор, который вы скопируете, перезапишет его, если вы сначала его не вставите. Например, вы можете использовать приложение «Заметки» на своем iPhone. - Собрав идентификаторы, перейдите в Центр доверия и безопасности Discord и отправьте отчет, чтобы команда Discord могла его оценить. Введите скопированные идентификаторы и краткое объяснение проблемы в поле «Описание».
Как пожаловаться на пользователя в Discord с помощью приложения для Android
Сообщение о пользователе в приложении Android работает так же, как и в iOS.
- Запустите приложение Discord на своем телефоне или планшете.
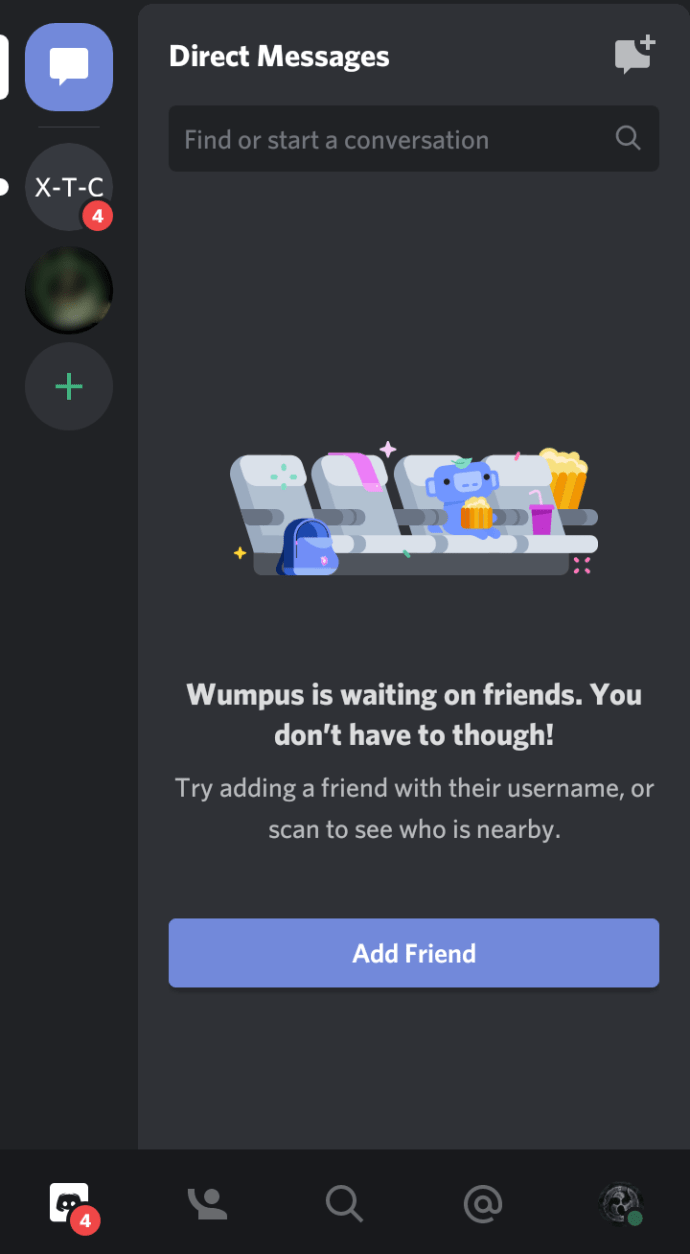
- Откройте настройки пользователя: коснитесь своего изображение профиля или же Настройки (значок шестеренки) для доступа к меню.
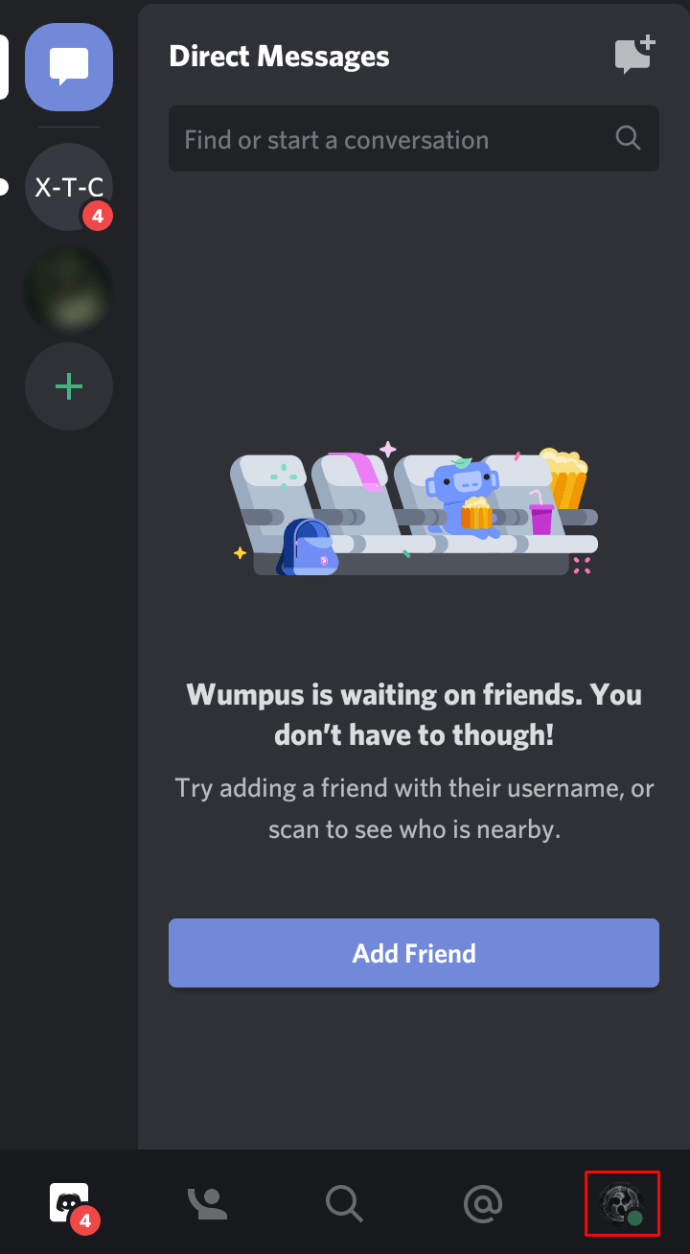
- Прокрутите, найдите вкладку «Настройки приложения» и коснитесь ее, чтобы открыть.
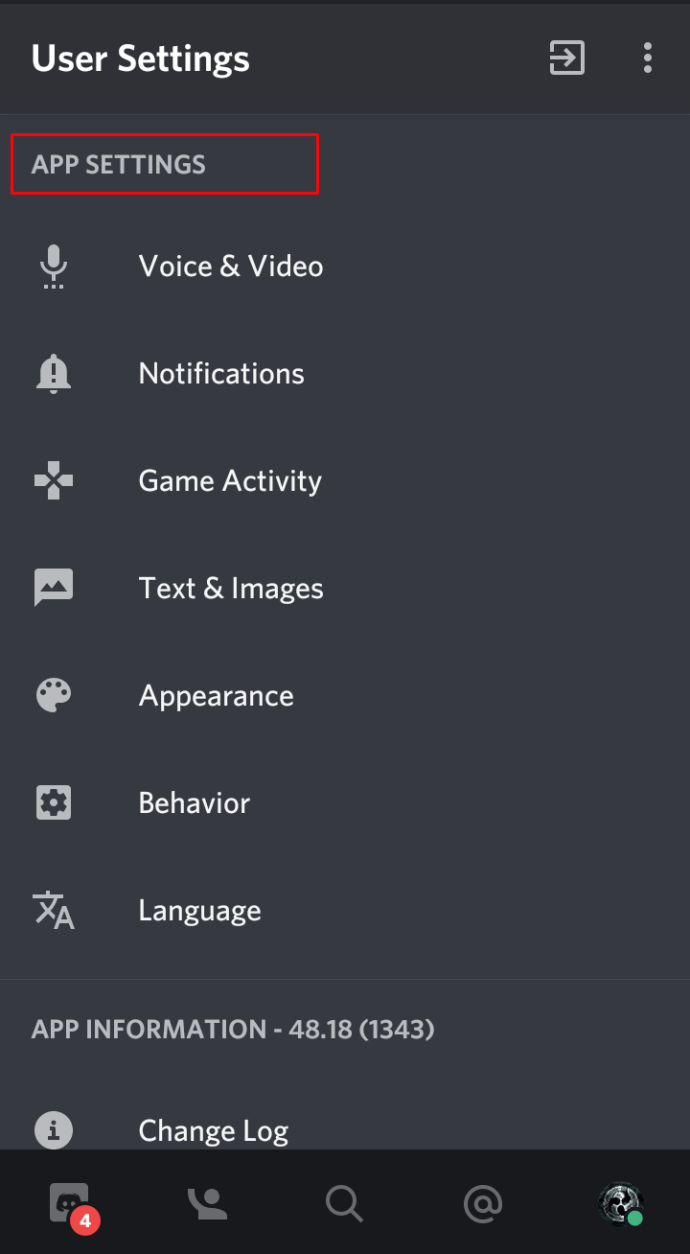
- На новом экране выберите Поведение.
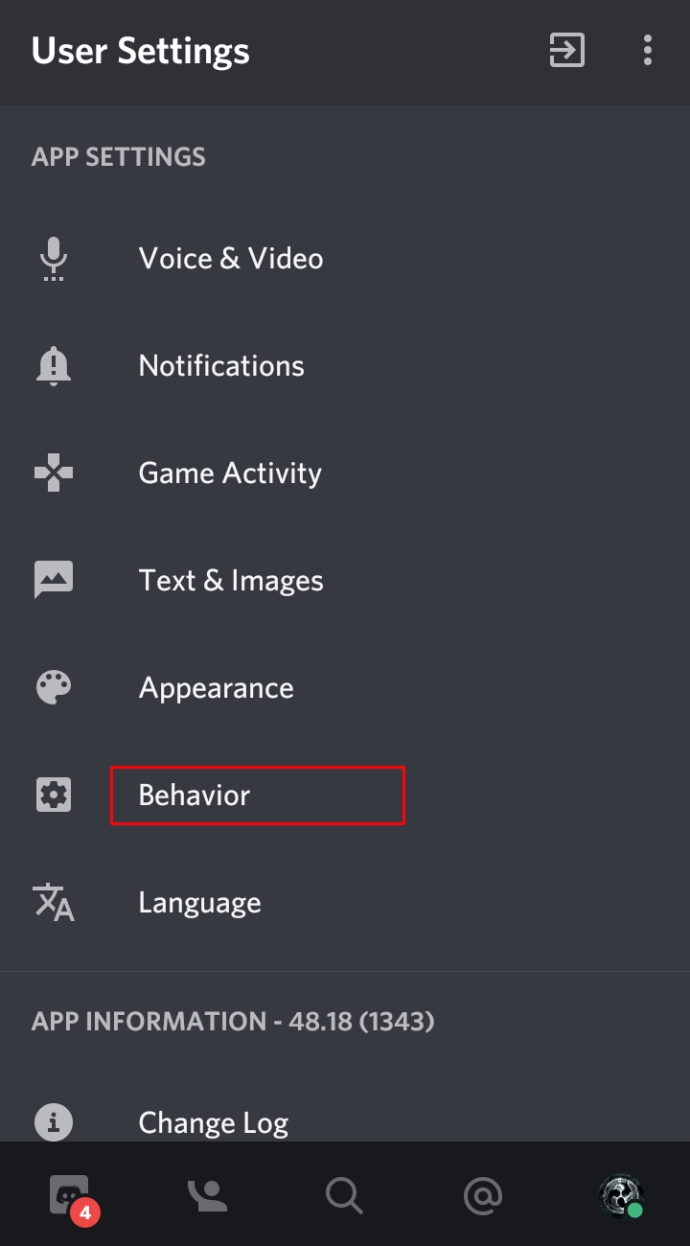
- В разделе «Поведение в чате» переключите Режим разработчика вариант в положение ВКЛ.
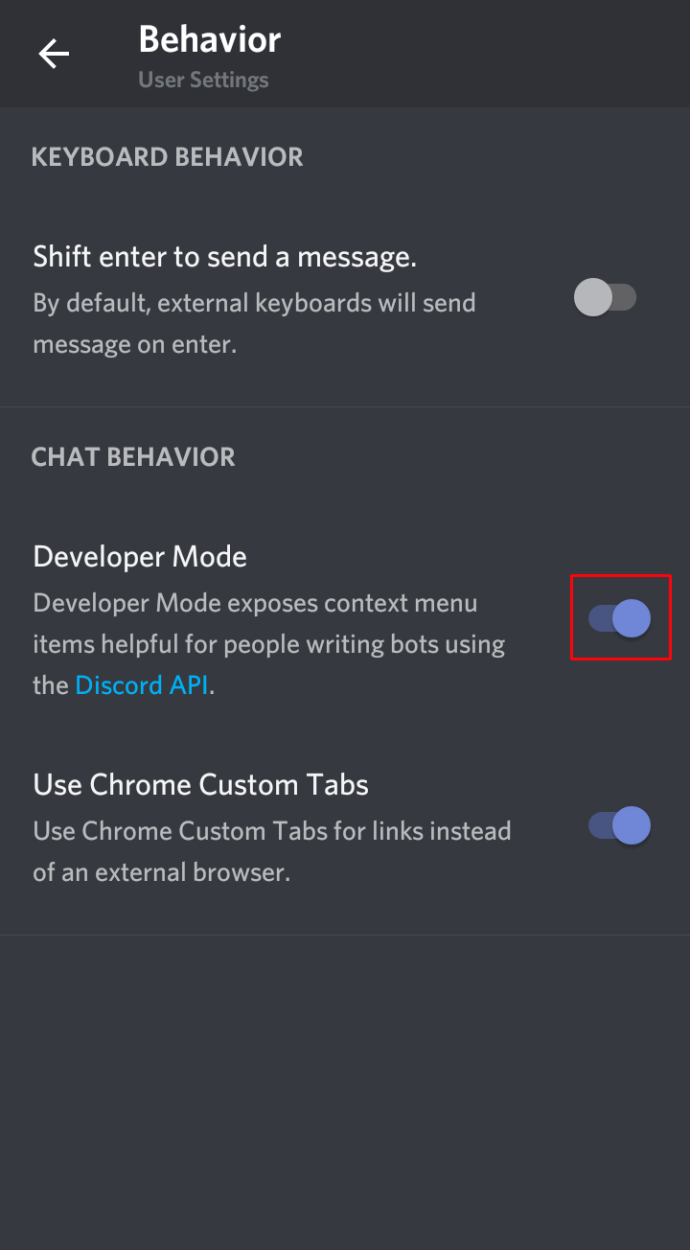
- Включив режим разработчика, найдите сообщение, на которое хотите пожаловаться, и его автора. Нажмите изображение пользователя чтобы открыть свой профиль и скопировать их ID.
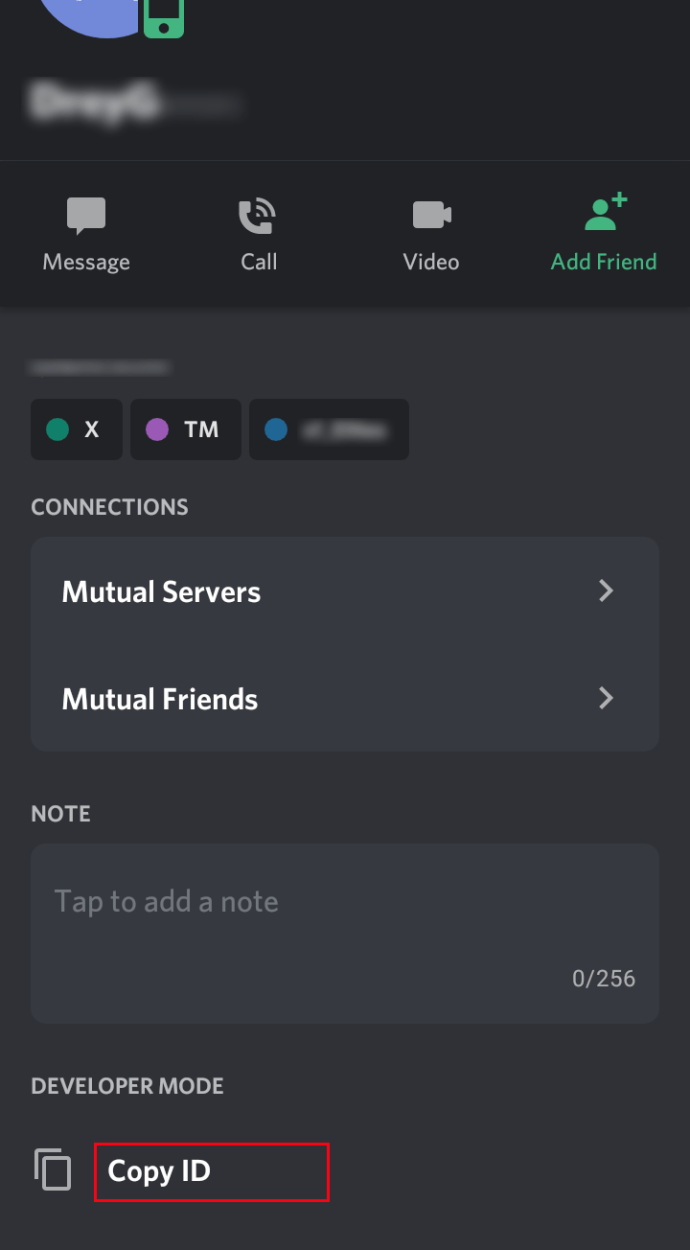
- Нажмите и удерживайте сообщение, а затем выберите Доля.
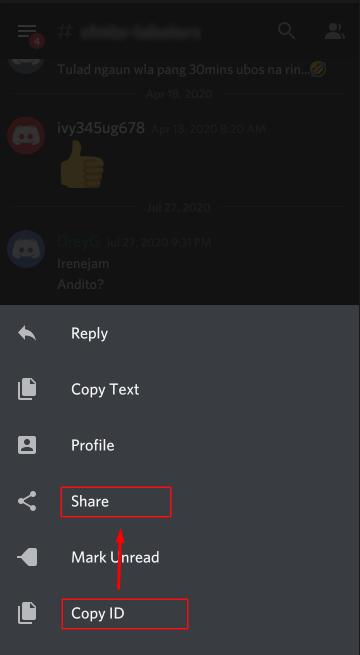
- Выбирать Скопировать в буфер обмена.
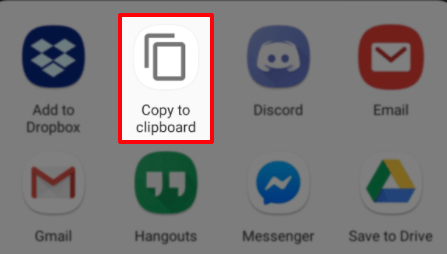
- Вставьте идентификатор пользователя и идентификатор сообщения в Описание в меню Центр доверия и безопасности, а затем опишите свою проблему.
После того, как вы отправите свой отчет, команда Discord рассмотрит его в кратчайшие сроки.
Конечно, поскольку для каждого сервера, на котором вы участвуете в обсуждениях, есть модераторы, вы всегда можете сообщить им о разжигании ненависти или аналогичной проблеме. Некоторые проблемы можно решить, предварительно поговорив с пользователем, если он написал что-то, не соответствующее рекомендациям.
В более серьезных случаях нарушения правил вы всегда можете официально сообщить об этом команде Trust and Safety.
Как сообщить о пользователе в Discord с помощью приложения для Windows
Вы используете приложение Discord на своем компьютере? Вот как можно пожаловаться на пользователя в приложении для Windows.
как преобразовать текстовый документ в jpeg
- Откройте Discord, войдите в свою учетную запись, затем выберите Настройки значок (значок шестеренки) внизу экрана.
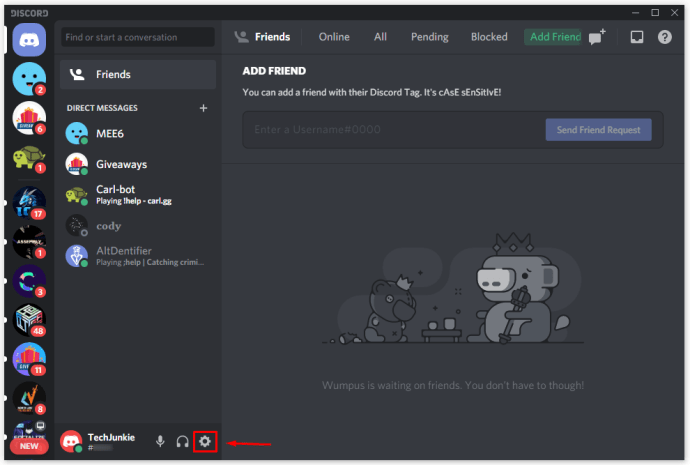
- Прокрутите вниз до раздела Advanced и убедитесь, что Режим разработчика ВКЛЮЧЕНО.
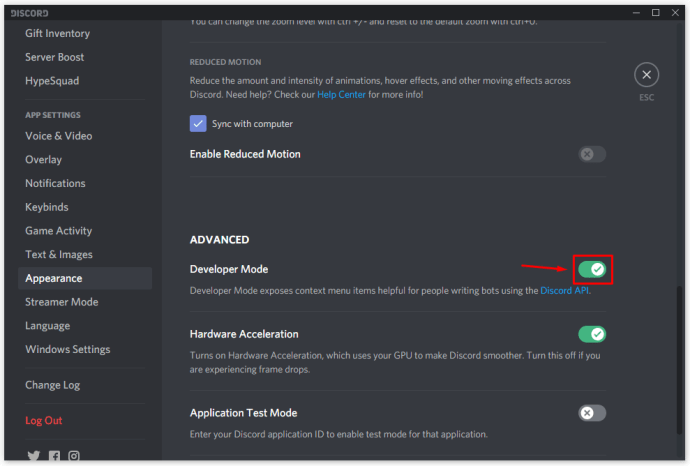
- Получите необходимые идентификаторы, чтобы сообщить о пользователе. Откройте сообщение, которое, по вашему мнению, нарушает правила Discord.
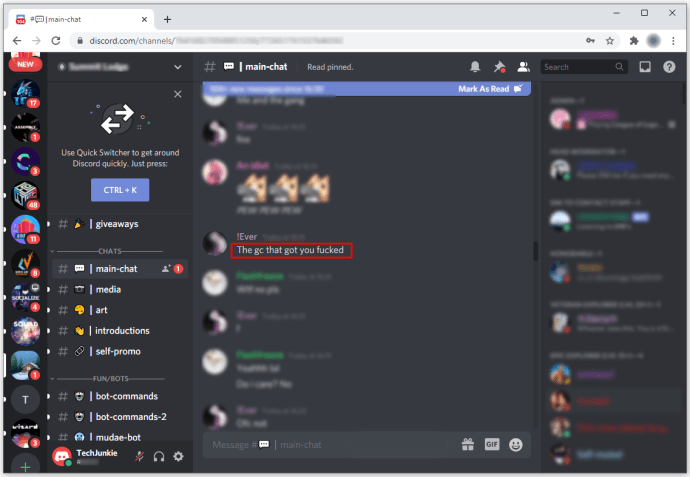
- Щелкните правой кнопкой мыши имя пользователя, затем нажмите на Копировать ID вариант из списка.
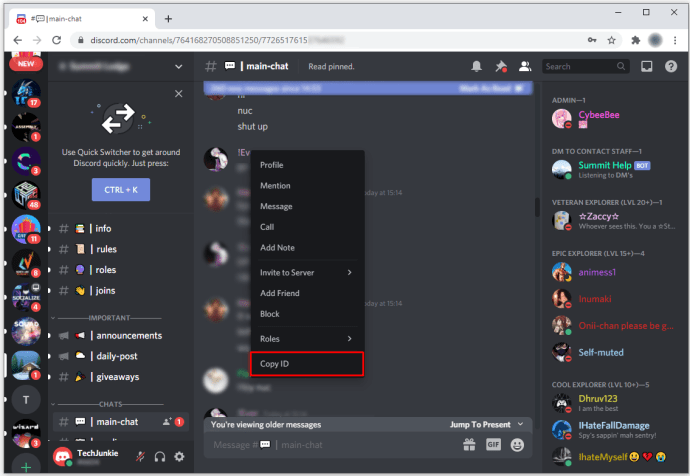
- Вставьте идентификатор пользователя в то место, где вы можете быстро получить его позже, например Блокнот.
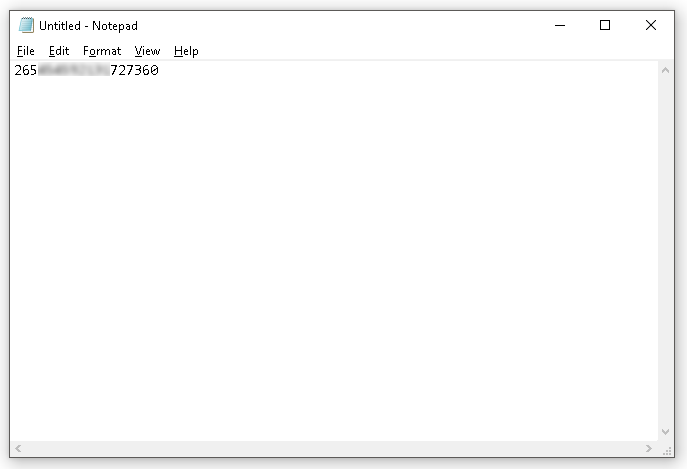
- Нажми на горизонтальный многоточие (трехточечный) значок, который вы увидите при наведении курсора на сообщение, на которое хотите пожаловаться, и выберите Скопировать ссылку на сообщение.
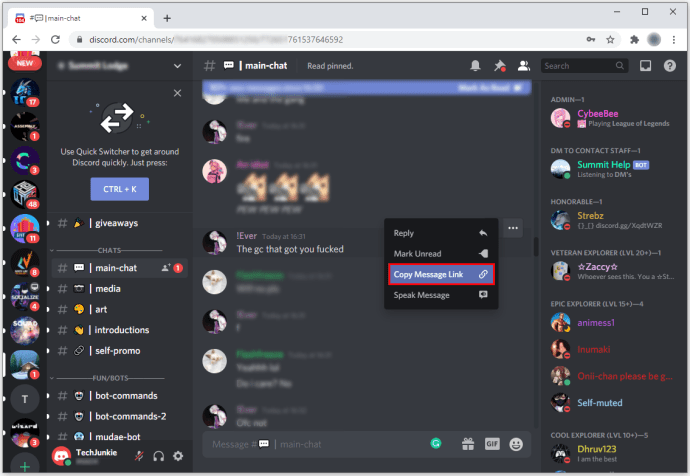
- Вставьте ссылку на сообщение в свой документ с идентификатором пользователя.
Теперь вы готовы сообщить о пользователе команде Trust and Safety. У вас есть как идентификатор пользователя, так и ссылка / идентификатор сообщения. Если нет конкретного сообщения, о котором вы хотите сообщить, а есть только пользователь и его поведение в целом, идентификатор сообщения вам не понадобится. В этом случае вы можете пропустить последний набор инструкций.
Наряду с идентификаторами вам необходимо указать свой адрес электронной почты и кратко объяснить, почему вы жалуетесь на этого человека. Когда вы закончите, просто нажмите на Представлять на рассмотрение, вот и все.
Если вы хотите знать, что происходит с вашим отчетом, регулярно проверяйте свой почтовый ящик, потому что именно там вы получите ответ.
Как пожаловаться на пользователя в Discord в приложении Mac
Если у вас компьютер Mac, вы обнаружите, что сообщение о пользователе в Discord работает так же, как и на ПК с Windows.
Все, что вам нужно сделать, это:
- Откройте приложение Discord на вашем Mac, выберите Настройки (значок шестеренки) внизу экрана.
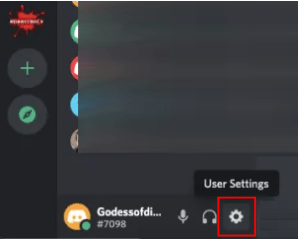
- На левой боковой панели выберите Появление.
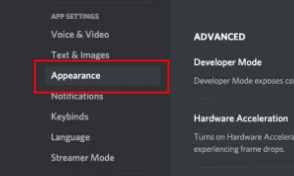
- В разделе 'Дополнительно' переключите Режим разработчика в ВКЛ.
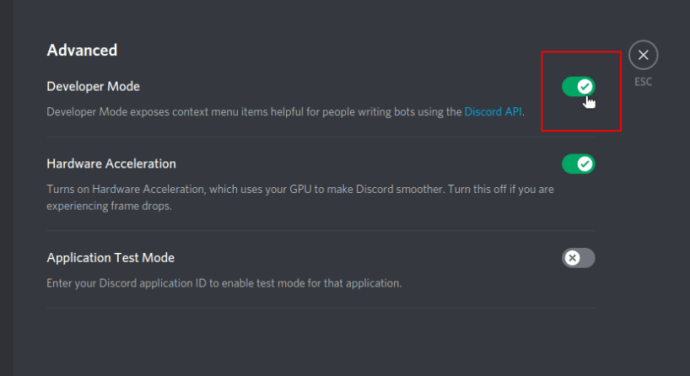
- Чтобы получить идентификатор пользователя для вашего отчета, коснитесь двумя пальцами имени пользователя в списке друзей слева, затем выберите Копировать ID. Помните, что режим разработчика должен быть включен, иначе идентификатор копии не будет отображаться в меню.
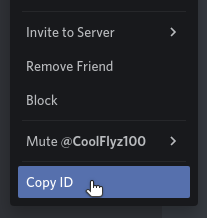 или же
или же - Вставьте их ID в выбранный текстовый документ. Режим разработчика должен быть включен.
- Повторите вышеизложенное для сообщения пользователя - нажмите значок с тремя точками, который вы увидите, когда наведете курсор на сообщение и получите ссылку на него.
- Вставьте два идентификатора в свой отчет и добавьте краткое объяснение в поле «Описание». Когда вы закончите, нажмите «Отправить», и все готово.
Как пожаловаться на пользователя Discord, если ему не исполнилось 13 лет
Большинство социальных платформ позволяют создать профиль только в том случае, если вам больше 13 лет. К сожалению, не всегда можно доказать, что кто-то моложе этого возраста. Тем не менее, если у вас есть основания подозревать, что кто-то нарушает это правило, вы можете сообщить о них и позволить команде Discord взять это на себя. Однако вы должны знать, что Discord, вероятно, не забанит этого человека, если у вас нет веских доказательств его возраста.
Как сообщить о подозрительном пользователе?
Согласно Discord, вы должны отправить им письмо по электронной почте. Вы также можете использовать официальную форму отчета и сообщить об этом пользователе, как о любом другом. Просто добавьте причину в поле «Описание» и используйте параметр «Вложения», чтобы добавить доказательство, если оно у вас есть.
как экспортировать закладки с android
Дополнительный FAQ
Хотите узнать больше о том, как сообщать о людях в Discord? Вот некоторая дополнительная информация, которая может вам пригодиться.
Могу ли я легко заблокировать кого-нибудь в Discord?
Да. Вы можете использовать любое устройство, чтобы заблокировать чьи-либо личные сообщения или их профиль, тогда вы больше не сможете видеть друг друга на платформе.
Если вы хотите заблокировать только сообщения, откройте настройки конфиденциальности, щелкнув стрелку вниз в верхнем левом углу экрана рядом с именем сервера.
Переключите переключатель, чтобы отключить параметр Разрешить прямые сообщения от участников сервера.
Если вы хотите заблокировать пользователя, щелкните имя пользователя, чтобы открыть его профиль. Щелкните значок с тремя точками рядом с кнопкой «Отправить запрос на добавление в друзья». Появится раскрывающееся меню, поэтому выберите «Блокировать», и все.
Когда уместно жаловаться на пользователя в Discord?
Как уже упоминалось, важно быть уверенным, что чье-то поведение или сообщения нарушают правила Discord. Вот наиболее частые причины, по которым можно сообщить о пользователе на этой платформе:
как следить за темами на pinterest 2017
• Отправка спам-сообщений
• Преследование или угроза другим пользователям.
• Обмен фотографиями жестокого обращения с животными
• Распространение детской порнографии.
• Нарушение прав интеллектуальной собственности
• Пропаганда членовредительства или самоубийства.
• Распространение вирусов
Вы также можете пожаловаться на кого-нибудь, если он придирается к вам лично. Discord - это не платформа, на которой вы должны чувствовать какую-либо угрозу - это место, где можно пообщаться с людьми, которым нравятся те же вещи, что и вам. Но прежде чем пожаловаться на пользователя, вы можете попытаться поговорить с ним или даже попросить помощи у модератора сервера. Если это не сработает, единственным выходом может быть сообщение о ком-либо.
Сделайте вашу среду Discord лучше
Когда кто-то токсичен или даже жесток в среде, где нужно заводить друзей и веселиться, вам просто нужно что-то делать. Сообщение о неприемлемом пользователе в Discord принесет не только пользу вам, но и сделает работу на этой платформе удобнее для всех остальных.
Почему кто-то должен иметь дело с грубыми комментариями или поведением в Интернете? В реальном мире с такими вещами не мириться, поэтому не нужно мириться с домогательствами и в виртуальном мире.
Вы когда-нибудь хотели пожаловаться на кого-нибудь в Discord? Как вы разрешили ситуацию? Поделитесь своим опытом в разделе комментариев ниже.

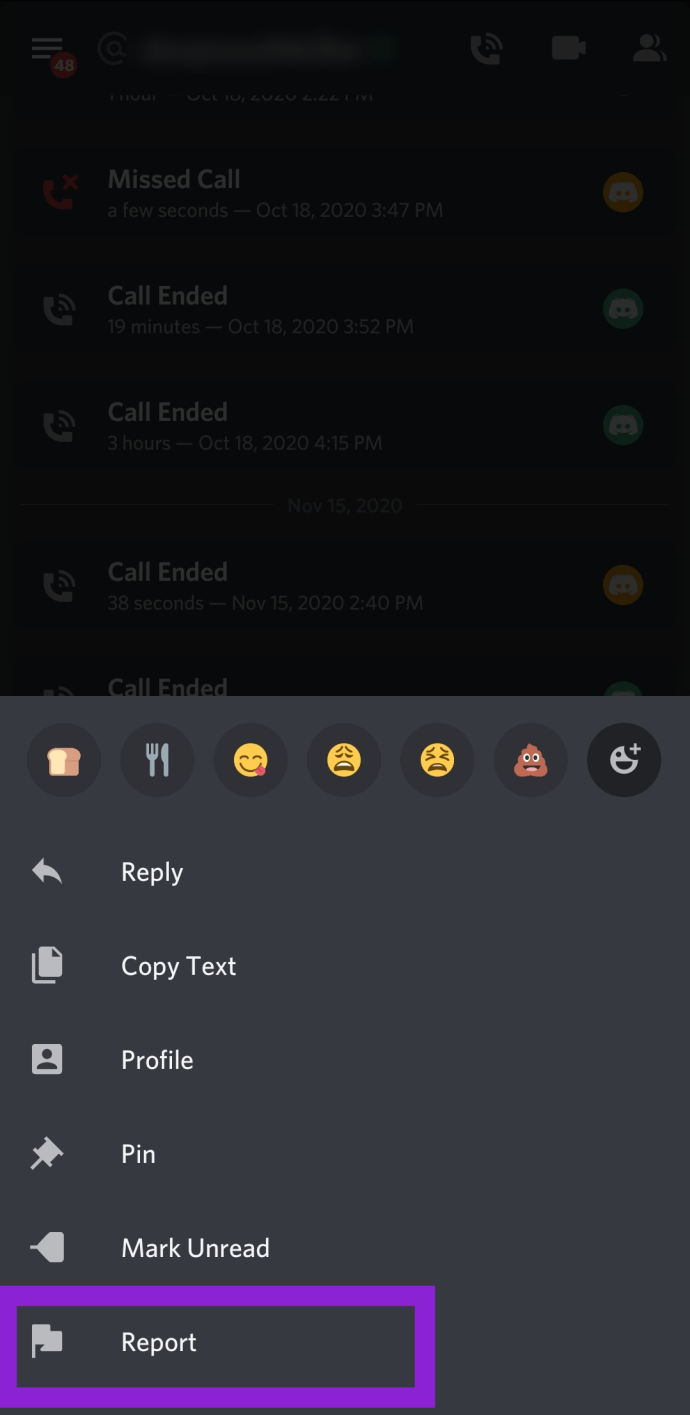
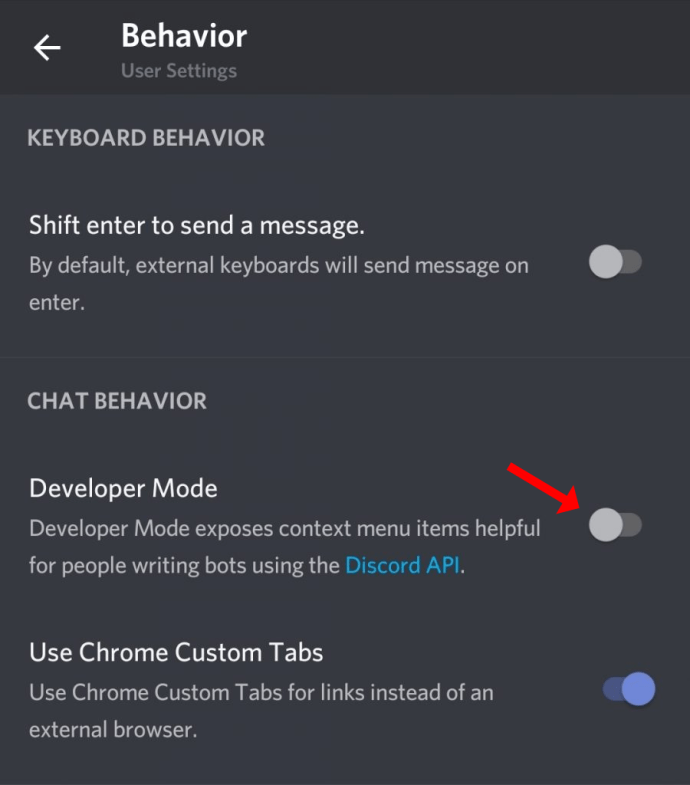
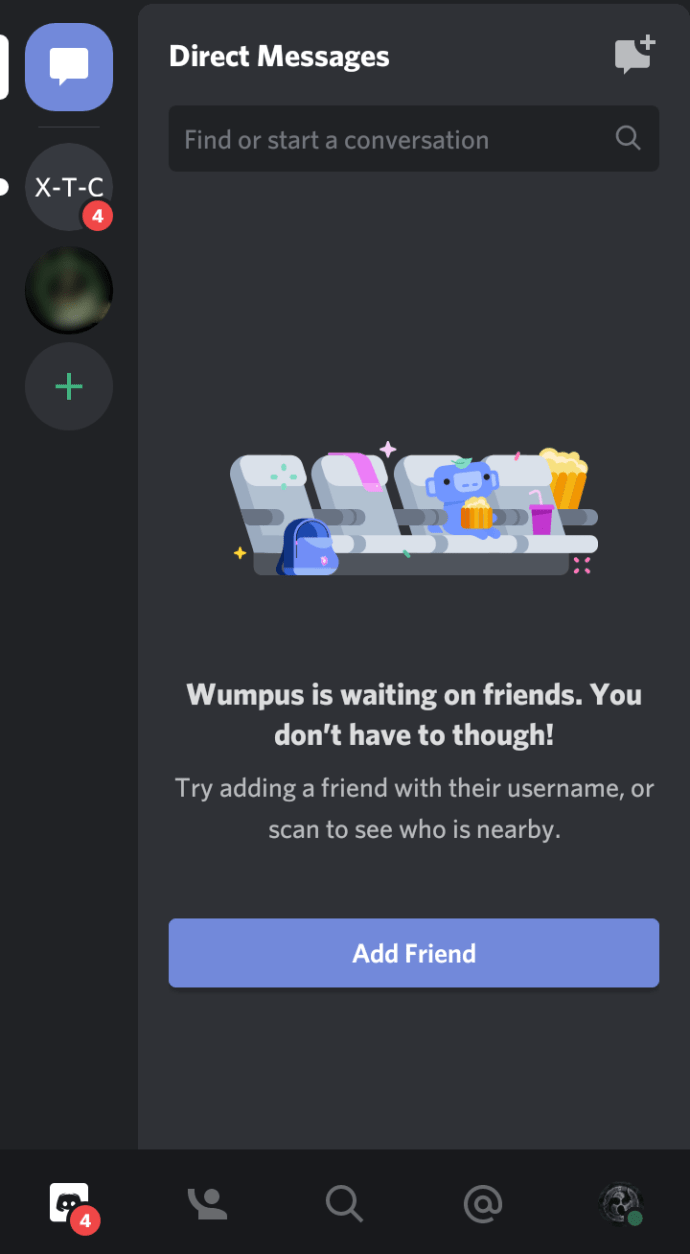
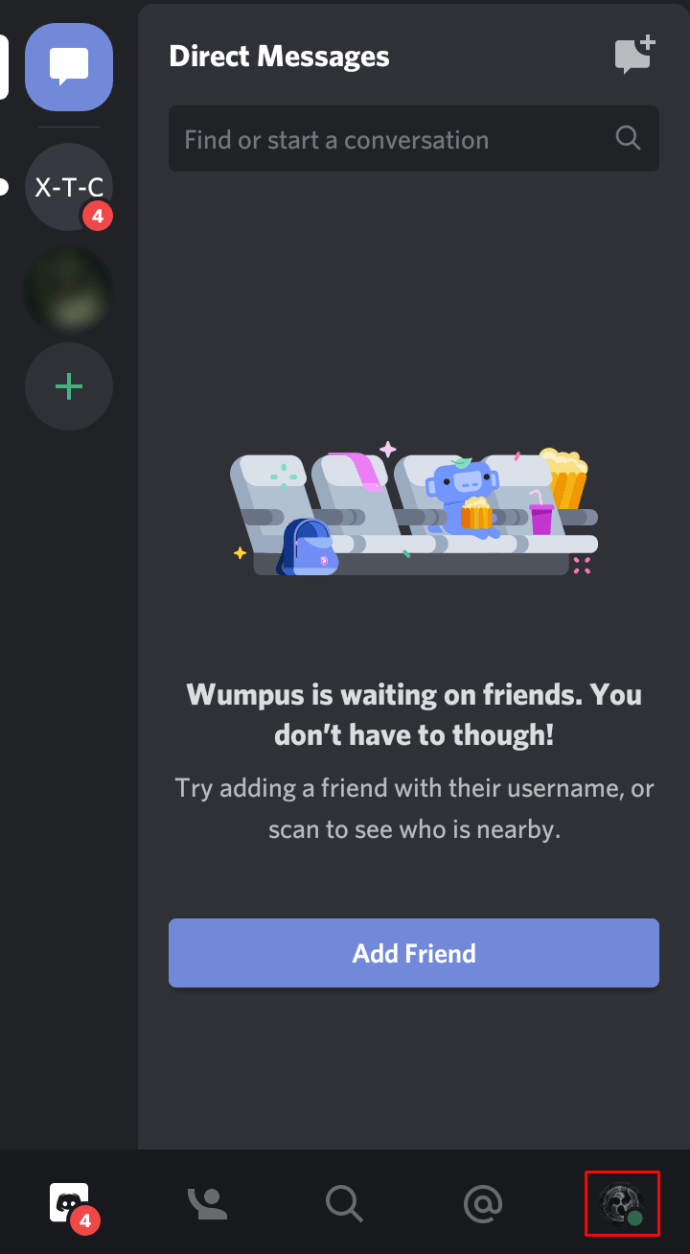
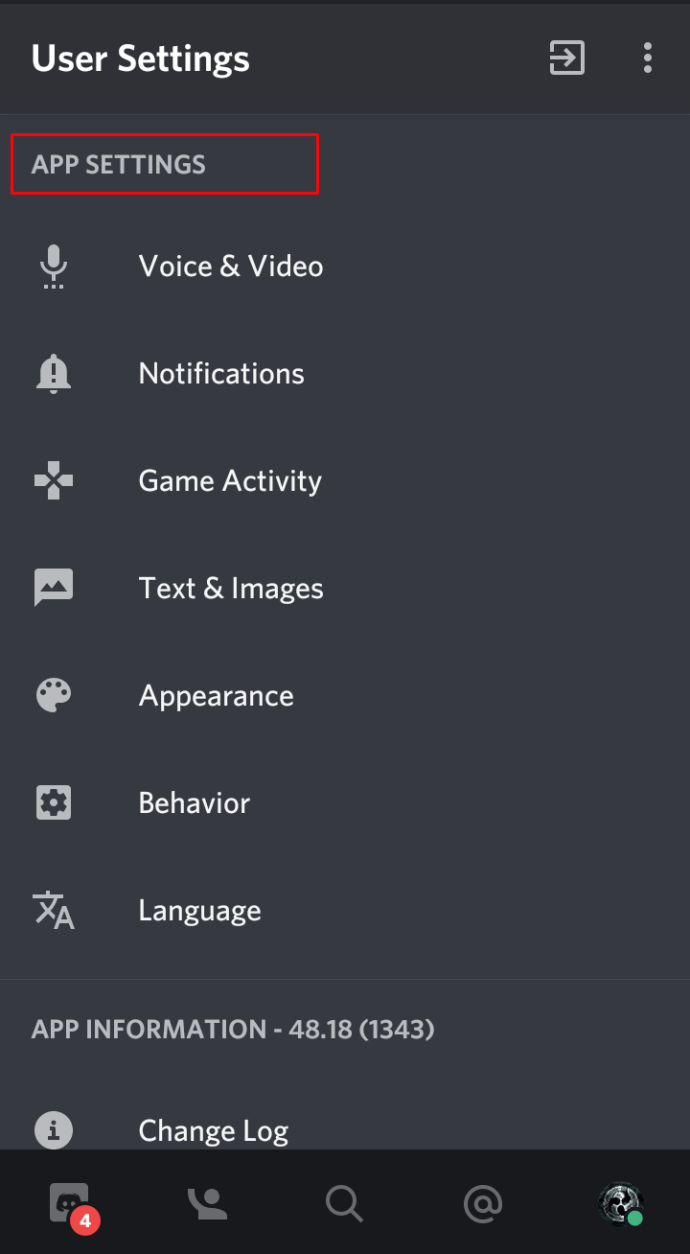
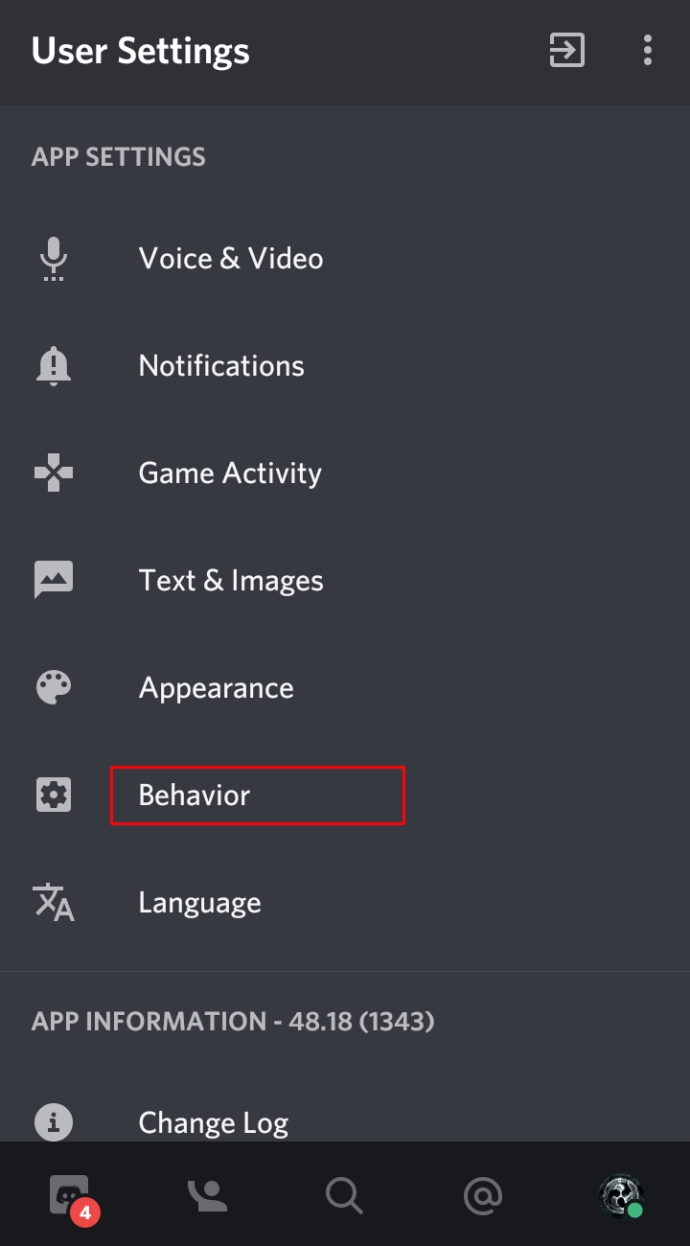
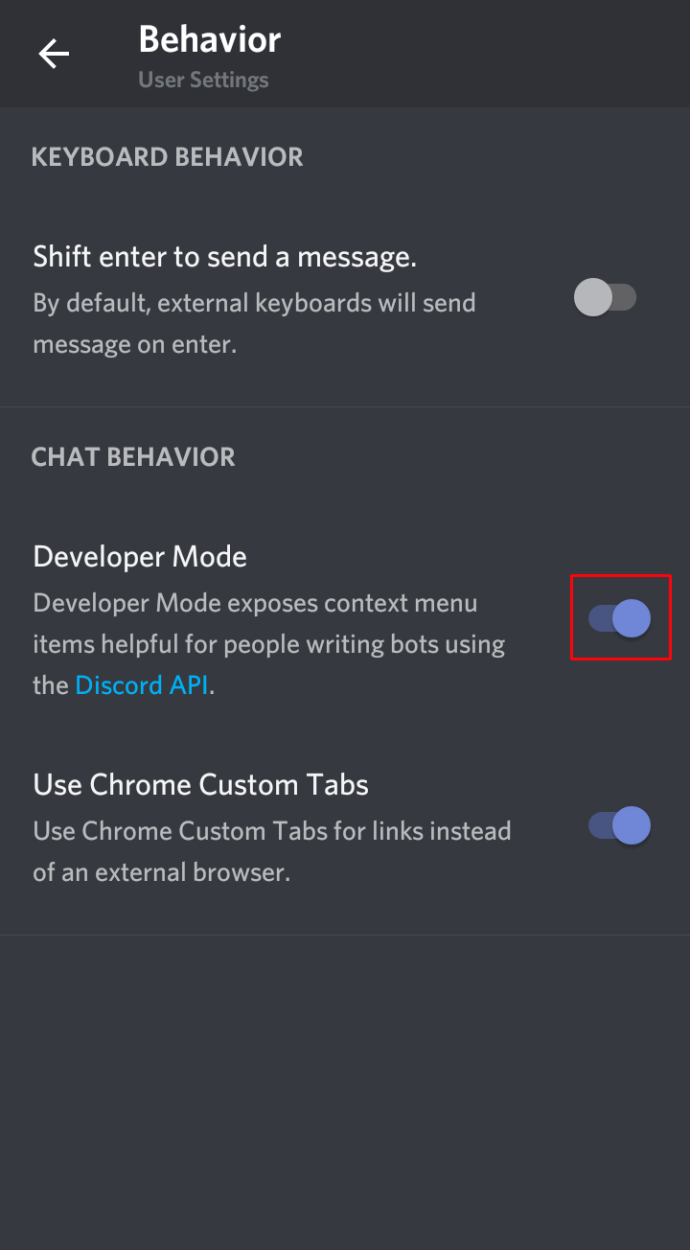
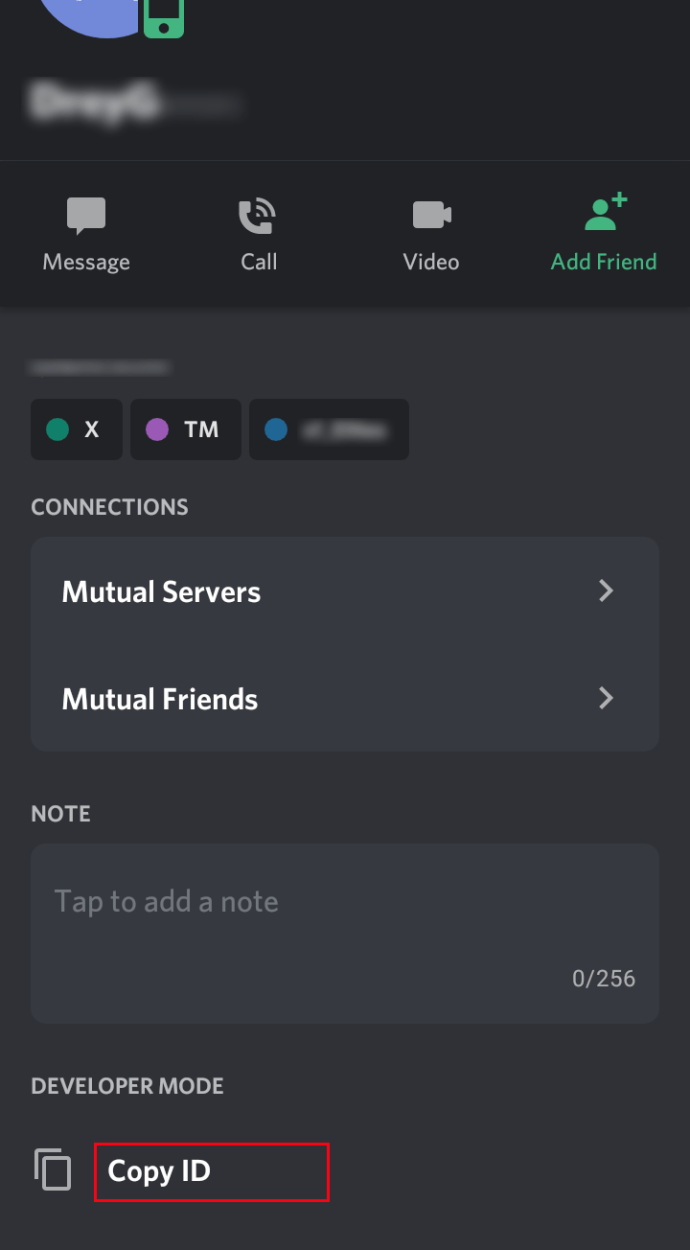
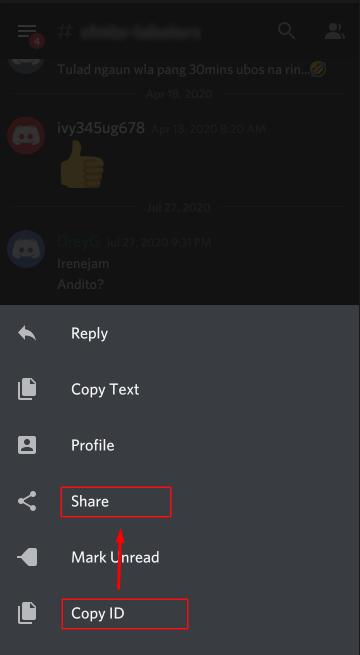
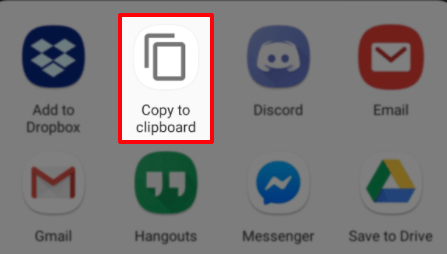
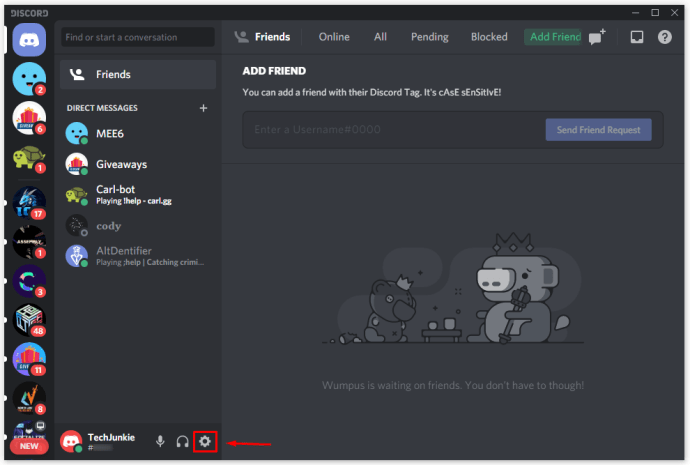
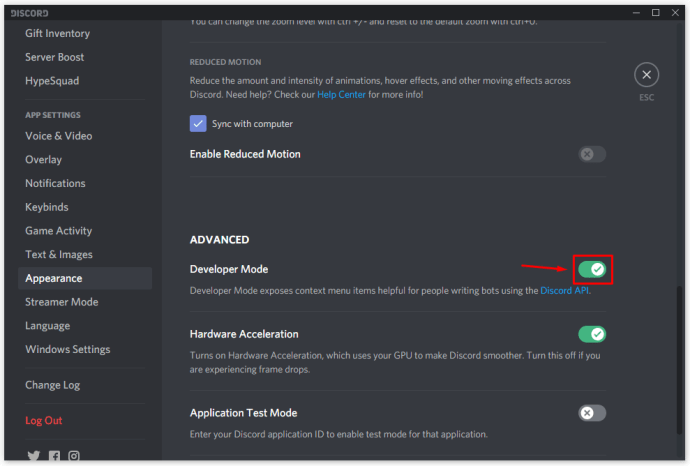
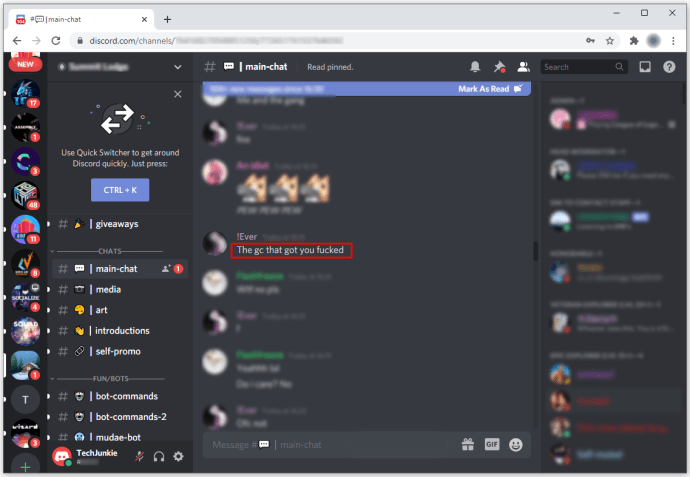
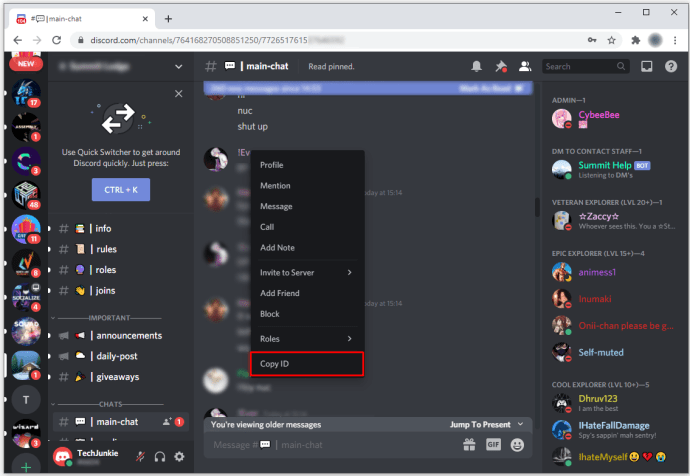
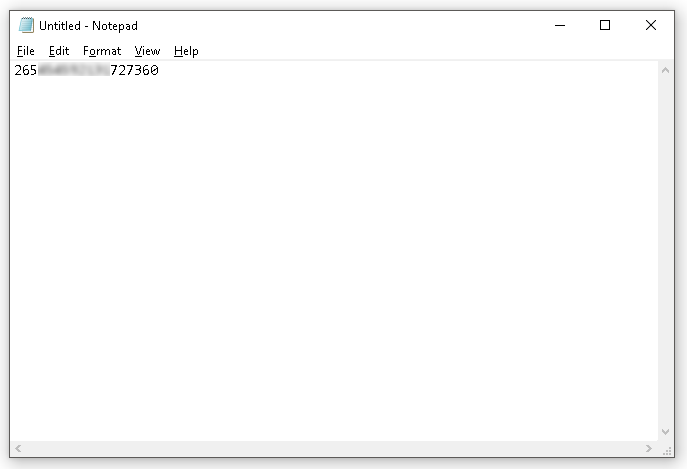
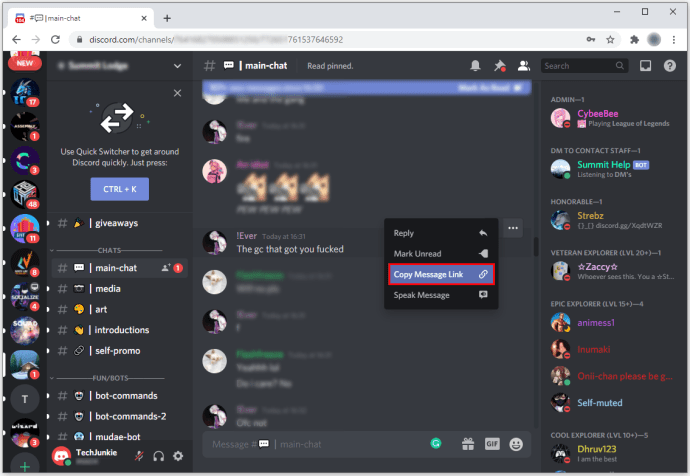
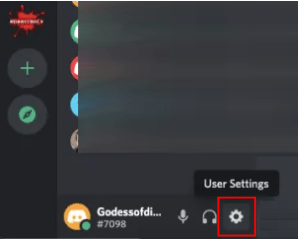
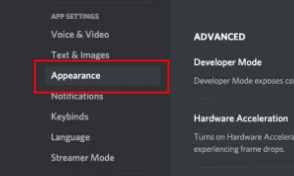
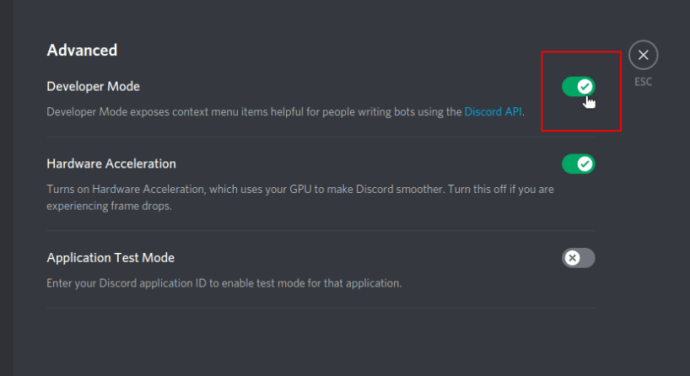
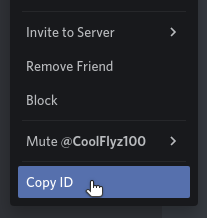 или же
или же