Цифровые художники и создатели контента в восторге от использования платформ глубокого обучения преобразования текста в изображение для создания невероятных изображений. Создание точных изображений на основе ключевых слов полностью изменило игру цифрового искусства. Однако у некоторых, кто использует платформу преобразования текста в изображение Stable Diffusion, есть общие жалобы. Хотя созданные изображения могут быть именно тем, что они ищут, размер изображения стал огромным разочарованием.

Создание идеального произведения цифрового искусства с использованием стабильной диффузии — это фантастика, но что в этом хорошего, если размер изображения слишком мал для использования? К счастью, есть способы масштабировать изображение. В этой статье мы обсудим, как масштабировать изображения из Stable Diffusion.
Проблема размера изображения
По умолчанию размер изображения Stable Diffusion по умолчанию составляет 512 x 512 пикселей. Это исходное разрешение считается небольшим в современном цифровом мире и создает проблемы для тех, кому необходимо использовать файлы, созданные с помощью Stable Diffusion, в гораздо большем формате. Модель обучалась на наборах данных изображений с разрешением 512 x 512, поэтому ее выходные данные имеют тот же формат. Но большинству платформ социальных сетей для приемлемого просмотра требуется разрешение 1080 x 1080, что действительно подчеркивает, насколько важно разрешение изображения.
Stable Diffusion может создать идеальное изображение, соответствующее всем желаниям дизайнера. Однако, если размер файла настолько мал, что делает его непригодным для использования, возникает серьезная дилемма. Простое перетаскивание изображения в приложение и увеличение его размера приведет к серьезному ухудшению качества изображения, скорее всего, к худшему, чем исходный файл. Изображения с таким низким разрешением плохо печатаются, а также не могут быть помещены в Photoshop для редактирования в соответствии с требованиями дизайнера.
Как масштабировать изображения со стабильной диффузией
К счастью, есть способы масштабировать изображение с низким разрешением, созданное с помощью Stable Diffusion. Некоторые пользователи проявили творческий подход к разработке методов для достижения этой цели. Одним из сложных и трудоемких методов является разделение изображения на более мелкие части размером 512 x 512, а затем их обратное соединение. Другие используют специальные алгоритмы для преобразования изображений AI в форматы с более высоким разрешением.
TinyWow
Существует множество онлайн-инструментов, которые можно использовать для масштабирования изображений. Однако большинство этих инструментов требуют от вас создать онлайн-аккаунт, используя адрес электронной почты, или оплатить услуги. Если вы ищете бесплатный инструмент, который можно использовать бесчисленное количество раз без подписки, TinyWow отличный выбор.
- Перейдите к TinyWow Масштабирование изображения .
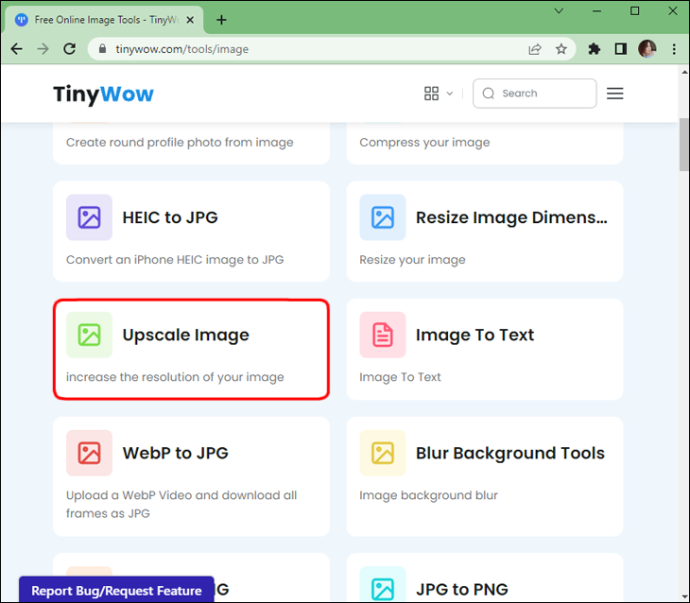
- «Загрузить» или «Перетащить файл», который вы хотите увеличить.
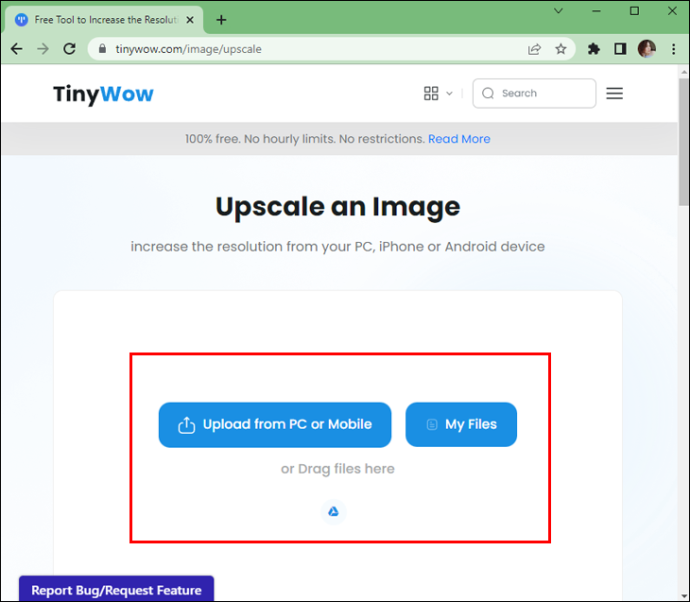
- После загрузки нажмите «Увеличить», чтобы выбрать желаемое улучшение изображения.
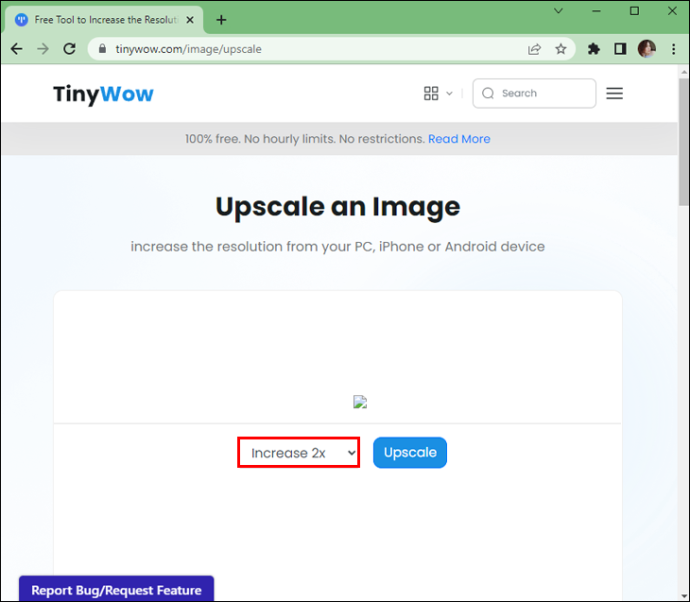
- Когда закончите, нажмите «Upscale».
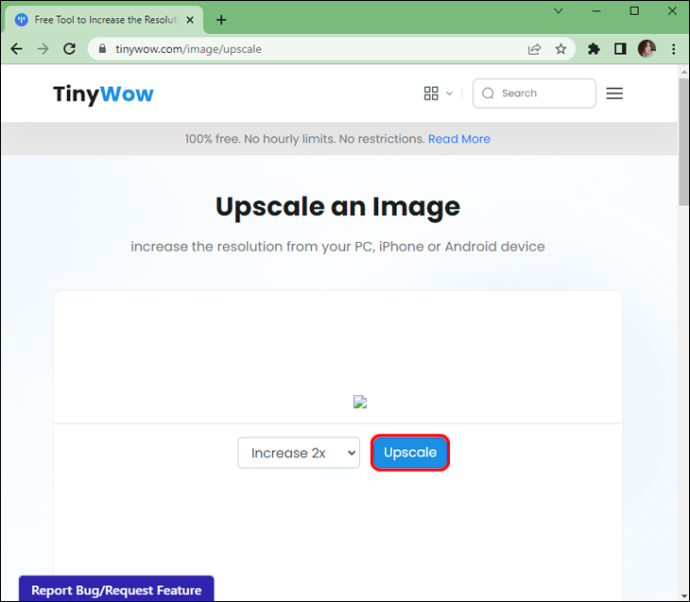
- Вуаля! Вы можете «загрузить» свои изображения и сохранить их на своем компьютере или сохранить, отсканировав «QR-код» для сохранения на своем мобильном телефоне.
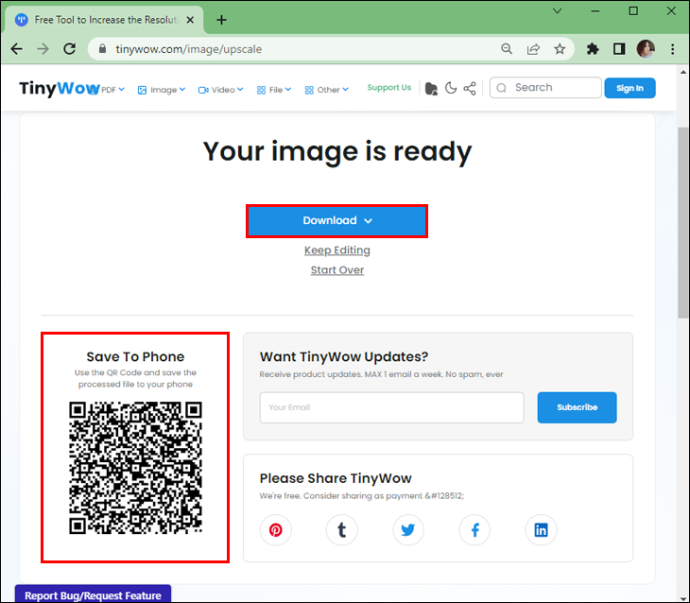
Используйте chainner для увеличения масштаба
Вы можете увеличить масштаб изображений Stable Diffusion в цепочке. Это графический интерфейс обработки изображений на основе блок-схем/узлов (графический пользовательский интерфейс), который помогает связать задачи обработки изображений в цепочку. Его сильной стороной является масштабирование изображений. Вы получите полный контроль над конвейером обработки, подключив узлы. Это значительно упрощает выполнение невероятно сложных задач, позволяя chaiNNer делать работу за вас.
Он работает с Windows, macOS и Linux. Если вы новичок в работе с графическими интерфейсами, поначалу chaiNNer может показаться сложным. К счастью, использовать chaiNNer для масштабирования изображений несложно. Перетаскивая определенные узлы, вы можете настроить блок-схему процессов, чтобы выполнить всю тяжелую работу. Вот как начать использовать chainNer:
- С помощью компьютера перейдите к Гитхаб и загрузите соответствующую версию chaiNNer.
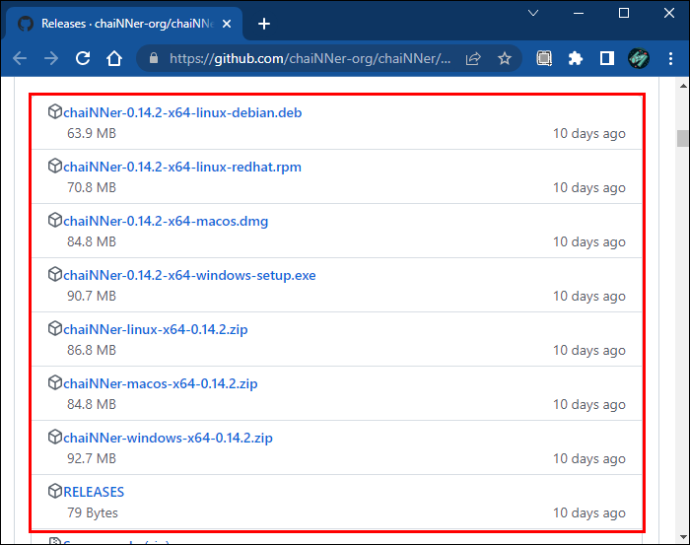
- После завершения процесса установки запустите приложение.
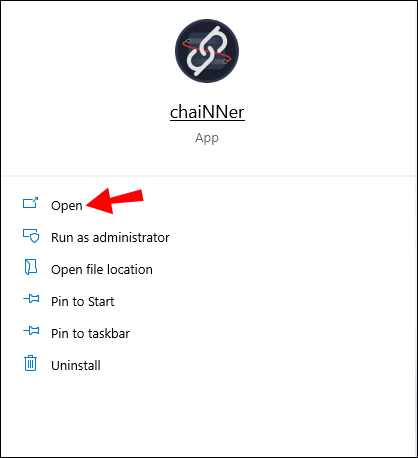
- Загрузите «Итератор файла изображения», выбрав его в меню левой панели и перетащив вправо.
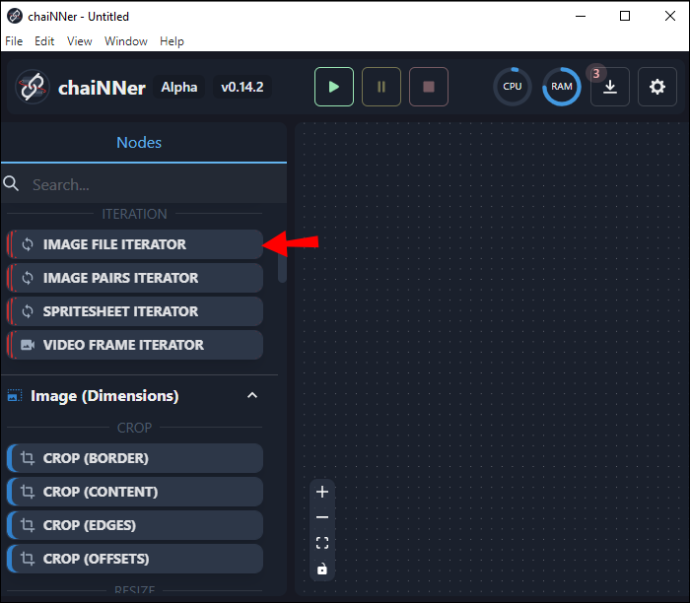
- Нажмите в окне с надписью «Выберите каталог» и выберите изображение, масштаб которого вы хотите увеличить.
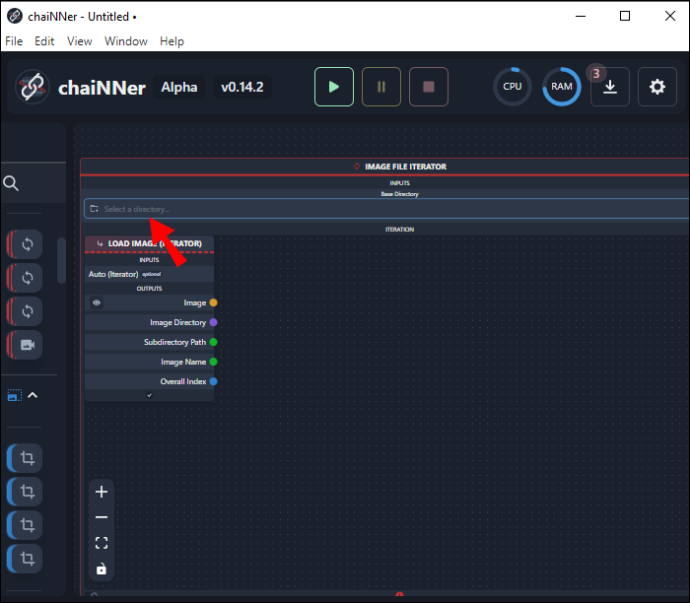
- Перейдите в нужную папку и нажмите «Выбрать папку».
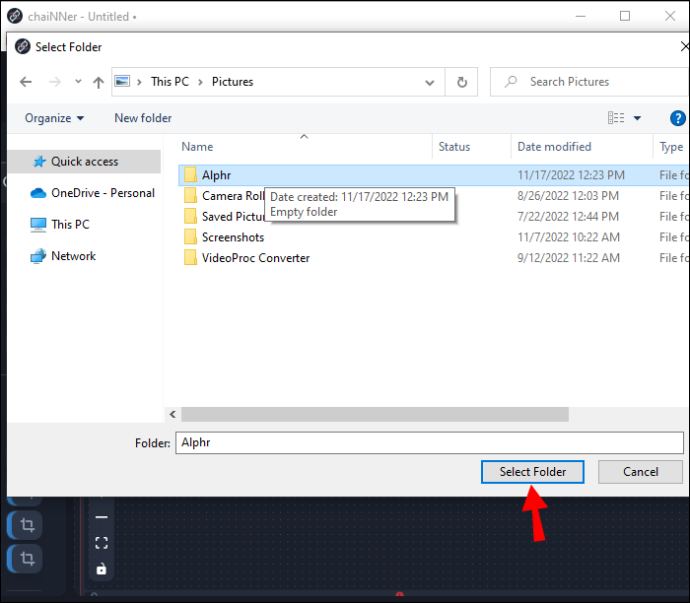
Следует отметить, что любые другие изображения, расположенные в выбранном вами каталоге, также будут обработаны. Если вы хотите увеличить масштаб только одного изображения, вам сначала нужно удалить все остальные, расположенные в том же каталоге. Однако, поскольку процесс масштабирования занимает много времени, пользователю будет полезно, чтобы все изображения, требующие масштабирования, находились в одной папке, чтобы chaiNNer мог масштабировать их одновременно. Как только у вас есть подходящее изображение или изображения в том же каталоге, вы можете перейти к следующим шагам.
- Нажмите и перетащите «Увеличенное изображение» из крайнего левого меню и поместите его в любое место в большом окне справа.
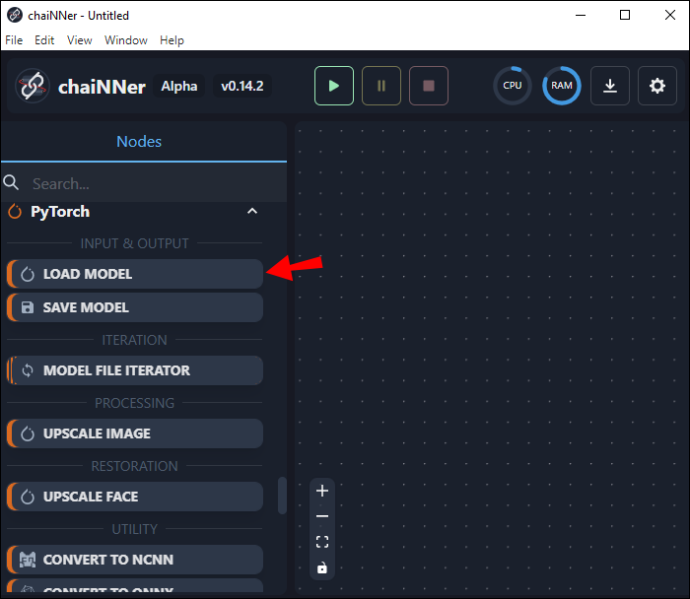
- Найдите поле «Загрузить изображение» и найдите слово «Изображение». Нажмите на слово «Изображение» и перетащите его в поле «Высокомасштабное изображение» и отпустите его на слове «Изображение» в поле «Высокомасштабное изображение». Теперь вы увидите линию, соединяющую оба поля.
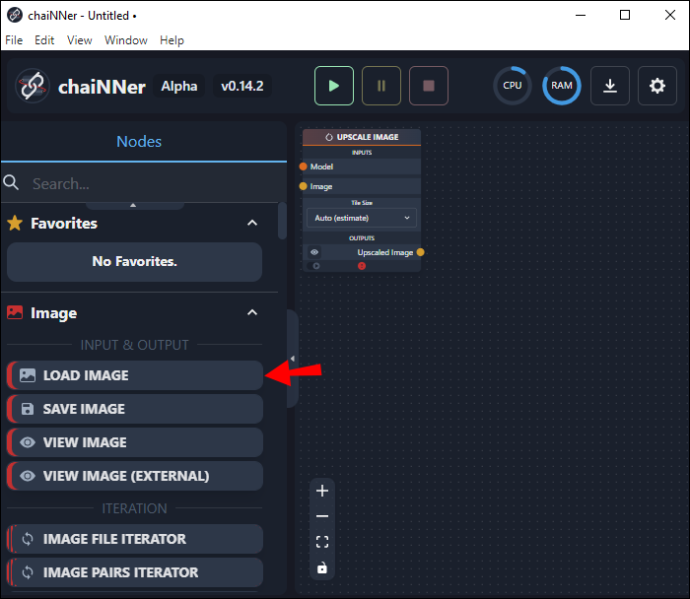
- Используя меню левой панели, щелкните и перетащите «Загрузить модель» и перетащите его в окно справа.
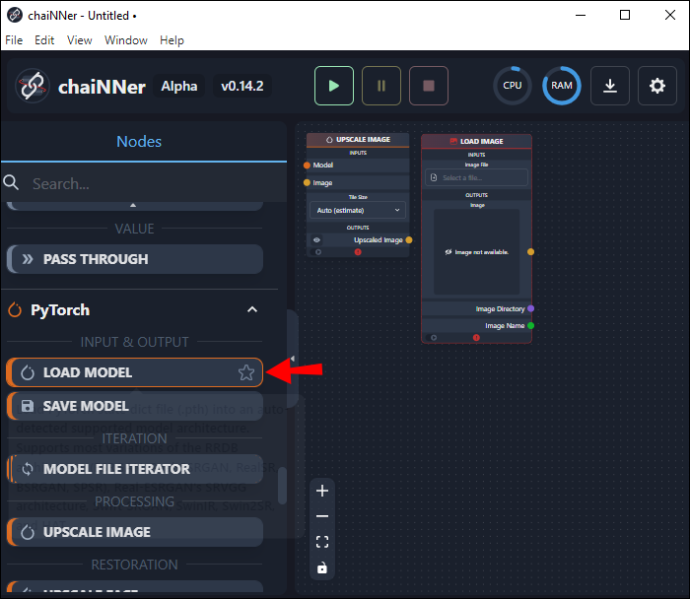
- В поле «Загрузить модель» щелкните и перетащите линию от слова «Модель» и отпустите ее в поле «Увеличенное изображение» рядом со словом «Модель».
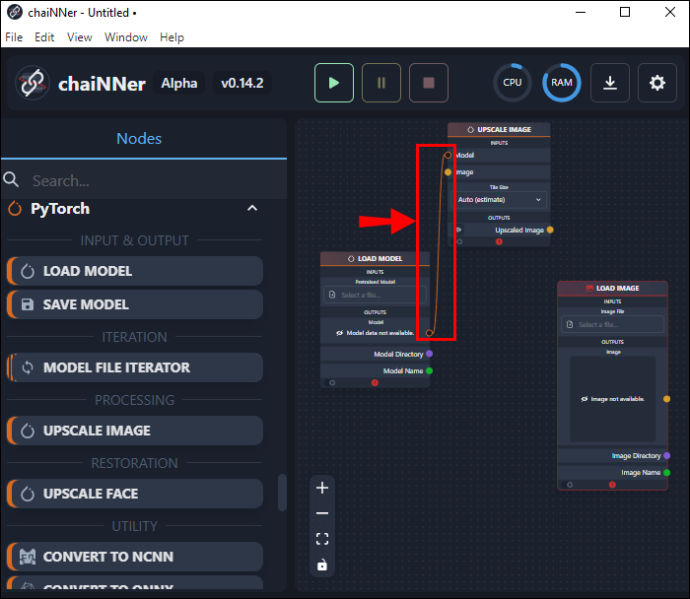
- Вернитесь в поле «Загрузить модель» и нажмите «Выбрать файл», расположенный в разделе «Предварительно обученная модель».
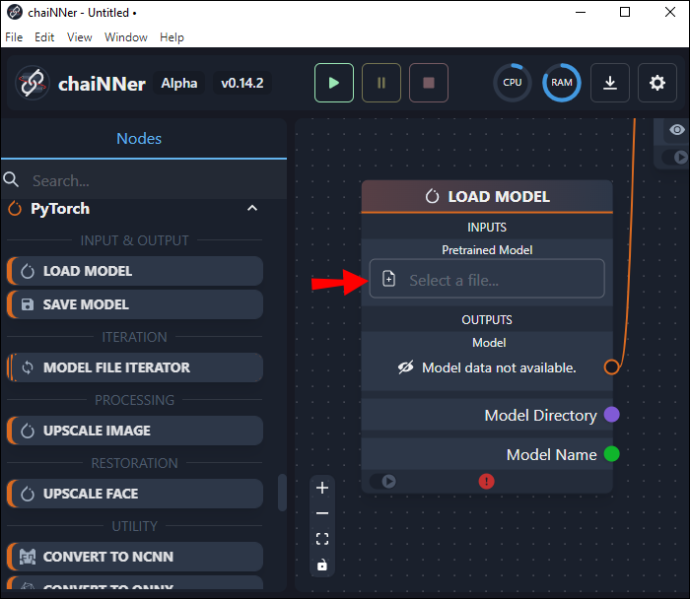
- Выберите подходящую модель для используемого типа изображения.
Далее вам нужно проверить, насколько эта модель будет масштабировать выбранное вами изображение. Масштабные размеры предустановлены, поэтому вам нужно убедиться, что он достаточно велик, прежде чем запускать процесс. Если вам нужно изображение больше заданного размера, вы можете запустить процесс дважды, чтобы удвоить его размер. Вот как это сделать:
как разместить музыку в инстаграмм
- В окне левой панели нажмите «Загрузить изображение» и перетащите его в окно справа.
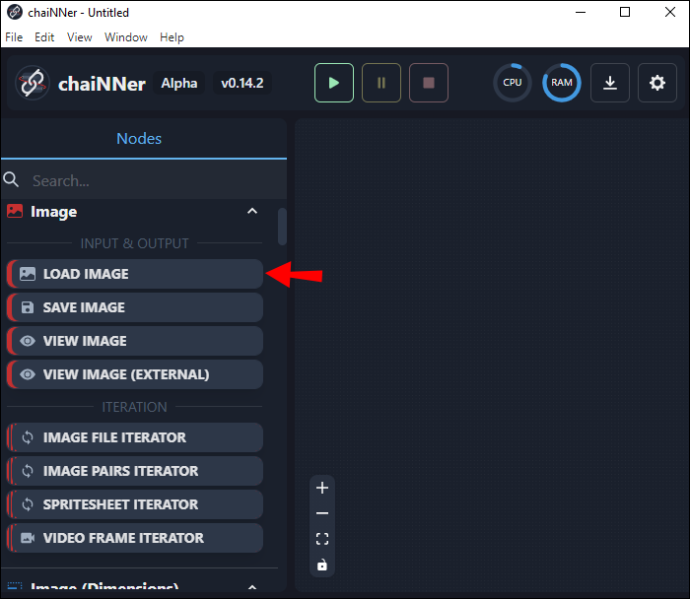
- Нажмите «Выбрать файл» в верхней части окна. Перейдите к изображению, масштаб которого вы хотите увеличить, и нажмите «Открыть».
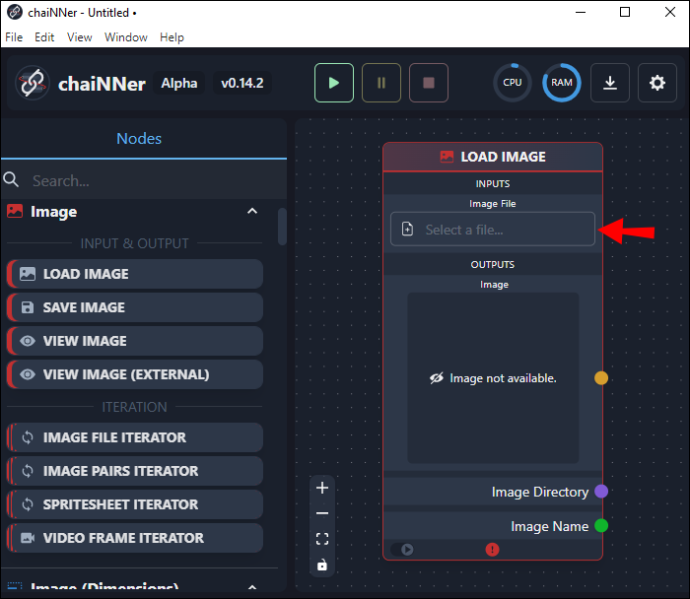
- Нажмите на изображение и перетащите линию в поле «Высококачественное изображение» и отпустите ее на слове «Изображение».

- В нижней части окна «Высококачественное изображение» вы увидите размер выходного изображения.
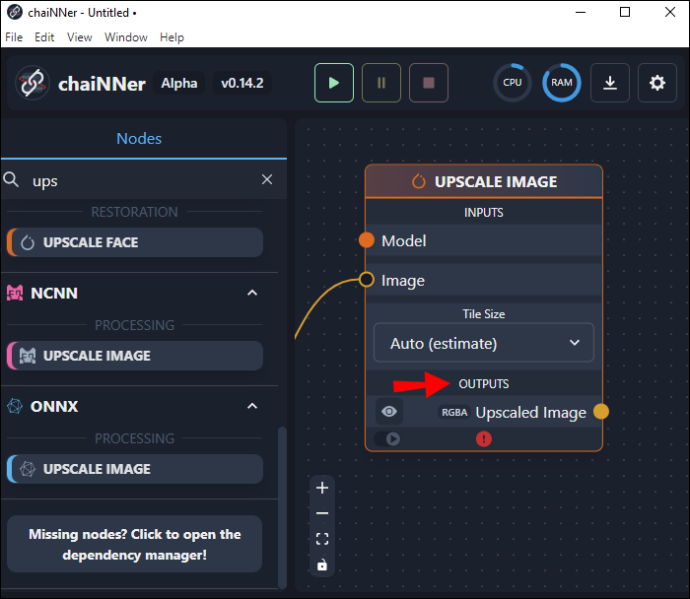
- Если он недостаточно велик, вы можете удвоить его размер, продублировав «Поле изображения в более высоком масштабе» и поместив его рядом с первым.
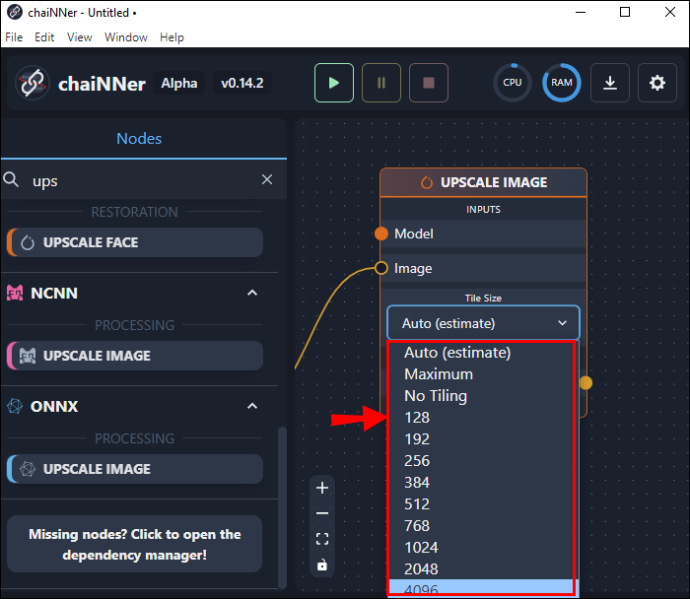
- Теперь щелкните и перетащите линию из исходного поля в новое. Вы делаете это, перетаскивая линию из нижней части исходного поля со словами «Высококачественное изображение» и заканчивая ее в новом поле, где написано «Изображение».
- Из поля «Загрузить модель» перетащите линию от модели туда, где написано «Модель» в дублированном поле. Вы можете проверить новый увеличенный размер, посмотрев на нижнюю часть этого нового поля.
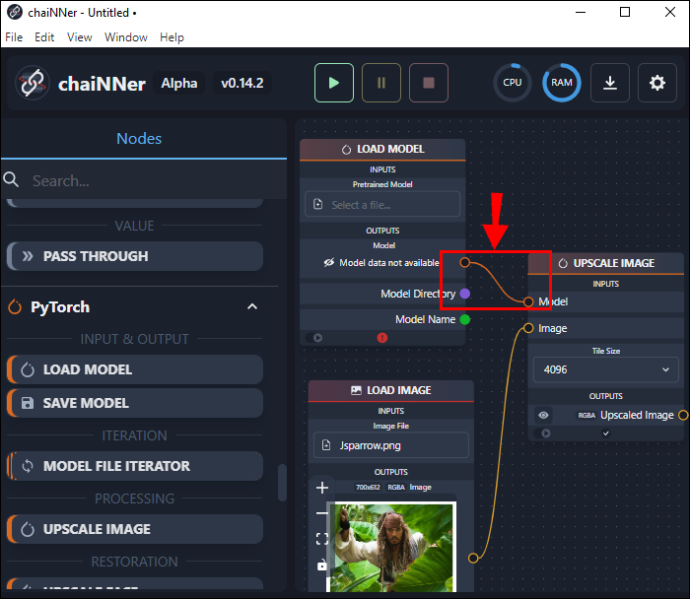
- Нажмите и перетащите «Сохранить изображение» из меню левой панели и перетащите его вправо.
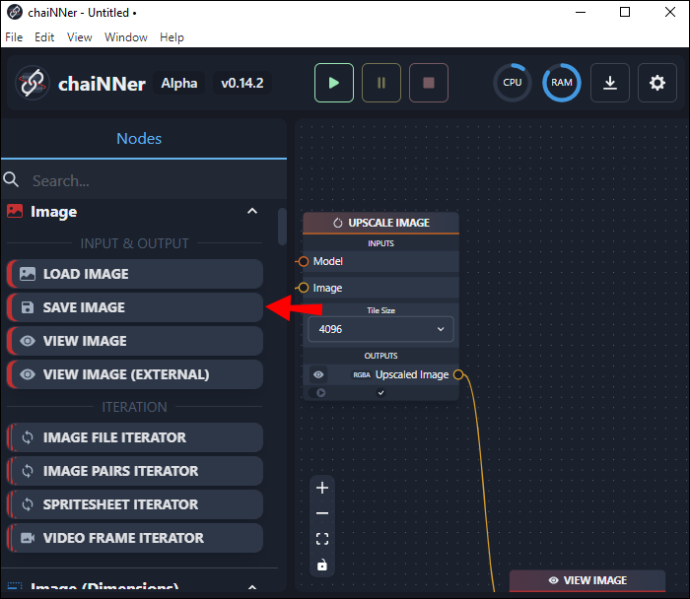
- Используя второе поле «Увеличенное изображение», перетащите линию от места, где написано «Увеличенное изображение», и отпустите ее в поле «Сохранить изображение» рядом со словом «Изображение».
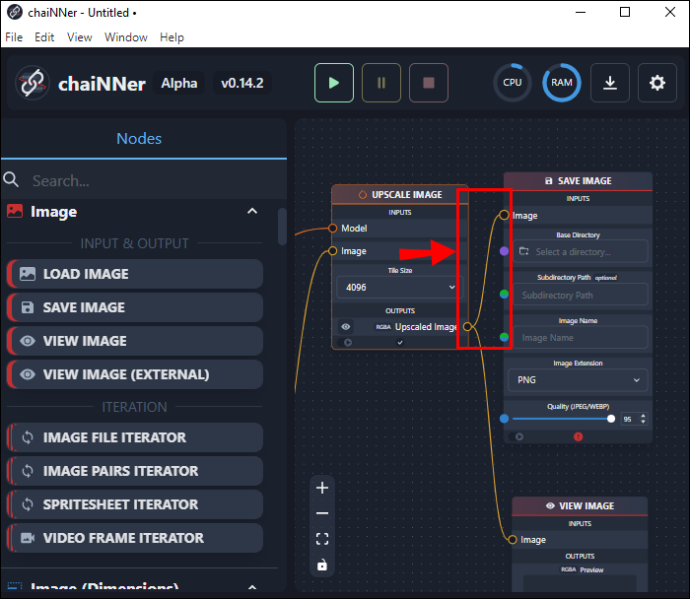
- В этом же поле введите имя файла для масштабированного файла и расположение папки назначения.
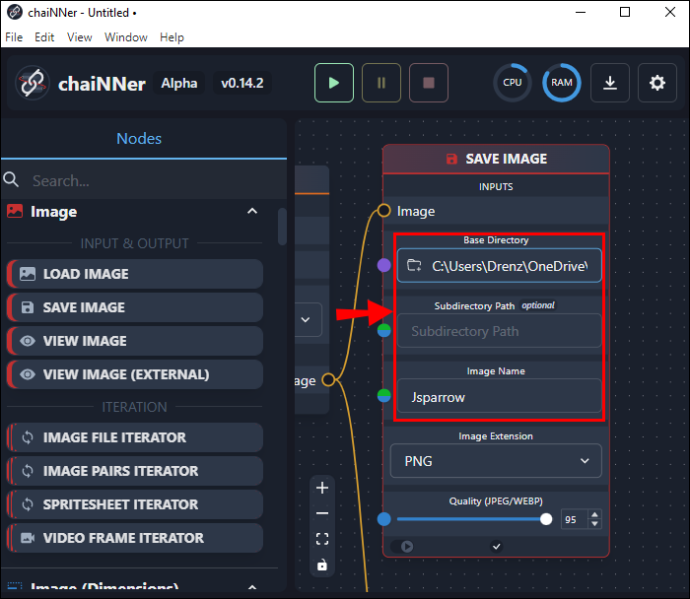
Было бы полезно иметь определенную папку с пометкой «Изображения с увеличенным масштабом», чтобы вы могли хранить исходное изображение в одной папке, а увеличенное — в другой. Как только все вам понравится, нажмите зеленую стрелку в верхней части экрана, чтобы начать процесс. Нарисованные вами линии начнут анимироваться и будут продолжать это делать до тех пор, пока процесс не будет завершен.
Процесс масштабирования занимает очень много времени и может занять несколько часов. Однако после завершения процесса вы можете проверить свои изображения, открыв их из папки изображений с увеличенным масштабом или из любой папки, которую вы указали для окончательного изображения. Обратите внимание, что увеличенные изображения будут значительно больше, чем их оригиналы. Крайне важно убедиться, что у вас достаточно места на диске, прежде чем начинать процесс повышения масштаба.
Использование chaiNNer может показаться сложным, но как только вы освоитесь с его функциями блок-схемы, пользоваться им на самом деле будет довольно просто. Использование узлов и их соединение цепочками (линиями) точно показывает, как будет функционировать весь процесс, и отлично подходит для визуалов.
Другие проблемы со стабильной диффузией
Помимо размера изображения по умолчанию 512 x 512, есть и другие заметные проблемы, о которых сообщают пользователи Stable Diffusion.
Рендеринг лиц иногда может вызывать проблемы, особенно когда желаемый результат фотореалистичен. Для создателей, которым нужно аниме или сюрреалистическое лицо, это обычно не проблема. Однако, если вы ищете аутентичный и естественный вид, иногда Stable Diffusion может не сработать. Это связано с тем, что нет способа сфокусировать изображение, созданное ИИ, только на лице. Однако можно увеличить масштаб и повторно отобразить лицо для получения лучших результатов.
Еще одна проблема, на которую стоит обратить внимание, — правильная прорисовка человеческих конечностей. Опять же, это имеет значение только в том случае, если вы хотите, чтобы желаемое изображение было фотореалистичным. Иногда конечности визуализируются неправильно или в неестественном положении. Пользователи сообщают, что изображения создаются с дополнительными конечностями, а иногда и с дополнительными пальцами на руках.
Эти проблемы должны стать менее частыми, поскольку исследователи из Stable Diffusion добавляют больше наборов данных и настраивают свои алгоритмы.
Легко масштабируйте изображения стабильной диффузии с помощью chaiNNer
Stable Diffusion — интересная платформа для преобразования текста в изображение. Хотя он создает небольшие файлы с низким разрешением, их можно масштабировать. Хотя это может занять много времени, этот процесс необходим, если вы хотите дополнительно отредактировать изображение или подготовить его к печати. С помощью chainner изображения можно значительно увеличить без потери качества.
Вы пытались масштабировать изображение, созданное с помощью Stable Diffusion? Вы использовали чейннер? Дайте нам знать в комментариях ниже.








