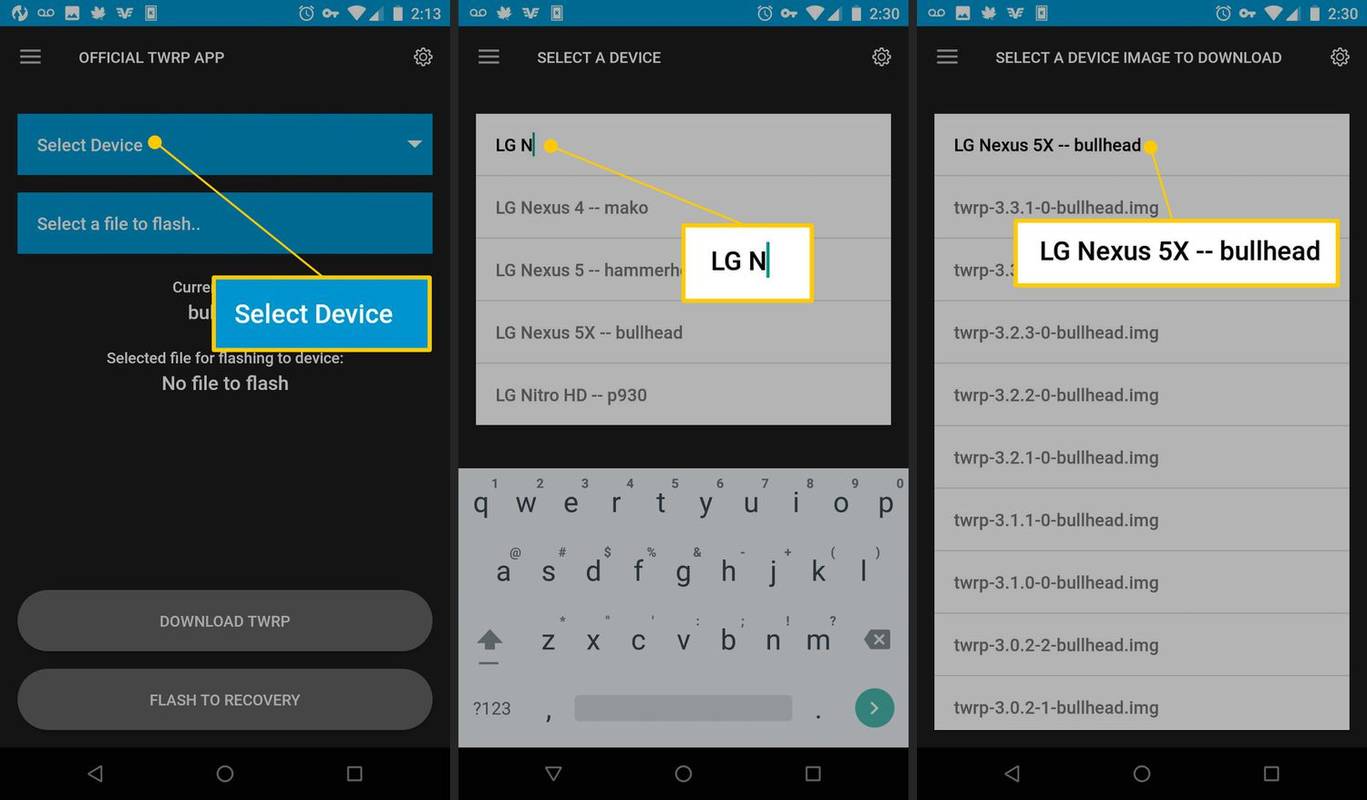В Список друзей Функция в Discord - идеальное решение для общения во время игры. Позвоните нескольким своим самым близким игрокам и подключайтесь из любого места, чтобы вместе наслаждаться любимыми играми.

В Discord есть несколько чатов и параметров звука, включая демонстрацию экрана и видеозвонки. Возможности безграничны. Подключиться к другим игрокам или друзьям очень просто, если вы выполните несколько шагов.
Discord предоставляет вам функцию, которая позволяет вам указывать не только вашу любимую команду, но также позволяет вам общаться с кем-либо еще, кто использует платформу. Если вы хотите отправить DM человеку, которого нет в списке ваших друзей в Discord проверьте эту статью .
Это программное обеспечение для массовых коммуникаций означает, что вам не нужно запоминать имя пользователя каждого человека, когда вы пытаетесь установить соединение. В этой статье я расскажу о различных способах добавления друзей, как новых, так и старых, в ваш список друзей в Discord.
Как добавить друзей в Discord
Есть несколько разных способов добавить друзей в список друзей. Вы можете искать их, используя их имя пользователя и тег игрока, если вы это знаете. Также есть возможность добавить друга через его профиль, а также с помощью контекстного меню. В этой статье мы разберем каждый из них, а также то, что вы можете найти, используя Окно списка друзей .
Окно списка друзей в Discord
Добавление друзей в список друзей означает, что вам не нужно совместно использовать сервер для отправки прямых переписок, создания групповых чатов или проверки их статуса в сети. У вас будет прямой доступ к каждой из этих вещей прямо в Окно друзей .
Чтобы попасть в окно списка друзей:
- Войдя в Discord, щелкните значок Discord в верхнем левом углу экрана (он должен быть указан над списком серверов, на которых вы задействованы.
- В меню Discord нажмите на Друзья значок, расположенный справа от списка серверов.

Если у вас уже есть друзья, вы можете отсортировать их всех в окне списка друзей. Есть несколько вкладок, между которыми можно переключаться в зависимости от того, как вы хотите отображать список:

- ВСЕ - На этой вкладке будут отображаться все ваши друзья, которые в настоящее время добавлены в ваш список.
- ОНЛАЙН - Здесь отображаются все ваши друзья из списка, которые в настоящее время находятся в сети, включая тех, кто может быть бездействующим.
- В ОЖИДАНИИ - Здесь будут храниться все полученные запросы на добавление в друзья. Вы можете пролистать и принять или отклонить, пока вам не понравится.
- ЗАБЛОКИРОВАНО - Здесь будут перечислены все заблокированные вами пользователи.
Технически только те, кого вы хотите назвать «друзьями», будут найдены на вкладках «В сети» или «Все». При просмотре списков информация разбита на три столбца:

- НАЗВАНИЕ - Имя пользователя друга (не путать с его полным тегом).
- СТАТУС - В этом столбце вы найдете их статус в сети и игру, в которую они сейчас играют.
- ВЗАИМНЫЕ СЕРВЕРЫ - Если вы разделяете сервер с кем-либо из своих друзей, здесь отображается имя сервера. Ваше окно может потребоваться расширить, если общие серверы не отображаются.
Вы можете открыть DM с одним из своих друзей, щелкнув горизонтальную полосу, которая появляется при наведении курсора на одного из них. Кроме того, если вы используете общий сервер, вы можете щелкнуть имя сервера, чтобы перейти непосредственно к #general каналу этого сервера.
Итак, вернемся к соответствующей кнопке, упомянутой ранее - Добавить в друзья .
Добавить друга с помощью имени пользователя и тега
Вы можете добавить друзей-геймеров прямо из окна списка друзей, нажав на Добавить в друзья кнопка. После нажатия на кнопку появляется новое окно:

Есть несколько вещей, которые можно вынести из этого окна, но пока мы сосредоточимся на текстовом поле. Если вы знаете DiscordTag друга, которого хотите добавить, вы можете ввести его в поле и нажать Отправить запрос на добавление в друзья .
DiscordTag требует, чтобы у вас было полное имя пользователя (с учетом регистра), за которым следует ряд #, заканчивающийся 4-значным тегом DiscordTag. Всю эту информацию можно получить либо от друга, который предоставит ее вам, либо из своего профиля. Вы также можете щелкнуть левой кнопкой мыши его аватар, если он у вас есть.

Если ввести это полностью в текстовое поле, вы получите сообщение зеленого цвета:

указывает, что запрос был успешным, или сообщение красного цвета:

это говорит вам, что что-то не так. Если вы видите красное сообщение, обязательно дважды проверьте правильность введенной информации и попробуйте еще раз.
Если вы хотите подключить к Discord несколько других своих учетных записей в социальных сетях, вы можете сделать это, нажав кнопку «Подключить учетные записи» в нижней части окна. Вам нужно будет войти в систему и предоставить авторизацию для каждой из социальных сетей, к которой вы хотите подключиться. Это приведет к появлению друзей в разделе «Предложение друзей», если у них тоже есть учетная запись Discord.
Добавить друга с помощью кнопки профиля
Если вы решили найти DiscordTag друга, посетив его профиль, возможно, вы мельком увидели симпатичный зеленый Отправить запрос на добавление в друзья кнопка вроде этого:

Не знаете, как вернуться к профилю пользователя?
приложение не смогло запуститься правильно 0xc00007b windows 10 64 bit
Есть несколько способов добавить друзей в Discord. Вы также можете:
- Щелкните левой кнопкой мыши аватар будущего друга, а затем снова щелкните аватар в новом окне.

ИЛИ ЖЕ - Щелкните правой кнопкой мыши имя или аватар потенциального друга и выберите Профиль из меню.

Добавить друга через контекстное меню
Эта альтернатива добавлению друга, вероятно, самая простая. Нет необходимости в сильной памяти или поиске по профилям. Все, что вам нужно сделать, чтобы отправить запрос в друзья, - это щелкнуть правой кнопкой мыши имя будущего человека и выбрать Добавить в друзья из меню.

Супер быстро, супер сладко! Следуя этим шагам, вы быстро создадите собственную команду геймеров.
Френдинг взаимных знакомств в групповых чатах
Предполагая, что вы связались с кем-то через чат и хотите отправить запрос на добавление в друзья человеку в своих сообщениях, вы можете сделать несколько вещей. Как указано выше; вам понадобится 4-значный код, который сопровождает имя пользователя. Это может оказаться недоступным.
В групповом чате вы можете нажать на изображение профиля отправителя, с которым хотите установить связь. Их полное имя пользователя появится в чате; Включен четырехзначный код. Собрав эту информацию, вы можете выполнить перечисленные выше действия, чтобы отправить запрос на добавление в друзья.
Часто задаваемые вопросы
Я правильно ввел имя пользователя, но получаю сообщение об ошибке. Что происходит?
Когда вы отправляете запрос о дружбе в Discord, вам понадобится четырехзначный идентификатор пользователя. Этот идентификатор набирается # 0000, и если он будет введен неправильно, вы не сможете дружить с другим пользователем.
Еще одна вещь, которую следует проверить, - это правильная пунктуация. Если есть заглавные буквы или специальные символы, обязательно включите их.
Как я могу встретить новых друзей в Discord?
Лучший способ познакомиться с другими пользователями - присоединиться к серверам Discord. Есть несколько вариантов, и вы наверняка найдете многие, которые соответствуют вашим интересам. Чтобы найти общедоступные серверы, нажмите значок компаса под списком серверов, на которых вы уже находитесь.
Вы можете прокрутить список серверов или использовать строку поиска, чтобы найти интересующий вас сервер. Вы можете искать свои любимые игры и даже другой контент.