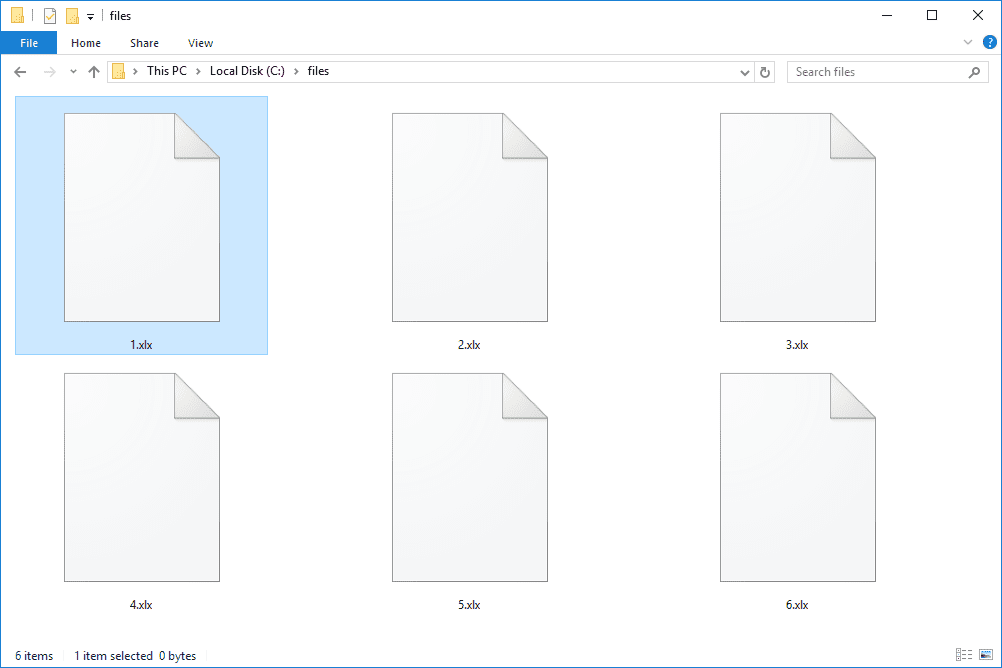Вам иногда хочется везде брать с собой доску для заметок? Там находятся все ваши планы, цели и напоминания. Конечно, он слишком большой, и ваш ежедневник может быть слишком тяжелым, чтобы носить его с собой.
В качестве альтернативы вы пробовали приложение Notion? Вы можете не только хранить все необходимое в одном месте, но и использовать его, чтобы всегда оставаться на связи со своей командой. Все ваши задачи будут хорошо структурированы благодаря возможностям дизайна и настройки, которые предоставляет Notion.
Если вы заинтересованы в создании столбцов, добавлении подзаголовков и других вещей, чтобы сделать ваш последний отчет в Notion более читабельным, следуйте инструкциям в этой статье, чтобы узнать больше!
Создание столбцов в понятии
Среди других полезных функций Notion позволяет группировать текст или изображения без создания таблицы. Вы можете создать столько столбцов, сколько захотите, если вам нужно разместить данные рядом друг с другом, чтобы сделать их более читабельными.
Шаги, вероятно, даже проще, чем вы себе представляете. Это потому, что вы можете перетаскивать любой фрагмент контента на странице Notion. Если вам нужно переместить изображение или текст, вы можете разместить его в любом месте. Если вы хотите создать столбцы, вам необходимо сделать следующее:
можешь ли ты разбанить кого-нибудь на разногласиях?
- Наведите курсор на фрагмент текста, который вы хотите сделать столбцом.

- Вы увидите небольшой значок с точками, который будет отображаться как ручка слева. Нажмите на нее, чтобы иметь возможность перемещать содержимое.

- Вы можете перетаскивать содержимое в любое место на странице. Вы увидите синие направляющие, указывающие, куда пойдет текст. Убедитесь, что вы перетащили текст полностью влево или вправо, потому что в противном случае он будет помещен под синей линией.

- Когда вы видите вертикальную синюю линию, это признак того, что вы создаете столбцы. Перетащите текст в нужное место, отпустив кнопку мыши.

Вуаля! Вот и все. Теперь у вас есть столбцы, и вы можете повторить те же шаги, если хотите изменить порядок столбцов на боковой панели слева.

Вы также можете использовать эти столбцы для создания отдельных списков дел или организации данных по своему усмотрению.
Как добавить заголовки к столбцам
Если вам нужно назвать свои столбцы в соответствии с содержащейся в них информацией, вы можете легко добавить заголовки к каждому из них. Вы можете выбрать один из трех размеров заголовков, которые предоставляет Notion, и есть несколько способов их добавления.
Способ 1
- Наведите указатель мыши на новую строку на странице, которую вы открыли.

- Выберите + распишитесь на левом поле.

- Выберите подходящий размер заголовка, чтобы добавить его.

Способ 2
- Откройте заметку и введите/.

- Введите желаемый размер заголовка: h1, h2 или h3.

- Нажмите Enter на клавиатуре.

Способ 3
- Введите заголовок.

- нажмите Ctrl (или Команда для Mac) + / ключи одновременно.

- Выберите нужный размер заголовка.

Способ 4
- Использовать Уценка .

- Введите #, если вы хотите, чтобы текст был H1 , ## за Н2 , и ###, чтобы сделать это H3 .

- Нажмите Космос на вашей клавиатуре.
Когда вы добавите заголовки, ваш текст будет выглядеть более структурированным и аккуратным.
Как создать столбцы в Notion на iPad
Хотя Notion доступен для разных устройств, включая iOS и Android, не все функции можно использовать на всех мобильных телефонах и планшетах.
К сожалению, создание столбцов является одной из этих функций. Если вы сделаете столбцы на своем компьютере и попытаетесь просмотреть их на своем мобильном устройстве, это будет невозможно. Вы просто увидите текст из правых столбцов под содержимым левых.
Как сделать столбцы равномерно распределенными в Notion
Знаете ли вы, что вы можете сделать столбцы с равномерным интервалом, даже не пытаясь?
Следуйте нашим инструкциям выше и перетащите часть контента на свою страницу, чтобы создать столбец. При этом вы увидите вертикальную и горизонтальную синюю линию, которая направит вас, чтобы вы знали, где разместить контент. Убедитесь, что текст или изображение, которое вы перемещаете, выровнены с содержимым над ним. Таким образом, любой новый контент, который вы добавляете под предыдущим текстом или заголовком, будет выравниваться с ним.
Однако, если вы хотите убедиться, что все ваши столбцы имеют одинаковую ширину, это еще проще. Когда вы создаете эти столбцы, они автоматически будут равномерно распределены независимо от того, сколько из них вы сделаете.
И если вы хотите настроить их и изменить их ширину в соответствии с данными, которые они содержат, вы можете настроить их. Наведите курсор между столбцами, и появится строка. Щелкните линию и переместите ее влево или вправо, чтобы изменить ширину столбца.
Дополнительный FAQ
Вот еще немного полезной информации, которая может вас заинтересовать, если вы только начали использовать Notion.
Как суммировать столбец в понятии?
Notion позволяет создавать таблицы и является отличной альтернативой Excel и Google Sheets. В приложении Notion таблицы содержат различные функции настройки и всевозможные математические операции. Это упрощает управление данными, поэтому вот как суммировать столбец в Notion.
• Откройте таблицу понятий или базу данных, в которой вы хотите суммировать данные.
• Найдите нужный столбец и наведите курсор на пустую область под последней строкой столбца.
• Выбирать Рассчитать чтобы увидеть выпадающее меню.
• Выбрать Сумма работа из меню.
В этом меню вы также найдете множество других полезных математических операций. Например, вы можете вычислить медианное или среднее значение столбца, подсчитать уникальные значения, найти минимальное или максимальное значение и т. д.
Как добавить разделитель к понятию?
Разделители — еще одна функция, которая может сделать ваш текст более организованным. Это особенно полезно, когда у вас есть несколько разных идей или задач в одной заметке, и вы хотите разделить их. Есть три способа добавить разделители и разбить текст на разные разделы. Они объясняются ниже:
Способ 1
• Наведите указатель мыши на новую строку в документе.
• Вы увидите значок «плюс» на левом поле. Щелкните его, чтобы открыть меню.
• В этом меню выберите Делитель раздел.
Способ 2
• Тип/в вашей заметке.
• ВходитьДив.
• Нажмите Входить ключ.
Способ 3
• Перейдите к тому месту в документе, где вы хотите разместить разделитель.
• Введите три дефиса (—).
• Разделитель заменит дефисы.
Или вы можете просто перетащить разделитель, как и любой другой блок, и поместить его в нужное место.
Как удалить столбец в понятии?
Удалить столбцы из вашего документа Notion очень просто. Все, что вам нужно сделать, это отменить действие, которое вы предприняли при их создании.
• Выделите содержимое правого столбца, которое вы хотите переместить назад.
как отключить скрытые субтитры на vizio tv
• Выберите точки (значок столбца) и перетащите содержимое обратно влево. Вы можете разместить его над или под содержимым в левой колонке.
• Следуйте по синей линии, чтобы выровнять содержимое, и отпустите кнопку мыши.
• Если вы видите, что правый столбец не был удален, а остался пустым, наведите на него курсор и щелкните значок столбца. Нажмите на Удалить удалить его.
Наслаждаясь понятием
Notion — отличный инструмент для личного использования, управления проектами и общения между членами команды. Все, что придет вам в голову, вы можете записать в Notion. Ведите дневник, создавайте списки дел, даже создавайте сложные таблицы и используйте приложение в качестве базы данных.
Почему нет? Он настраиваемый, удобный и предлагает множество опций. Вы даже можете быстро создавать столбцы и сохранять свои заметки аккуратными и структурированными.
Вы уже пробовали Notion? Для чего ты это используешь? Дайте нам знать в комментариях ниже.