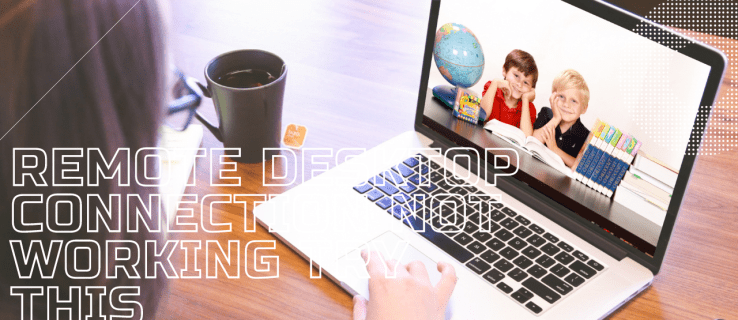Что нужно знать
- Если вы используете адаптер SD-карты, переведите переключатель защиты от записи из заблокированного в разблокированное положение.
- Из командной строки: введите часть диска , нажимать входить . Тип список дисков , нажимать входить (обратить внимание номер диска ).
- Тип выбрать диск [ номер_диска ] и нажмите Входить . Затем введите атрибуты диска очистить только для чтения и нажмите Входить .
В этой статье объясняется, как снять защиту от записи с карты micro SD.
Как снять защиту от записи с карты Micro SD
Карты Micro SD не имеют встроенной физической защиты от записи, как полноразмерные карты, но адаптеры карт Micro SD имеют. Если ваша карта micro SD находится в адаптере и вы видите ошибку защиты от записи, первое, что нужно сделать, — это извлечь карту и проверить физическую блокировку.
Если переключатель физической блокировки на адаптере сдвинут к задней части карты, это означает, что она заблокирована. Чтобы снять защиту от записи, сдвиньте переключатель в сторону передней части карты, где находятся металлические контакты.

Джереми Лаукконен / Lifewire
Если ваш адаптер уже разблокирован или вы его не используете, то сама карта micro SD защищена от записи. Чтобы снять защиту от записи, вы можете использовать diskpart или внести изменения в файл Редактор реестра Windows .
как определить песню из видео
Использовали ли вы SD-карту в качестве внутреннего хранилища на Android? Возможно, карта была модифицирована для работы только с этим конкретным устройством Android. Прежде чем продолжить, попробуйте вернуть его в Android, чтобы получить файлы, или отформатируйте его как внешнее хранилище.
Как использовать Diskpart для снятия защиты от записи с карты Micro SD
Diskpart — это инструмент командной строки, но для его использования не обязательно быть экспертом по командной строке Windows. Просто внимательно введите или скопируйте и вставьте команды из следующих инструкций и не вносите никаких изменений, если не уверены, что знаете, что делаете.
Вот как снять защиту от записи с карты micro SD с помощью Diskpart:
-
Тип часть диска и нажмите входить .

Если появится запрос контроля учетных записей, нажмите Да .
-
Тип список дисков и нажмите входить .

-
Найдите свою карту micro SD в списке и запишите номер диска , т.е. ДИСК 1 .

Если вы не уверены, какая именно SD-карта, проверьте столбец «Размер» и найдите тот, который соответствует объему памяти вашей SD-карты.
-
Тип выбрать диск номер_диска, заменаномер_дискас номером, который вы записали на предыдущем шаге, и нажмите входить .

-
Тип атрибуты диска очистить только для чтения и нажмите входить .

-
Подождите, пока не увидите сообщение Атрибуты диска успешно очищены .

-
Тип Выход и нажмите входить закрыть Diskpart.

Как использовать Regedit для снятия защиты от записи с карты Micro SD
Вы также можете использовать реестр Windows, чтобы снять защиту от записи с карты micro SD с помощью утилиты Regedit.
Прежде чем вносить какие-либо изменения, обязательно сделайте резервную копию реестра Windows. Ничего не должно пойти не так, если вы будете вносить только те изменения, которые описаны ниже, но вам необходимо иметь возможность восстановить реестр, если у вас возникнут неожиданные проблемы или вы внесете непреднамеренное изменение.
Вот как использовать regedit для снятия защиты от записи с карты micro SD:
-
Откройте командную строку, затем введите regedit и нажмите Ввод .

-
В редакторе реестра перейдите к HKEY_LOCAL_MACHINE > СИСТЕМА > ТекущийКонтрольСет > Контроль > Политики устройства хранения .

Если вы не видите StorageDevicePolicies, обратитесь к следующему разделу за инструкциями по его добавлению.
-
Щелкните правой кнопкой мыши Защита от записи и выберите Изменить .

-
Измените номер в Данные о значении коробка для 0 и нажмите ХОРОШО .

-
Закройте regedit и перезагрузите компьютер .
Что делать, если вы не видите папку StorageDevicePolicies
Если вы не видите папку StorageDevicePolicies на третьем шаге предыдущих инструкций, вам придется добавить ее вручную. Это также делается в редакторе реестра, и вы можете продолжить с того места, на котором остановились в предыдущем разделе.
Вот как добавить ключ StorageDevicePolicies и значение DWORD WriteProtect в редакторе реестра:
пользовательские темы Windows 8.1
-
При необходимости откройте редактор реестра и перейдите к HKEY_LOCAL_MACHINE > СИСТЕМА > ТекущийКонтрольСет > Контроль .

-
Щелкните правой кнопкой мыши любое пустое место на правой панели и выберите Новый > Ключ .

-
На левой панели назовите новый ключ Политики устройства хранения и нажмите входить .

-
С Политики устройства хранения выбрано, щелкните правой кнопкой мыши любое пустое место на правой панели и выберите Новый > Значение DWORD (32-битное) .

-
Назовите новое значение Защита от записи и нажмите входить .

-
Щелкните правой кнопкой мыши Защита от записи и выберите Изменить .

-
Измените номер в Данные о значении коробка для 0 и нажмите ХОРОШО .

-
Закройте regedit и перезагрузите компьютер.
Что делать, если я не могу снять защиту от записи на карте Micro SD?
Если после использования любого из методов, описанных выше, проблема с защитой от записи на карте micro SD по-прежнему возникает, возможно, диск поврежден или начинает выходить из строя. Когда SD-карты были записаны и прочитаны определенное количество раз, они автоматически переходят в режим защиты от записи. То же самое произойдет, если карта начнет глючить.
В этом случае карта постоянно находится в режиме защиты от записи, и вы не сможете ее извлечь. Единственный вариант - это резервное копирование всех данных с карты пока еще можно, а потом купи новый.
В некоторых случаях карта micro SD также может быть заблокирована определенным устройством. Например, установка SD-карты в качестве внутреннего хранилища на устройстве Android может заблокировать ее только для этого устройства. В этом случае вы обычно можете отформатировать SD-карту с помощью этого устройства, чтобы снять защиту от записи. Просто сначала обязательно сделайте резервную копию файлов, потому что при форматировании карты удаляются все файлы.
как удалить все подкасты с iphone
Если у вас есть устройство с возможностью форматирования карты micro SD, вы также можете попробовать отформатировать карту с помощью этого устройства. В некоторых случаях вы обнаружите, что такое устройство, как цифровая камера, может отформатировать SD-карту, даже если ваш компьютер не может.
- Как снять защиту от записи на USB-накопителе?
К снять защиту от записи на USB-накопителе , найдите переключатель блокировки и переведите его в положение «выключено». В качестве альтернативы используйте часть диска команду или измените Защита от записи значение в редакторе реестра Windows, чтобы 0 .
- Как защитить SD-карту от записи?
Найдите переключатель физической блокировки на SD-карте. В качестве альтернативы используйте часть диска команда, чтобы выбрать SD-карту и ввести атрибуты диска очистить только для чтения .
- Как стереть все на SD-карте?
К стереть все на SD-карте в Windows откройте Диспетчер файлов, щелкните правой кнопкой мыши SD-карту и выберите Формат . На Mac откройте Дисковую утилиту, выберите SD-карту и выберите Стереть .