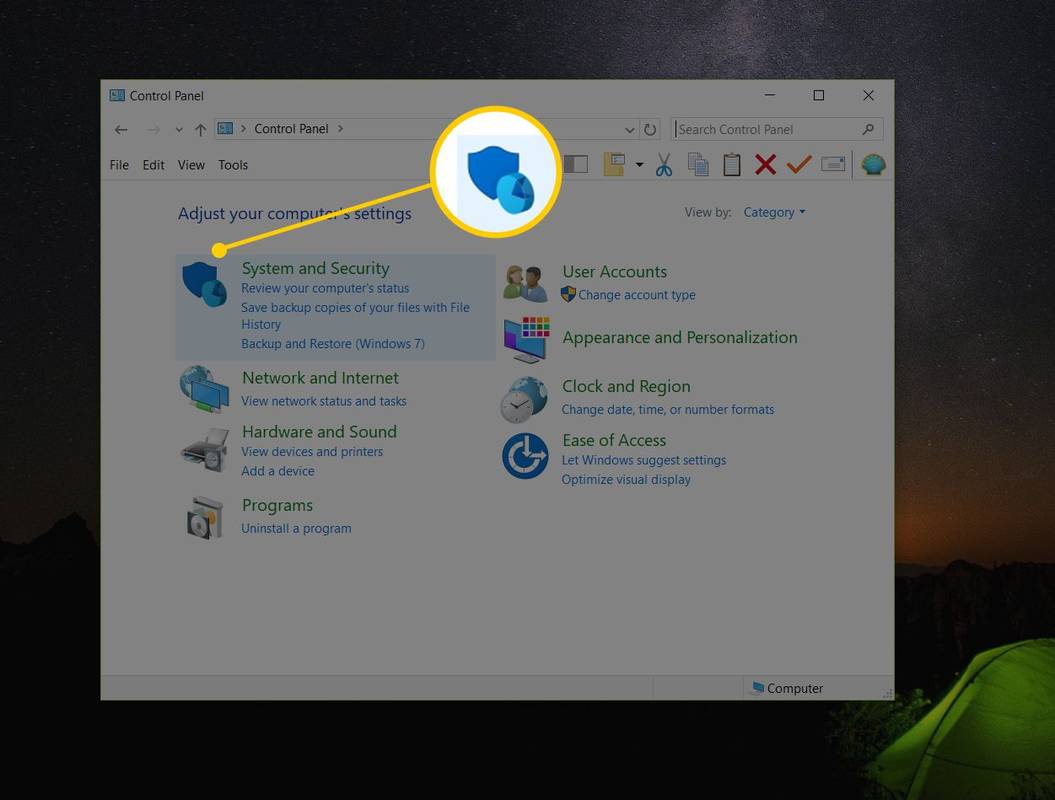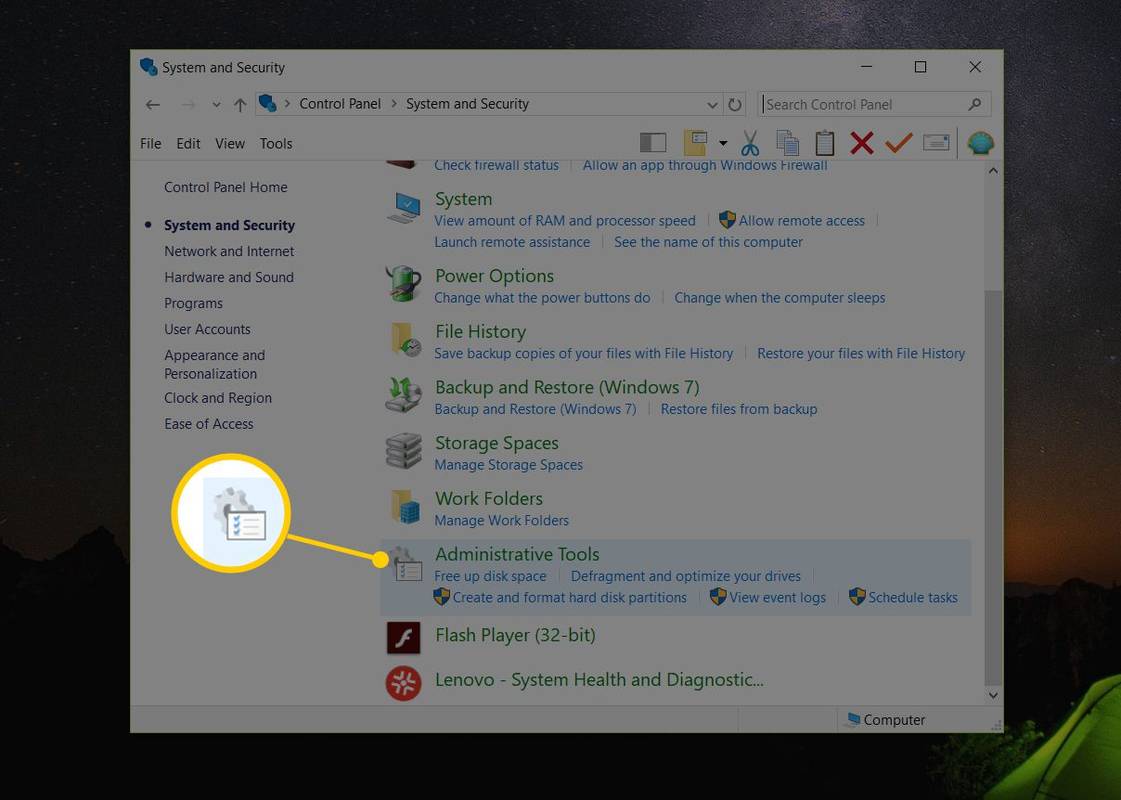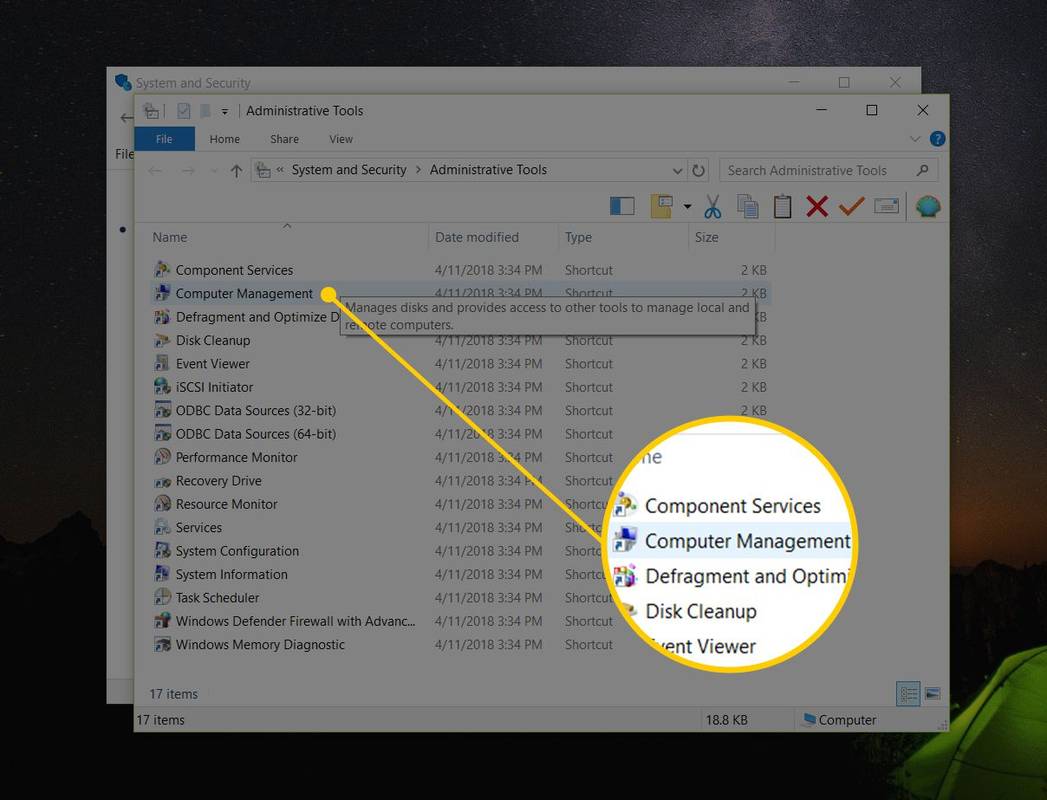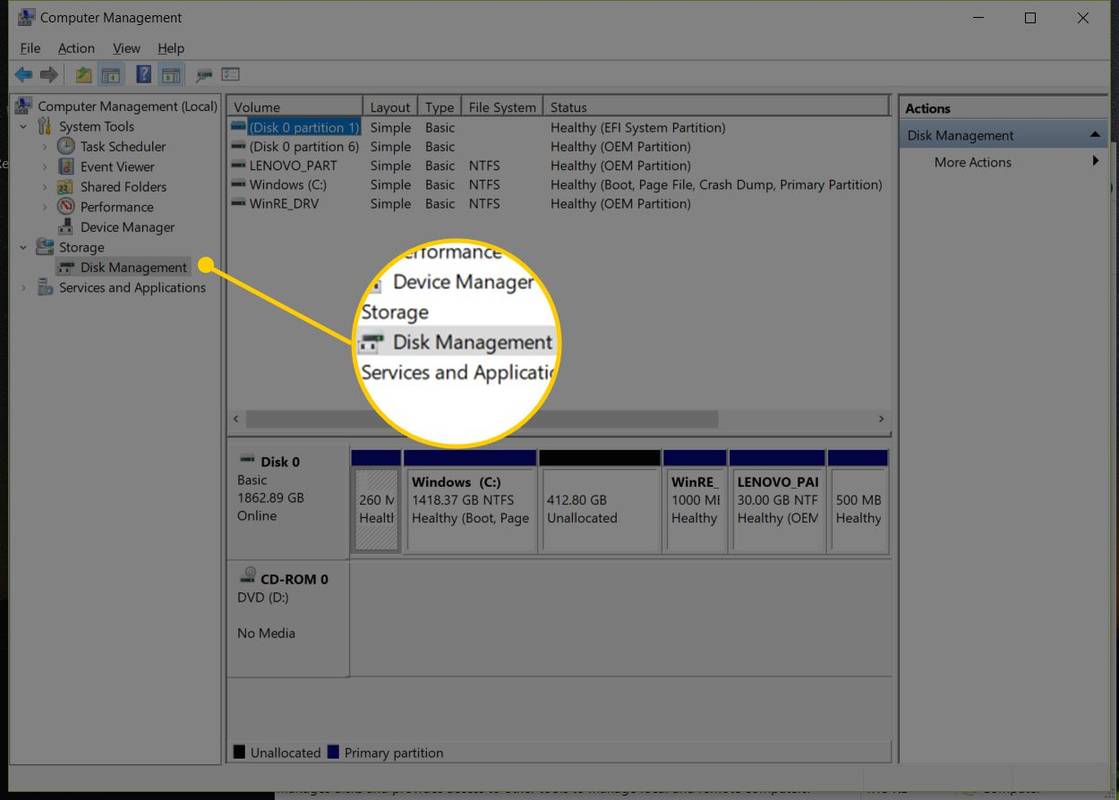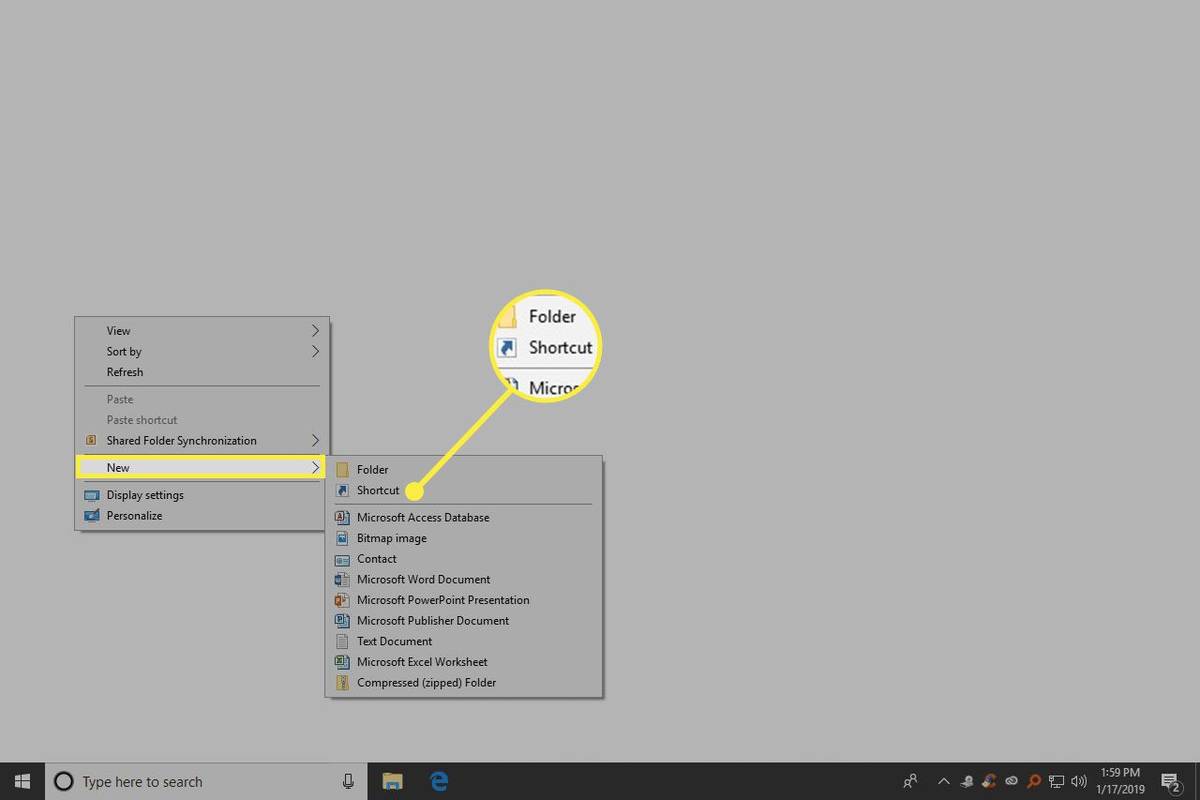Что нужно знать
- Альтернативно откройте командную строку и выполните diskmgmt.msc .
- Создайте ярлык: щелкните правой кнопкой мыши на рабочем столе, Новый > Ярлык . Тип diskmgmt.msc , выбирать Следующий . Изменить имя, Заканчивать .
-
Откройте панель управления. В большинстве версий Windows Панель управления наиболее легко доступен с помощью ярлыка в меню «Пуск» или на экране приложений.
-
Выбирать Система и безопасность . Если вы просматриваетеБольшие иконкиилиМаленькие значкипросмотра панели управления, вы не увидите эту ссылку. Если вы используете один из этих представлений, выберите «Инструменты Windows» или «Администрирование» и перейдите к шагу 4.
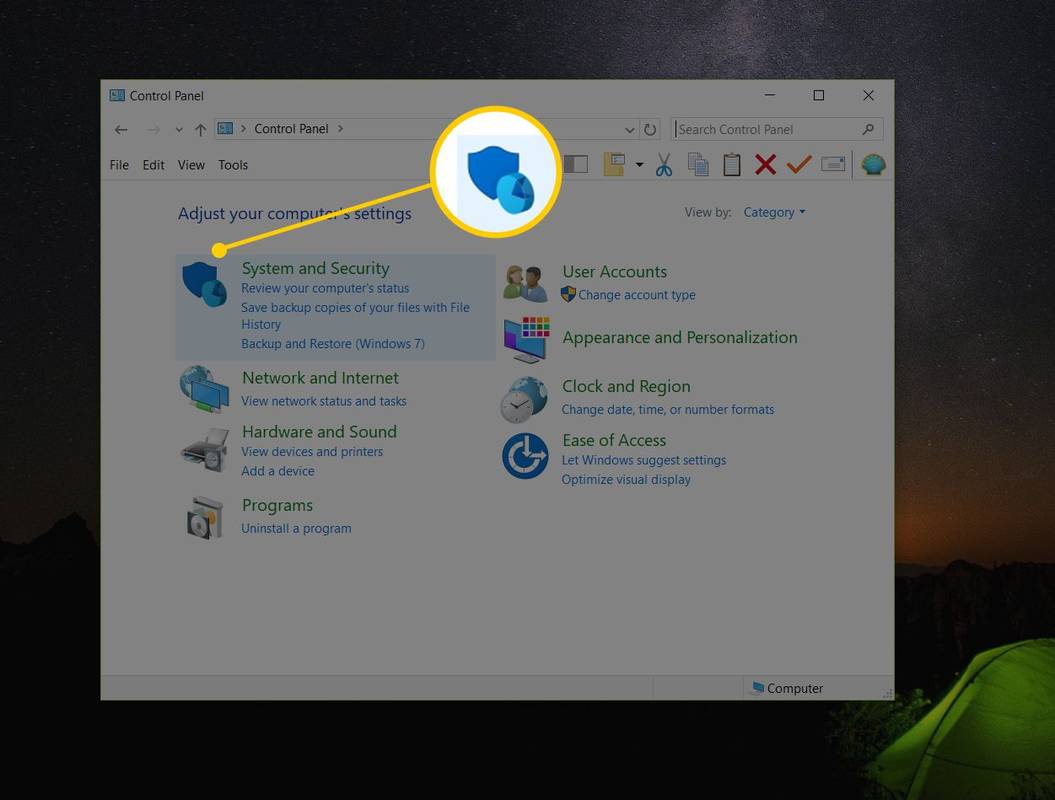
Система и безопасность встречается только в Windows 11, 10, 8 и 7. В Vista эквивалентная ссылка: Система и обслуживание , а в XP это называется Производительность и Обслуживание . Видеть Какая у меня версия Windows? если вы не уверены.
выключить телефон без кнопки питания
-
Выбирать Инструменты Windows (Windows 11) или Инструменты управления . Он расположен в нижней части окна, поэтому вам может потребоваться прокрутить вниз, чтобы увидеть его.
Это окно называется Система и обслуживание или Производительность и Обслуживание в Vista и XP соответственно.
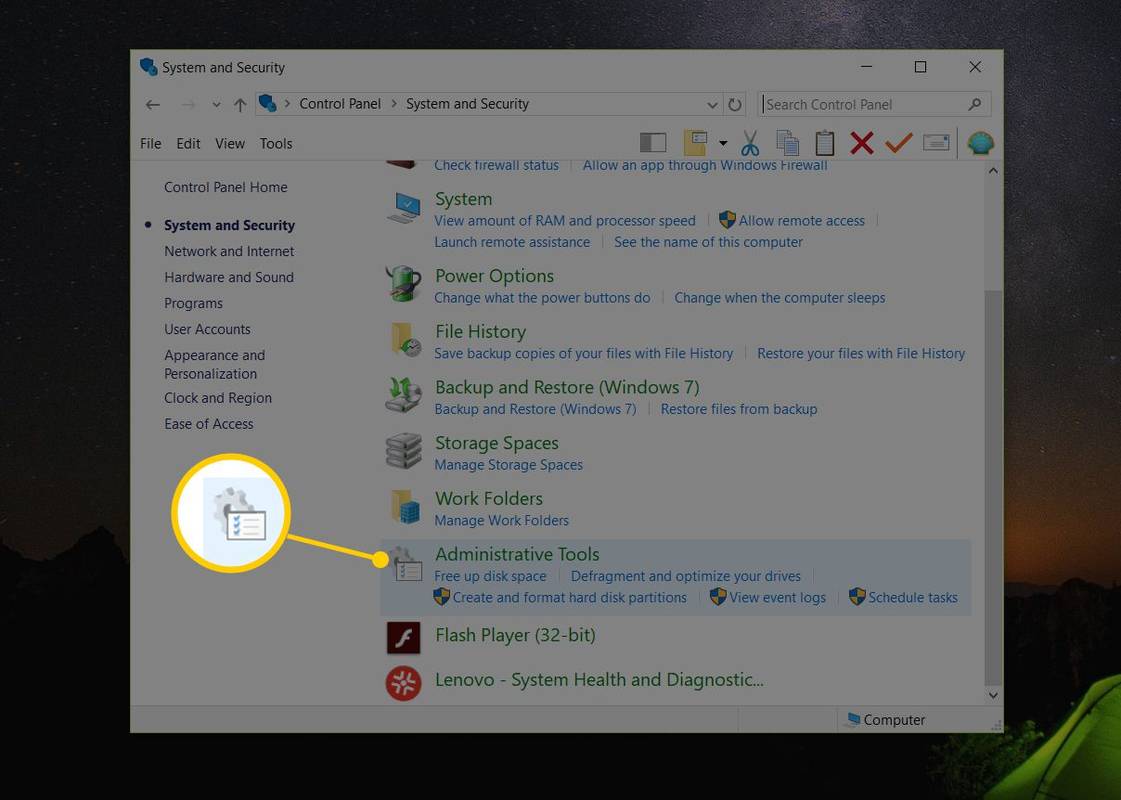
-
В открывшемся окне дважды коснитесь или дважды щелкните Компьютерное управление .
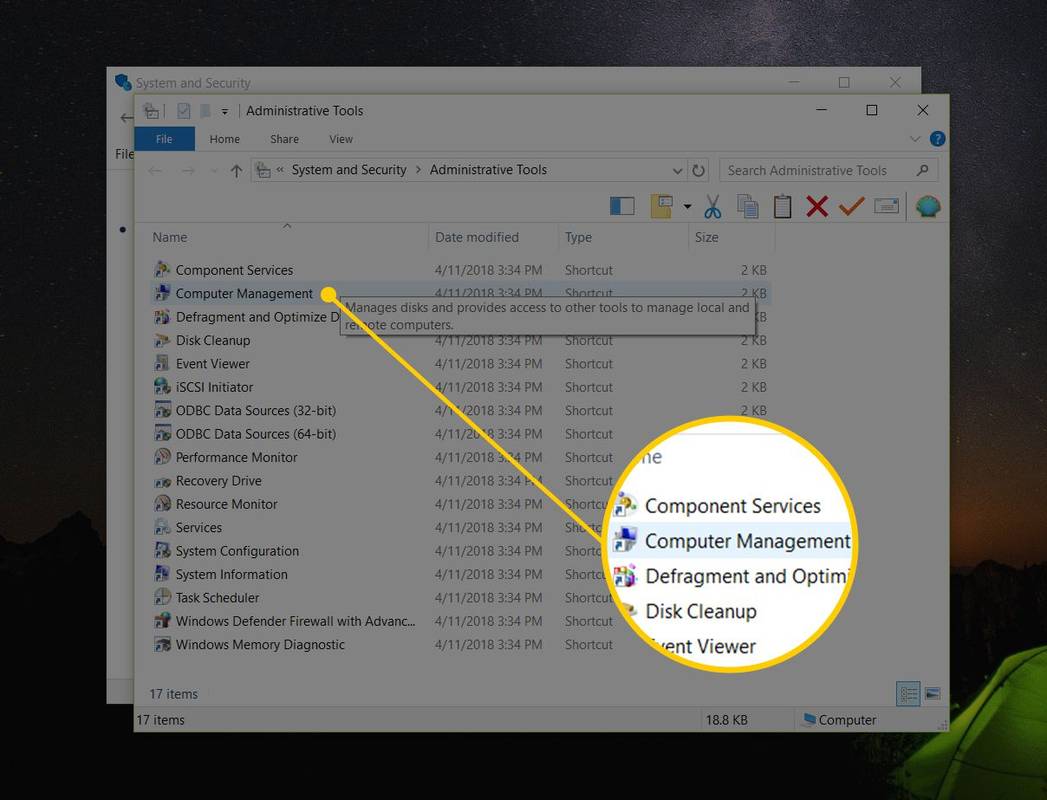
-
Выбирать Управление диском в левой части окна. Он расположен под Хранилище .
Если вы не видите его в списке, возможно, вам придется выбрать значок плюса или стрелки слева от Хранилище икона.
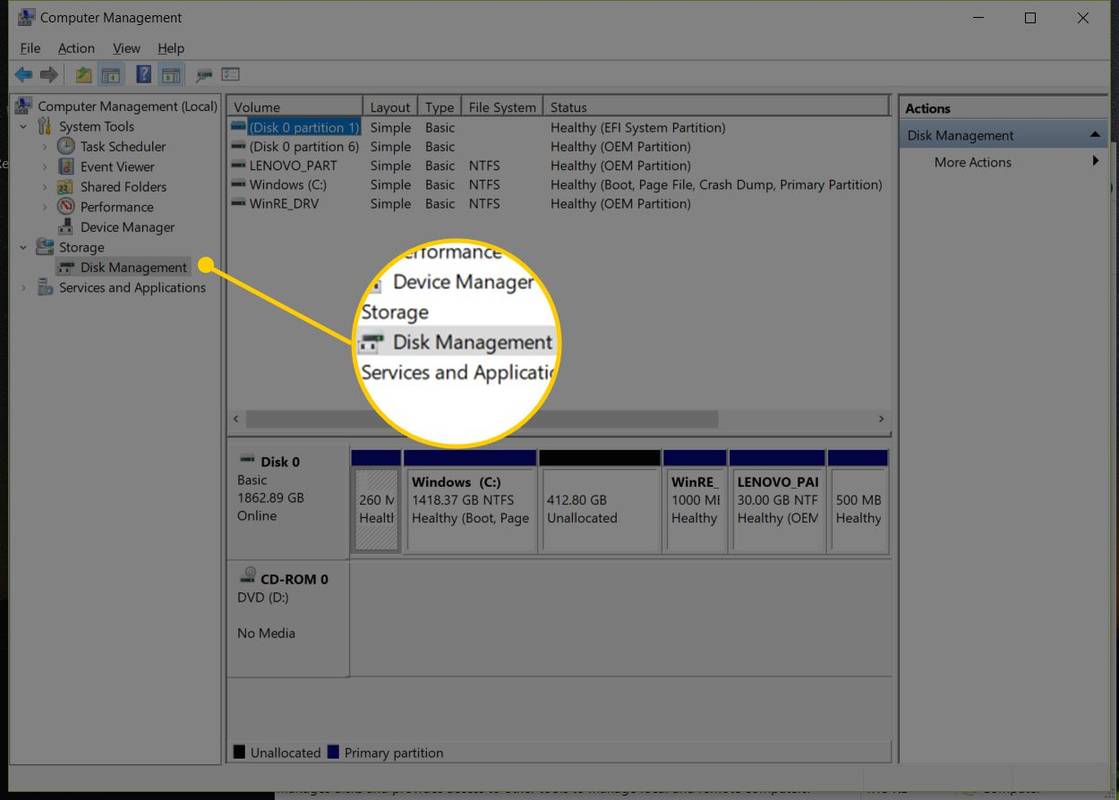
Загрузка «Управления дисками» может занять несколько секунд или больше, но в конечном итоге она появится в правой части окна «Управление компьютером».
-
Щелкните правой кнопкой мыши или коснитесь и удерживайте любое пустое место на рабочем столе.
-
Идти к Новый > Ярлык .
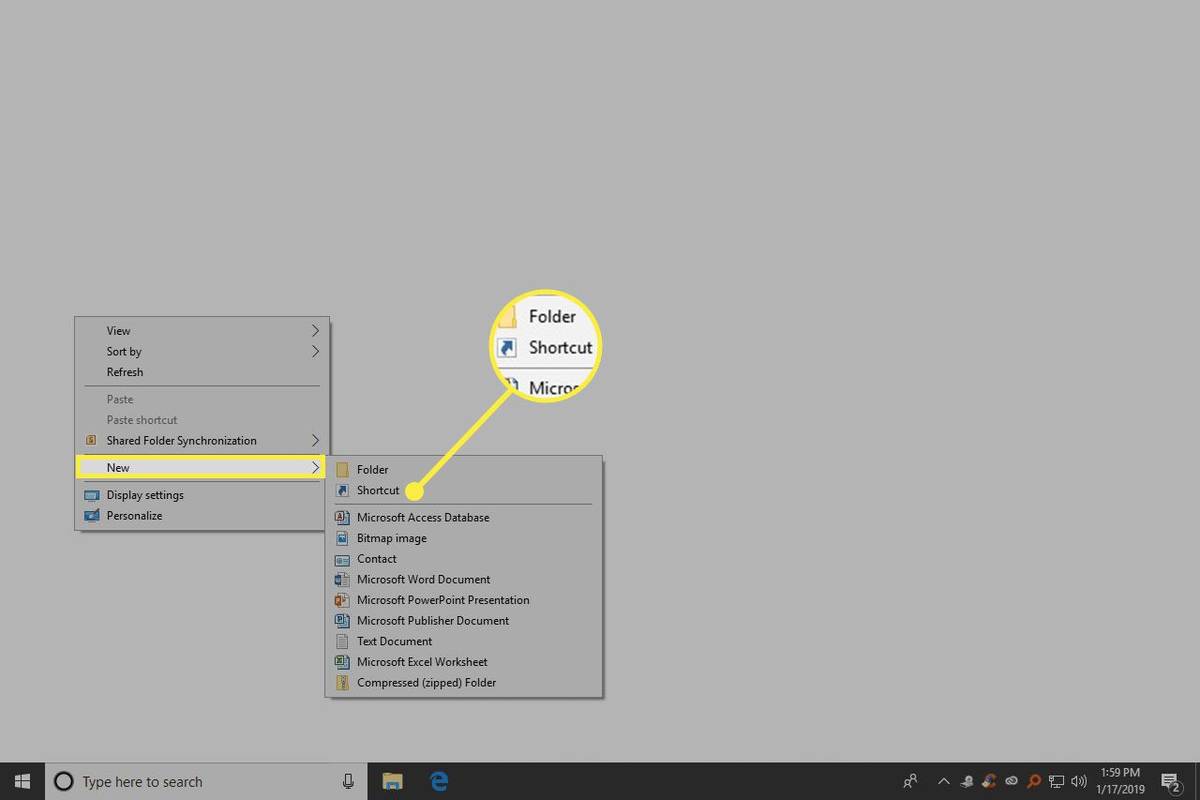
-
Тип diskmgmt.msc а затем нажмите Следующий .
-
Настройте имя, если хотите, а затем выберите Заканчивать .
- Как открыть Управление дисками от имени администратора?
Прежде чем открыть «Управление дисками», убедитесь, что вы вошли в систему как администратор. Идти к Начинать > Настройки > Счета . Если вы не вошли в систему как администратор, переключитесь на эту учетную запись или выберите Изменять счет тип для назначения новой учетной записи администратора.
- Как присвоить букву внешнему жесткому диску с помощью «Управления дисками»?
Откройте «Управление дисками» от имени администратора и выберите диск, который хотите изменить. Щелкните правой кнопкой мыши и выберите Изменить букву диска и пути > Изменять , затем выберите новую букву диска и выберите ХОРОШО > Да . Имейте в виду, что вы не можете изменить букву диска раздела, содержащего операционную систему Windows, обычно это диск C.
league of legends как получить больше рунных страниц
Вам нужно будет открыть инструмент «Управление дисками», чтобы раздел жесткий диск, отформатируйте жесткий диск, измените букву диска или выполните другие задачи, связанные с диском. Вы не найдете ярлыка «Управление дисками» в меню «Пуск» Windows или на экране приложений, поскольку это не программа в том смысле, в каком это большинство других программ.
Вы можете открыть Управление дисками в любой версии Windows, начиная с Windows XP через Windows 11.
Как открыть Управление дисками в Windows
Самый распространенный и независимый от операционной системы способ открыть «Управление дисками» — использовать утилиту «Управление компьютером», описанную ниже.
Ты можешь сейчас разбить жесткий диск , отформатировать жесткий диск , изменить букву диска или выполните любые другие действия с помощью диспетчера дисков Windows. Большинство бесплатные программы для разбиения диска на разделы также может выполнять эти задачи с жестким диском.
Другие способы открыть Управление дисками
Вы также можете ввести простой команда в любой версии Windows открыть Управление дисками. Этот метод может оказаться для вас намного быстрее, если вы привыкли запускать команды в диалоговом окне «Выполнить» или Командная строка .
Просто выполните diskmgmt.msc из любого из этих интерфейсов командной строки. Видеть Как открыть управление дисками из командной строки для получения более подробных инструкций.
Чтобы сразу запустить инструмент, вы также можете создать собственный ярлык «Управление дисками» прямо на рабочем столе.
Вот как:
Если вы используете Windows 10 или Windows 8 и у вас есть клавиатураилимышью, «Управление дисками» — это одна из многих опций быстрого доступа в сверхполезном меню опытного пользователя. Просто щелкните правой кнопкой мыши кнопку «Пуск» или попробуйте Win+X комбинацию на клавиатуре.
Если Проводник даже не запускается, а это означает, что вы не можете использовать рабочий стол для создания ярлыка, доступа к кнопке «Пуск» или открытия командной строки, Диспетчер задач может быть вашим единственным вариантом.
Чтобы открыть «Управление дисками» с помощью диспетчера задач, сначала открыть диспетчер задач ( Ctrl+Shift+Esc это один простой метод), а затем перейдите к Запустить новую задачу вверху (Windows 11) или Файл > Запустить новую задачу (выбирать Подробнее сначала, если вы не видите меню «Файл»). То, что вы увидите, выглядит точно так же, как диалоговое окно «Выполнить»; введите diskmgmt.msc команду там, чтобы открыть программу.
Лучшие внешние жесткие диски 2024 года Часто задаваемые вопросыИнтересные статьи
Выбор редакции

Изменить интервал текста в режиме чтения в Microsoft Edge
Microsoft Edge позволяет пользователю изменять интервал между текстом в представлении для чтения в Windows 10. Вот как это можно сделать с помощью графического интерфейса пользователя и настройки реестра.

Как заменить потерянный или сломанный пульт дистанционного управления
Если вы потеряли пульт от телевизора или он вдруг перестал работать, то вам следует купить универсальный пульт или скачать приложение для дистанционного управления.

Еще три темы 4K для украшения рабочего стола Windows 10
Еще три темы 4K появились в Microsoft Store. Если вы пользователь Windows 10, возможно, вам будет интересно их загрузить и установить. Они действительно красивы.Реклама Water Retreat PREMIUM Найдите покой в убежище этих 20 изображений премиум-класса 4k, бесплатных для тем Windows 10. Скачать Water Retreat PREMIUM

Как загрузить другой интернет-браузер для телевизора Samsung
Samsung включает в свои смарт-телевизоры веб-браузер, но вы можете предпочесть другой. Узнайте, какие у вас есть варианты.

Как пройти опрос в Twitch
Как стример Twitch, вы можете захотеть повысить вовлеченность своего сообщества, поощряя беседы с помощью опросов. В этой статье мы обсудим способы создания опросов в Twitch и лучшее для использования программное обеспечение для вещания. Плюс наш

12 увлекательных игр, таких как Hollow Knight (включая часто задаваемые вопросы)
Невозможно программно отключить автоматическую рекламу на странице, так что вот!