С последним обновлением Windows 10 виджет погоды был перемещен в правый угол панели задач. В то время как некоторым пользователям Windows 10 может быть полезно отслеживать погоду, когда они используют свои ноутбуки или компьютеры, другие не хотят, чтобы это занимало так много места на их панели задач. К счастью, вам потребуется всего несколько секунд, чтобы отключить эту функцию. Более того, если вы хотите снова включить его, это так же просто.

В этой статье мы покажем вам, как отключить виджет погоды, чтобы он перестал занимать место на панели задач. Мы также покажем вам, как редактировать панель «Новости и интересы», чтобы она выглядела менее загроможденной.
Как отключить погоду на панели задач в Windows 10
После недавнего обновления Windows 10 на ваш рабочий стол были добавлены различные функции. В последнем обновлении появился виджет погоды, который теперь находится в правом нижнем углу экрана. Если вы не видите раздел погоды и новостей на панели задач, это означает, что вы не используете последнее обновление Windows 10. Поскольку эта функция включена по умолчанию, вам не нужно ничего делать, чтобы включить ее.
Эта функция иначе называется вкладкой «Новости и интересы», и, нажав на нее, вы сможете просматривать различные типы информации. Помимо погоды, также доступны новости, акции и спортивные объявления.
В то время как некоторые пользователи Windows 10 не возражают против каких-либо функций, которые поставляются с обновлением системы, другие находят виджет погоды отвлекающим и ненужным. К счастью, есть простой и быстрый способ отключить эту функцию.
Чтобы отключить виджет погоды, выполните следующие действия:
как получить точку доступа на iphone
- Щелкните правой кнопкой мыши виджет погоды в правом нижнем углу панели задач.
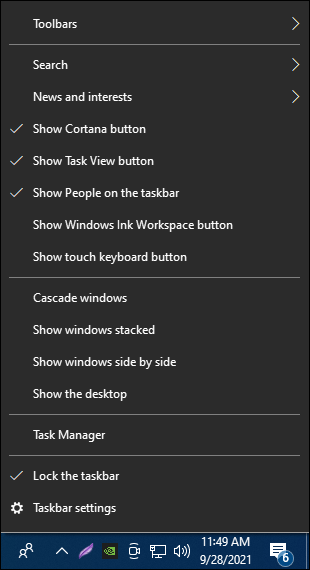
- Наведите указатель мыши на вкладку «Новости и интересы» во всплывающем меню.
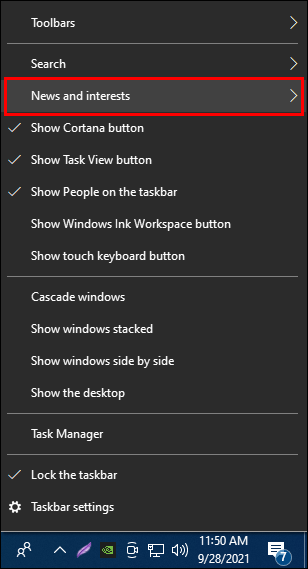
- Выберите Выключить из списка вариантов.
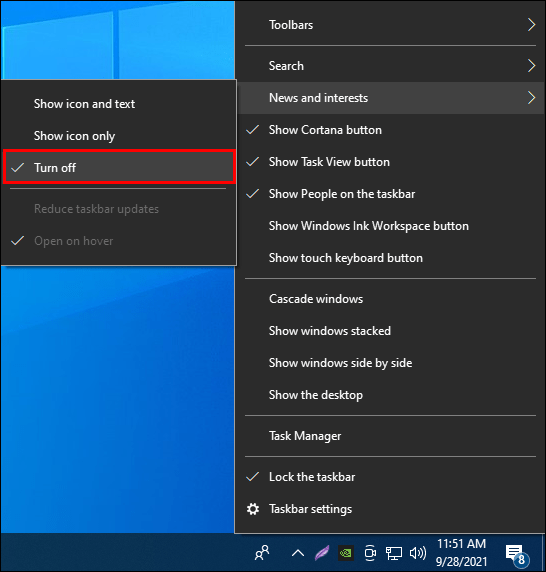
Виджет погоды немедленно исчезнет с панели задач. Если вы передумали и хотите включить его снова, вот что вам нужно сделать:
- Щелкните правой кнопкой мыши в любом месте панели задач.
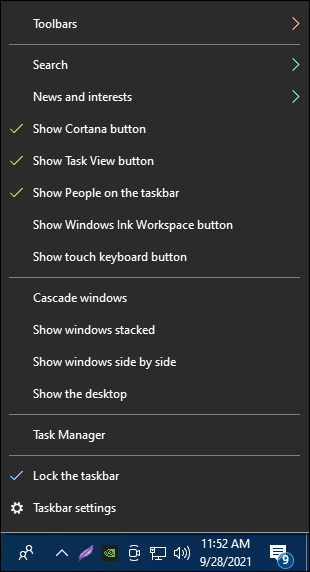
- Выберите Новости и интересы.
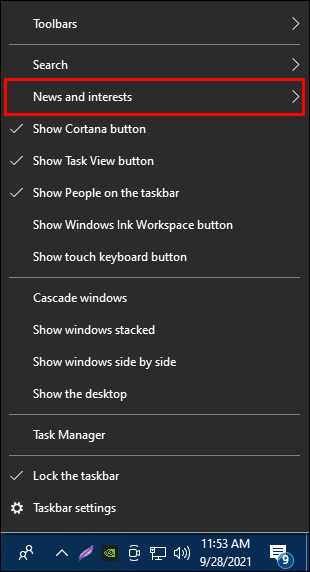
- Выберите «Показать значок и текст» или «Показать только значок».
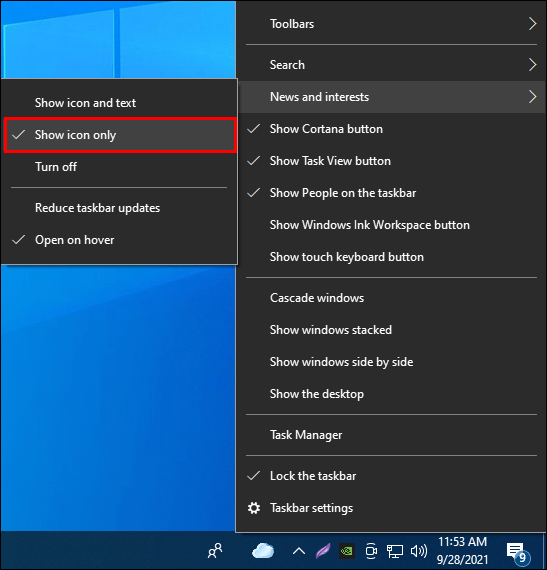
Если вы предпочитаете, чтобы на панели задач было меньше беспорядка, но при этом хотите оставить там виджет погоды, щелкните параметр «Показывать только значок». Если вы решите это сделать, вы увидите только значок текущей погоды (облако, солнце, дождь, снег и т. д.). С другой стороны, если вы хотите узнать, сколько градусов в течение всего дня, вам следует выбрать параметр «Показать значок и текст».
Еще одна вещь, которую вы можете сделать на этом этапе, — убедиться, что панель «Новости и интересы» не появляется каждый раз, когда вы наводите на нее курсор. Если вам интересно узнать, как это делается, выполните следующие действия:
- Щелкните правой кнопкой мыши виджет погоды.
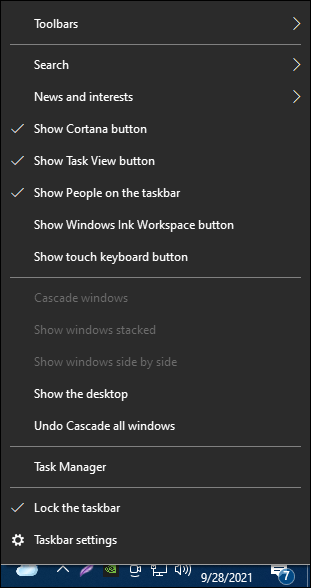
- Перейдите в Новости и интересы.
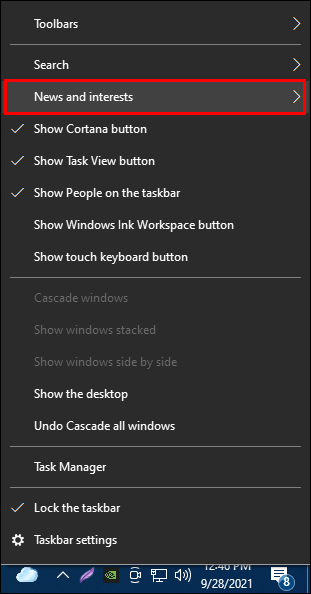
- Снимите флажок «Открывать при наведении».
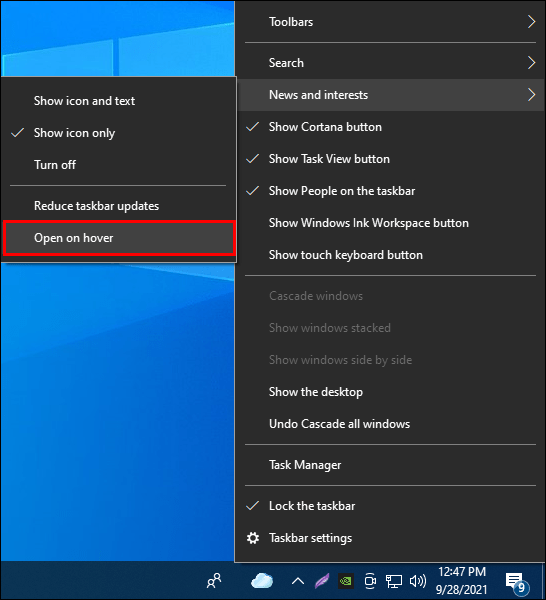
Вот и все. После этого каждый раз, когда вы захотите посмотреть погоду или просмотреть новости, вам придется нажимать на виджет погоды.
Если на вашем ноутбуке или компьютере более одного пользователя, вы как администратор можете отключить функцию погоды для всех пользователей. Для этого метода мы будем использовать редактор реестра. Вот что вам нужно сделать:
- Нажмите клавиши Windows и R одновременно.
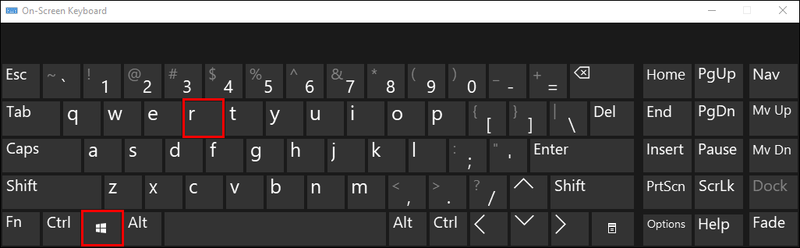
- Введите Regedit в окне «Выполнить» и нажмите «ОК». Это откроет редактор реестра.
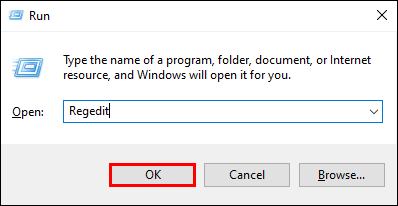
- Скопируйте и вставьте этот ключ в пустое верхнее поле:
|_+_|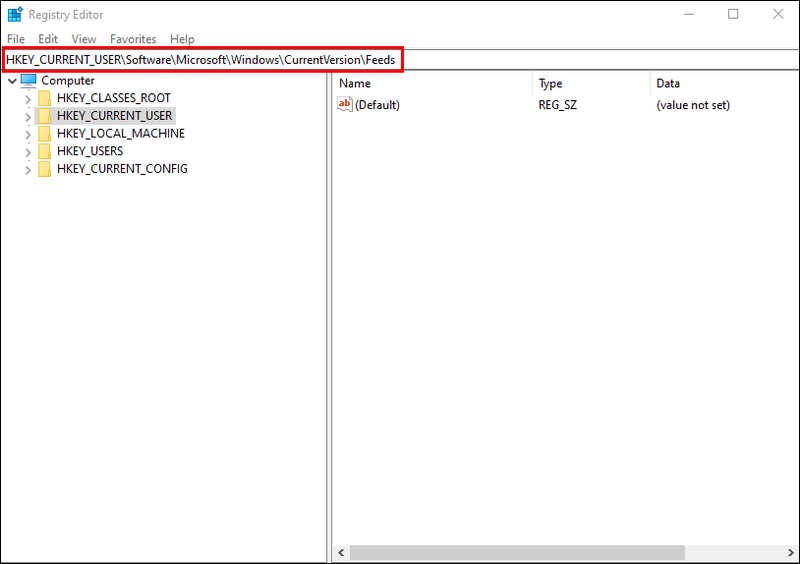
- Найдите этот реестр: ShellFeedsTaskbarViewMode.
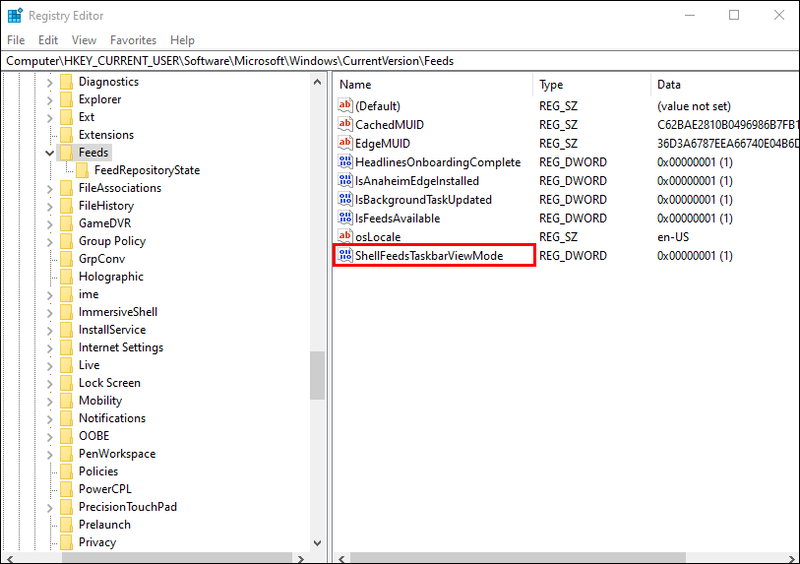
- Перейти к фидам.
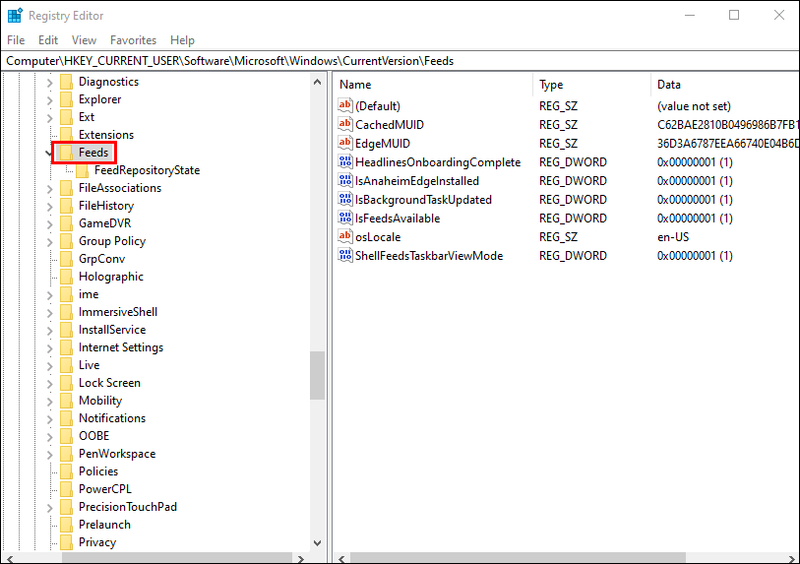
- Выберите «Создать», а затем перейдите в Dword.
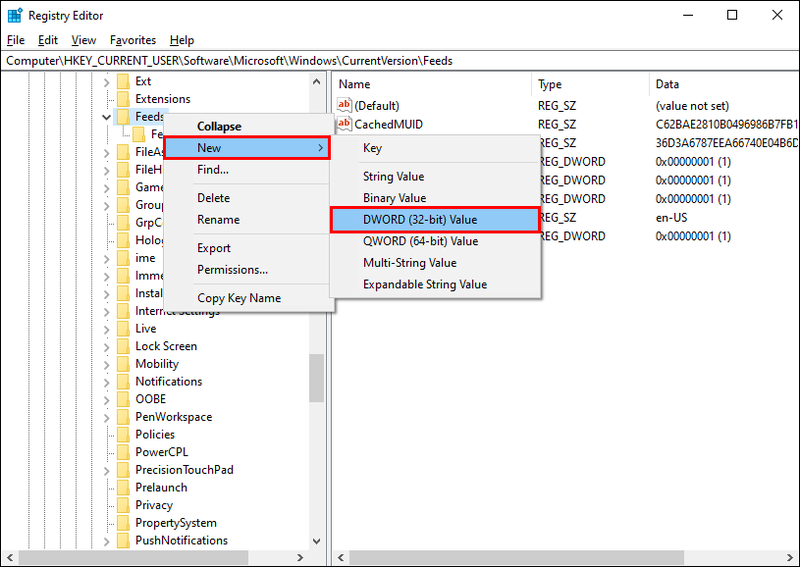
- Введите ShellFeedsTaskbarViewMode в качестве его имени.
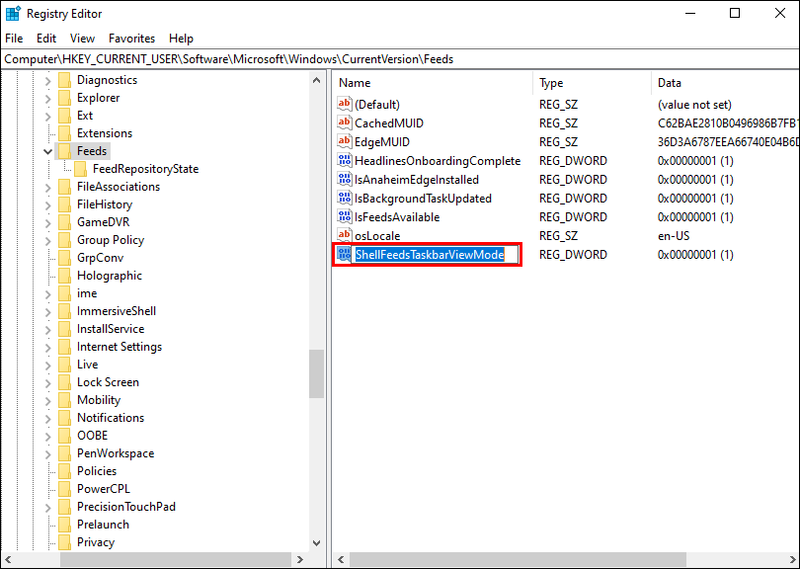
- Рядом с параметром «Значение данных» выберите 2 во всплывающем окне.
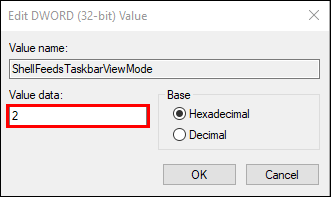
- Нажмите кнопку ОК.
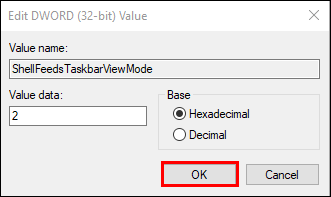
Вот и все. Теперь ни один пользователь не сможет получить доступ к виджету погоды.
как изменить день рождения в тикток
Как редактировать панель новостей и интересов
Поле «Новости и интересы» можно редактировать несколькими способами. Если вы хотите настроить эту панель, у вас есть возможность полностью удалить карту погоды с панели. Вот как это делается:
- Нажмите на виджет погоды на панели задач.
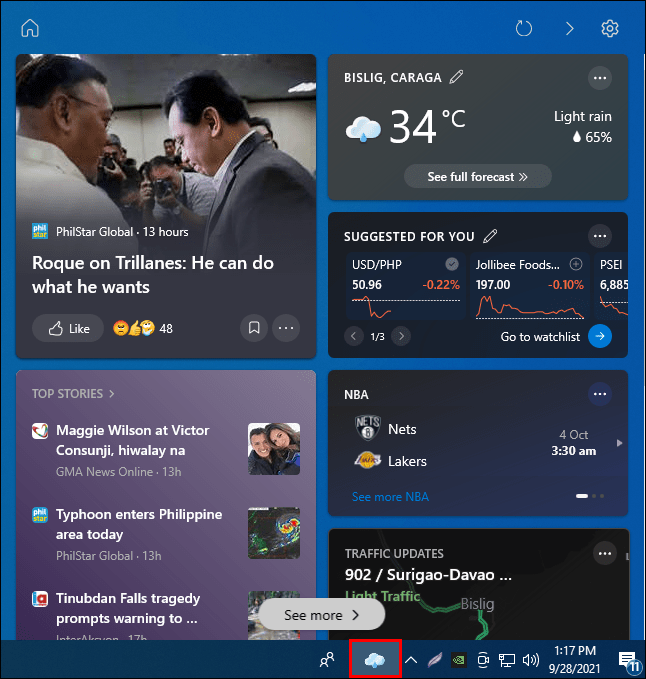
- Перейдите на карточку погоды в правом верхнем углу панели.
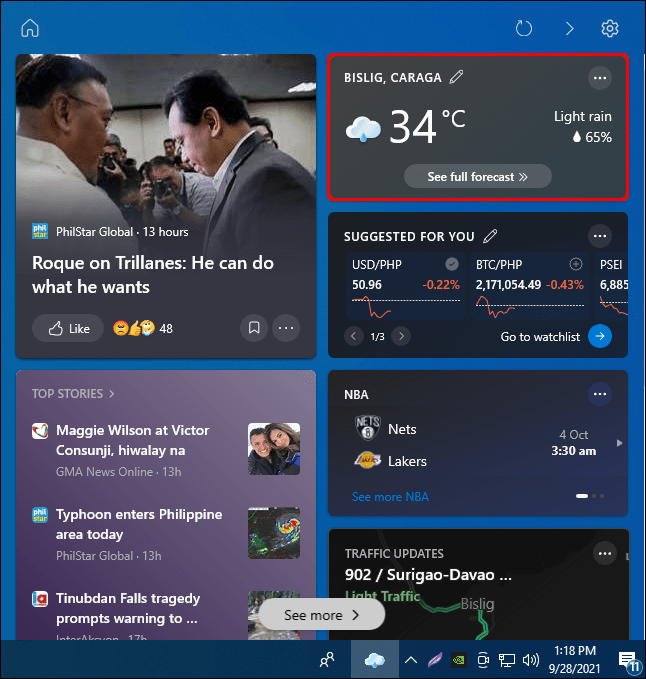
- Нажмите на три точки в углу.
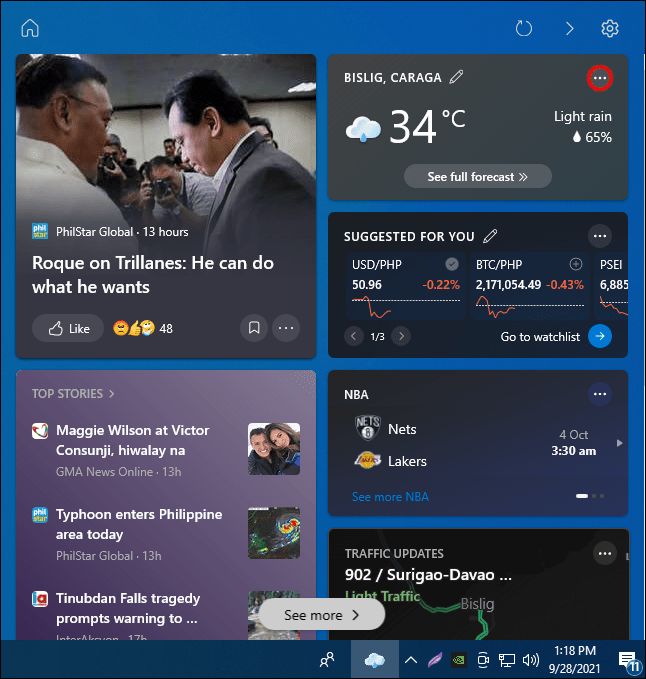
- Выберите параметр «Скрыть карту погоды».
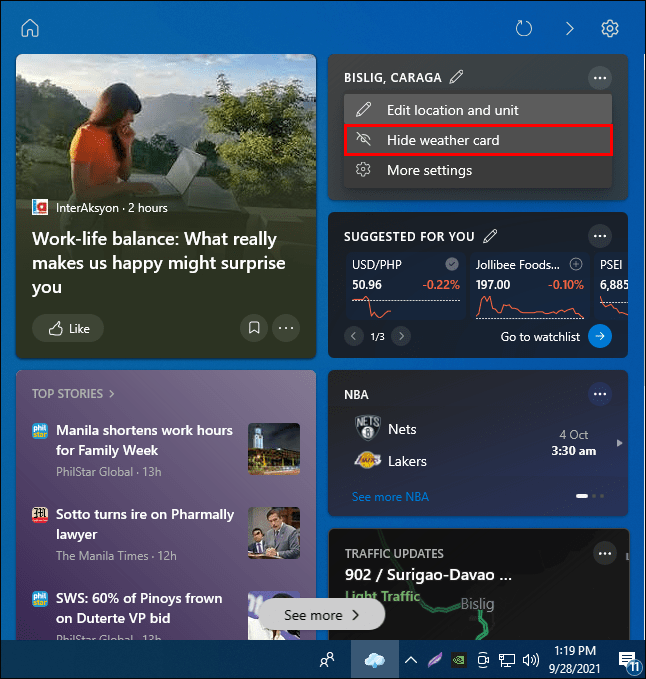
Вы также можете изменить свое местоположение, щелкнув параметр «Изменить местоположение» во всплывающем меню. Другой способ отключить карточку погоды на панели «Новости и интересы» — выбрать в меню пункт «Дополнительные настройки». Это приведет вас к новому окну Microsoft Start, где вы можете выбрать, хотите ли вы, чтобы в вашей ленте отображались карты погоды, финансов, спорта и дорожного движения.
Если вы хотите, вы также можете изменить язык своей ленты. Вот как это делается:
- Нажмите на виджет погоды в нижней части экрана.
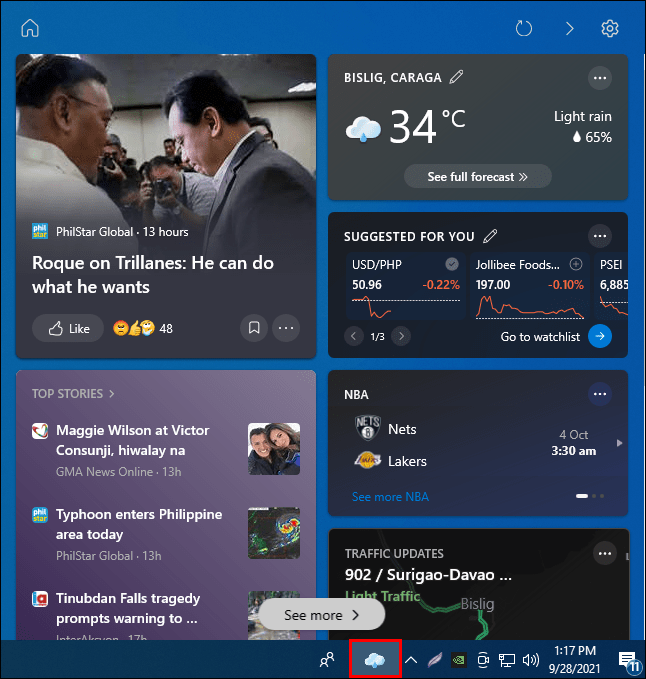
- Перейдите к карточке погоды и нажмите на три точки в правом верхнем углу экрана.
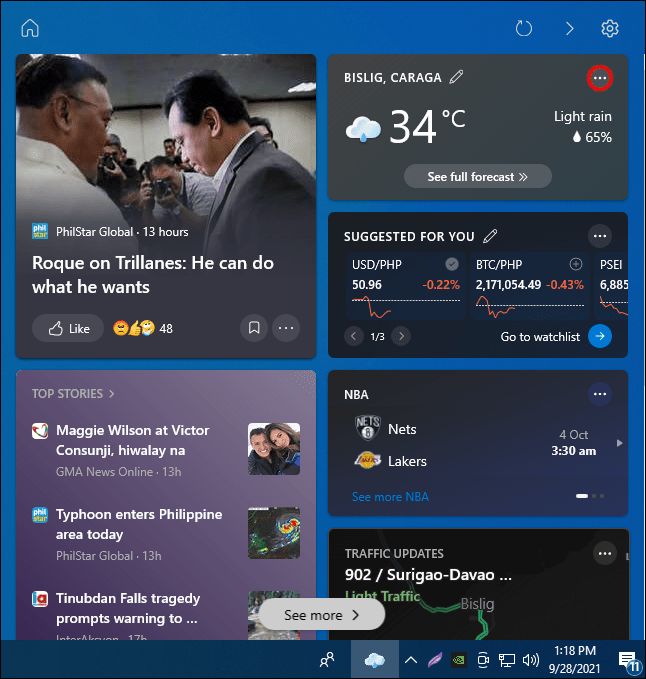
- Выберите Дополнительные настройки.
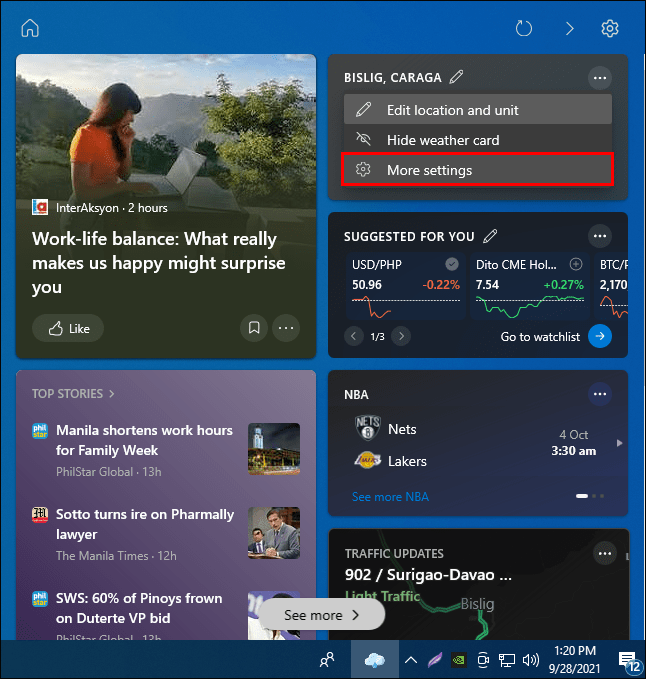
- Перейдите в раздел «Язык и контент».
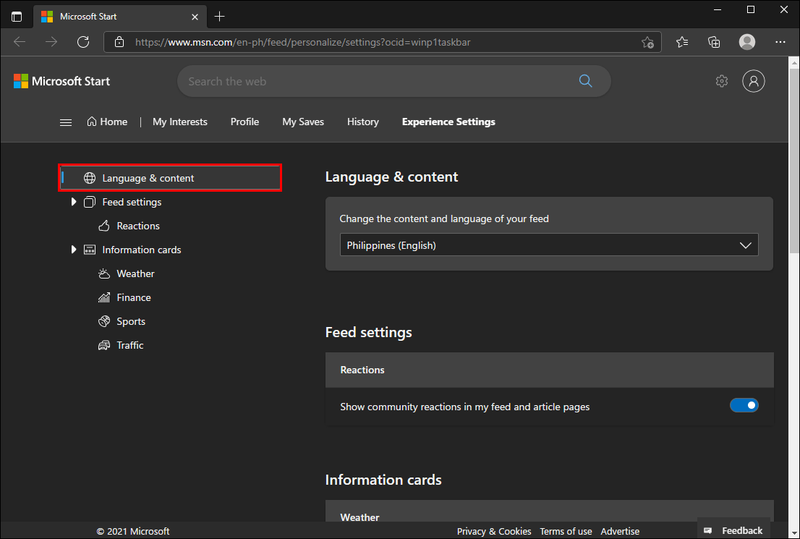
- Выберите язык, который вы хотите использовать для своей ленты.
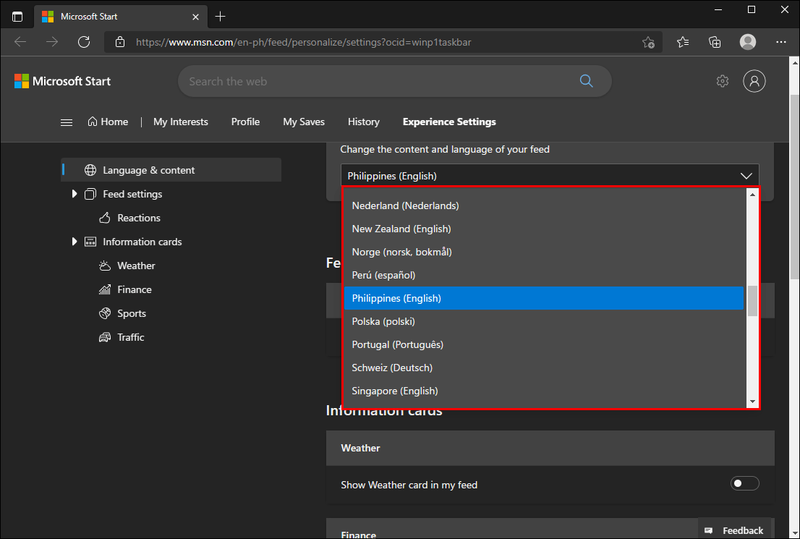
Ваша лента будет автоматически обновлена, как только вы закроете окно Microsoft Start. Еще одна функция, которую вы можете отключить на этой странице, — это реакция сообщества. Для этого просто переключите синий переключатель в разделе «Подача».
как удалить стикеры в снэпчате
Удалить виджет погоды с рабочего стола
С каждым обновлением Windows 10 на рабочий стол будут добавляться новые виджеты и функции. Хорошей новостью является то, что их можно включать и отключать всего за несколько кликов. То же самое касается виджета погоды. Для тех, кому эта функция не нужна, они могут отключить ее в одно мгновение.
Вы когда-нибудь раньше отключали функцию погоды на панели задач? Использовали ли вы какой-либо из методов, описанных в этом руководстве? Дайте нам знать в комментариях ниже.

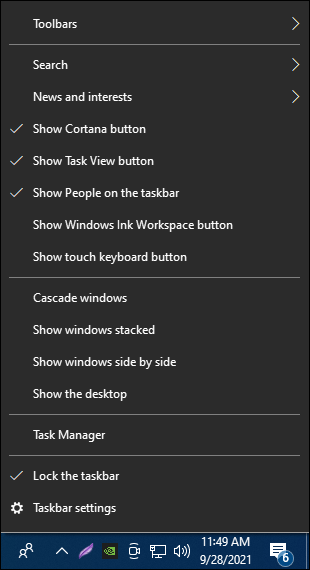
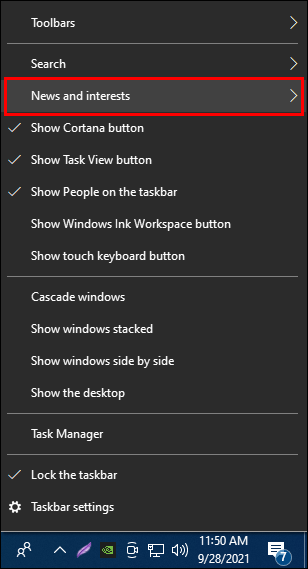
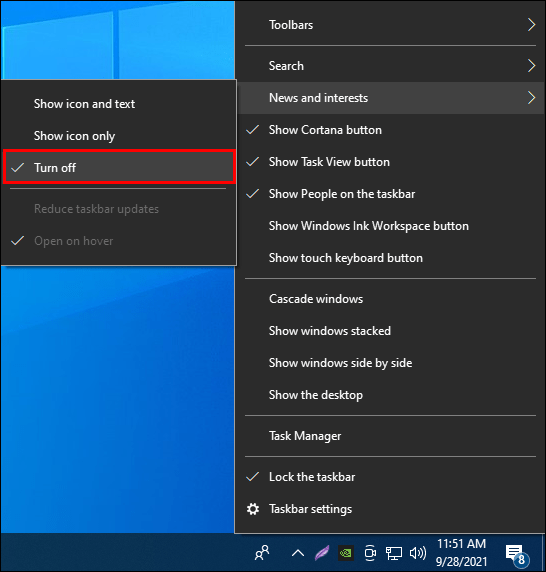
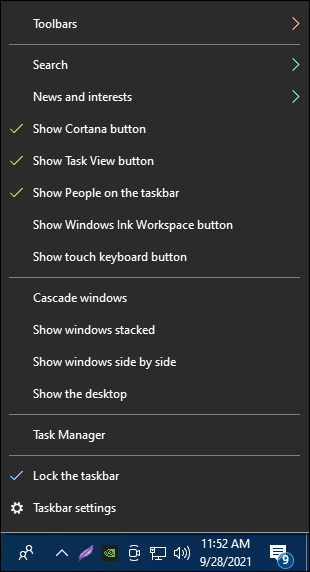
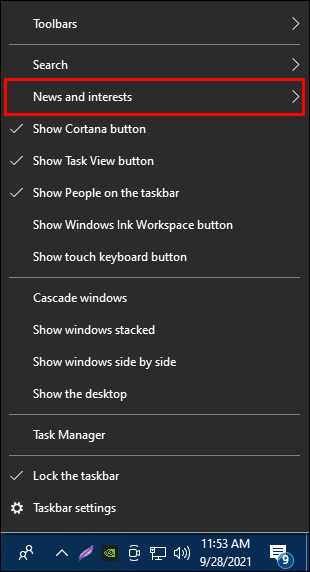
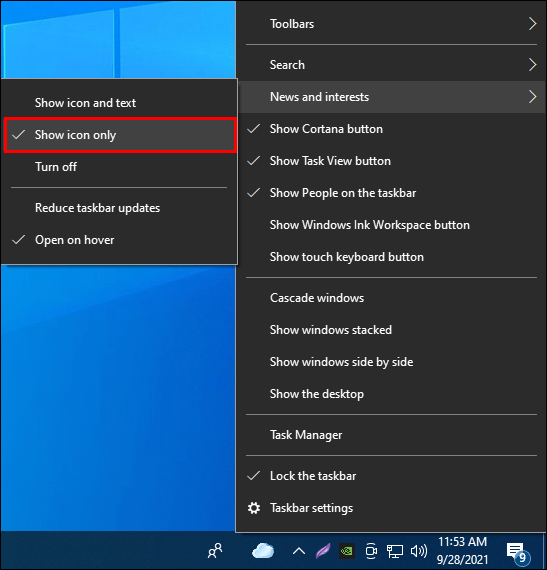
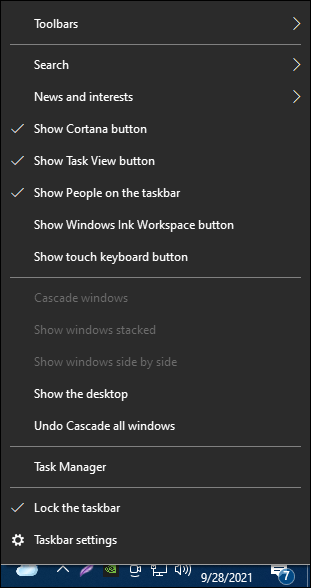
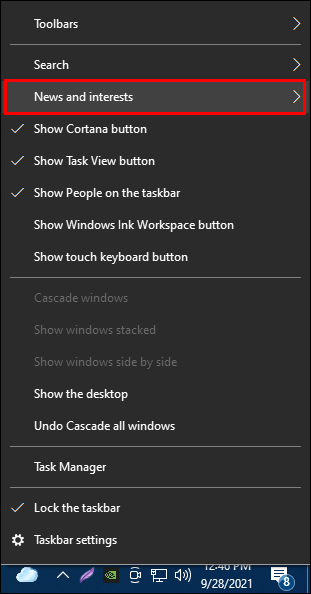
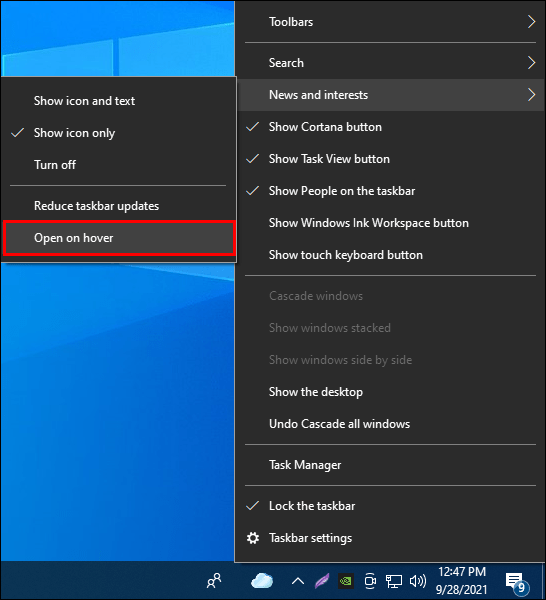
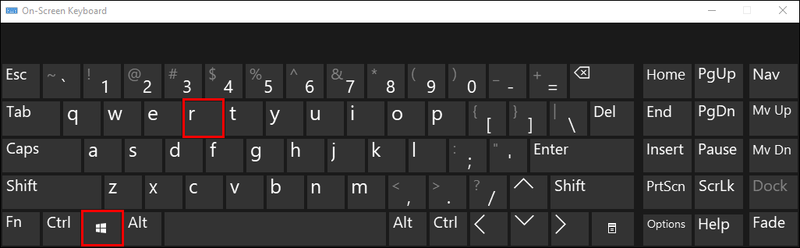
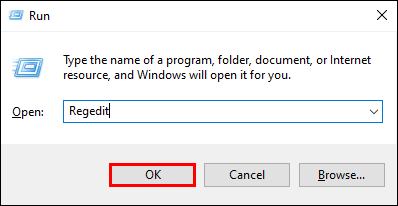
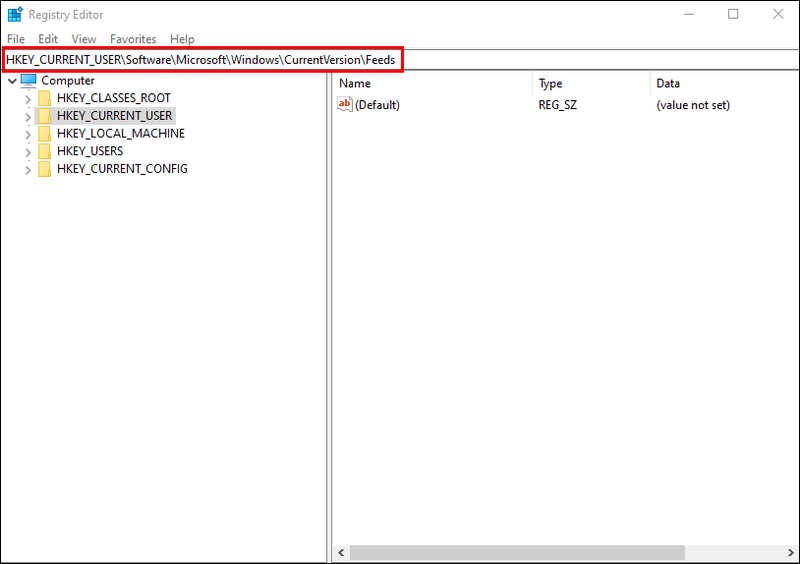
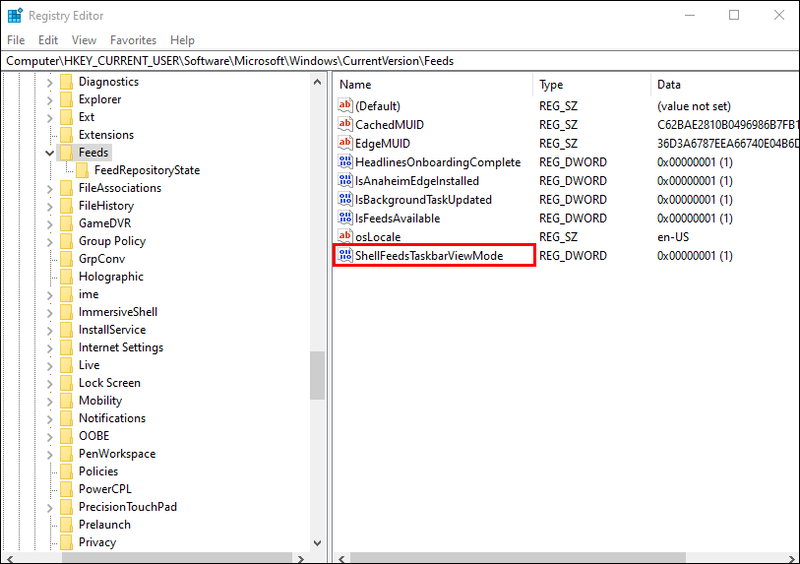
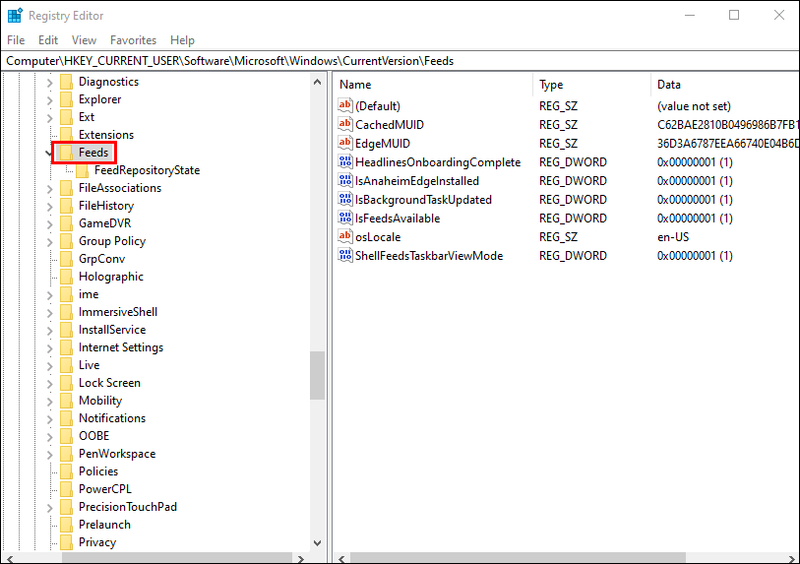
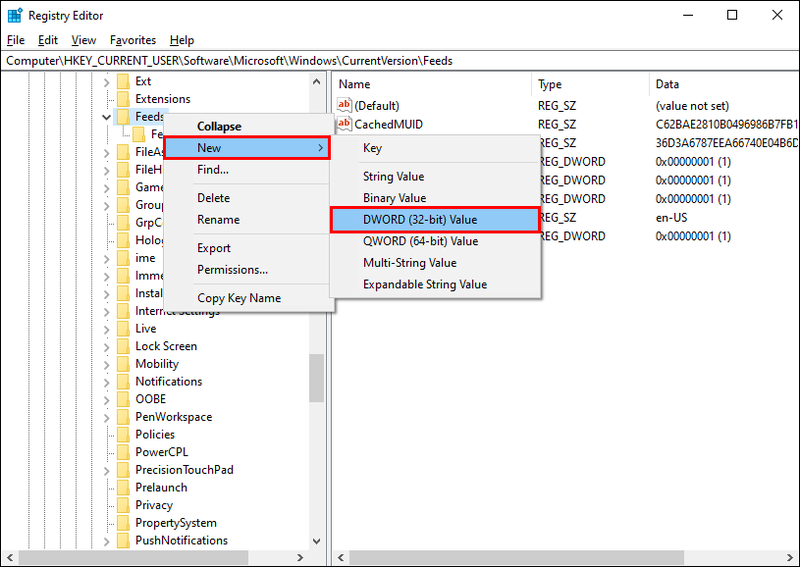
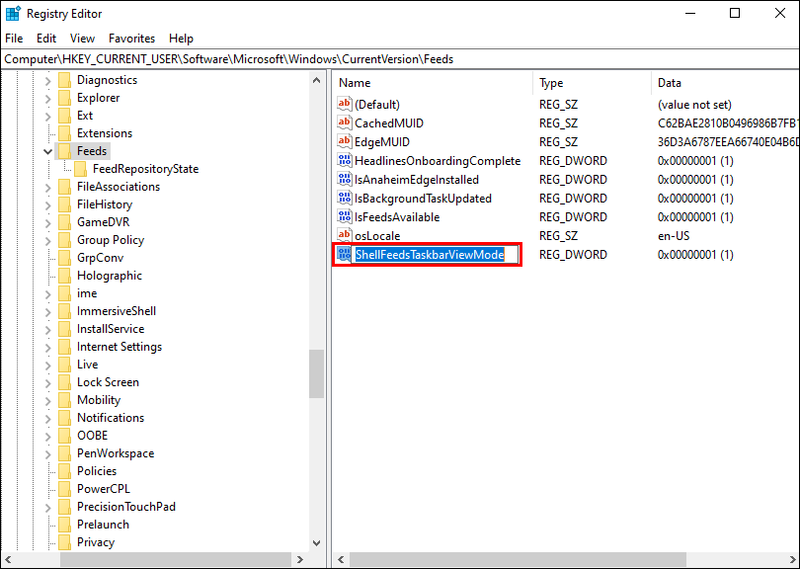
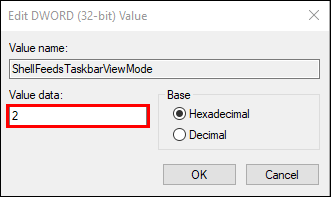
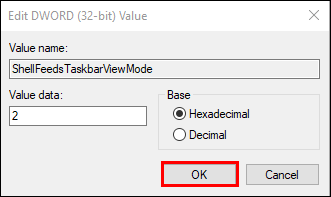
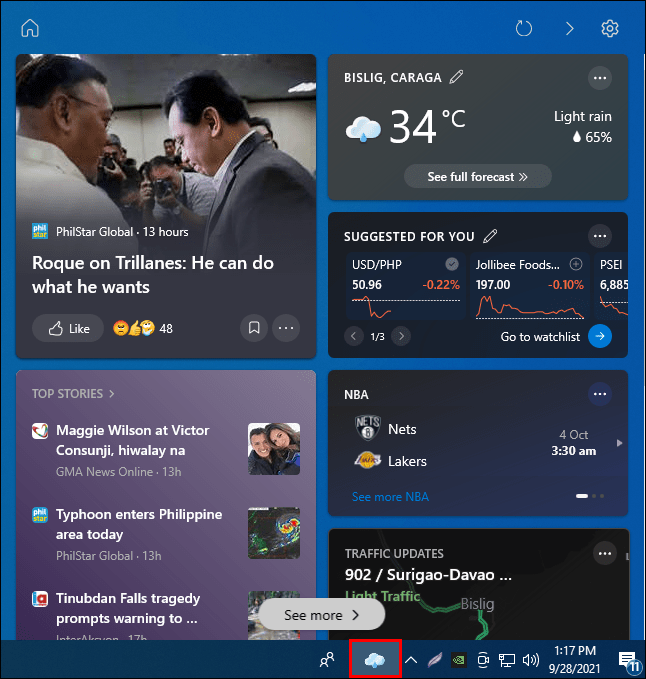
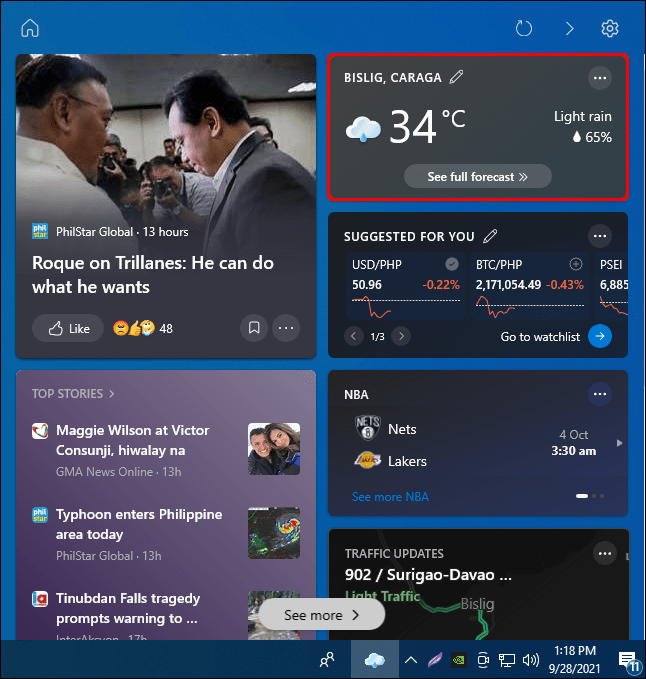
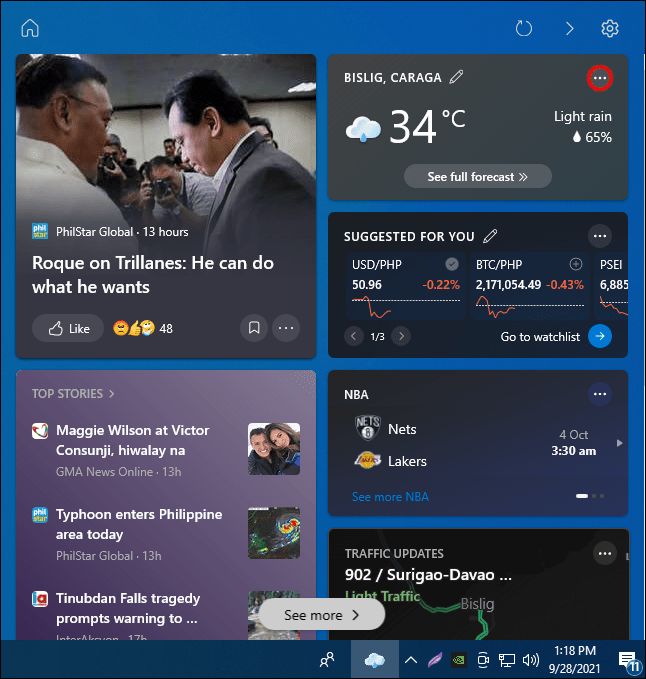
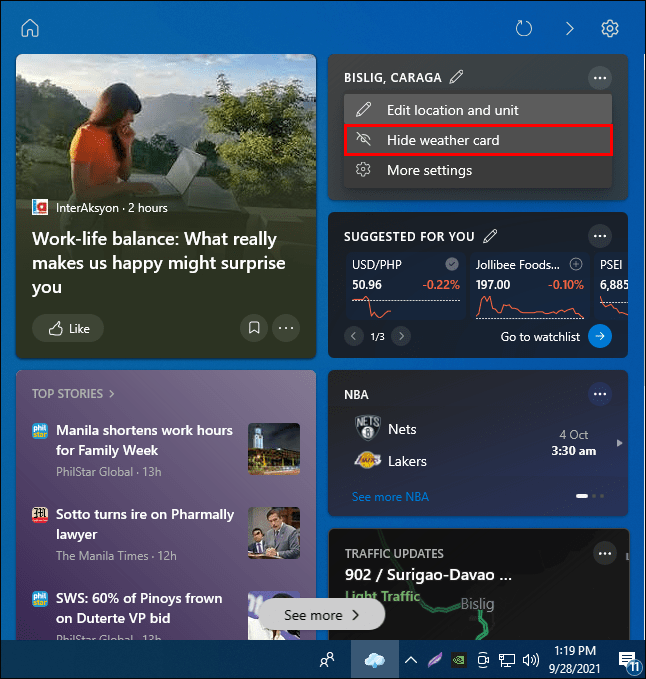
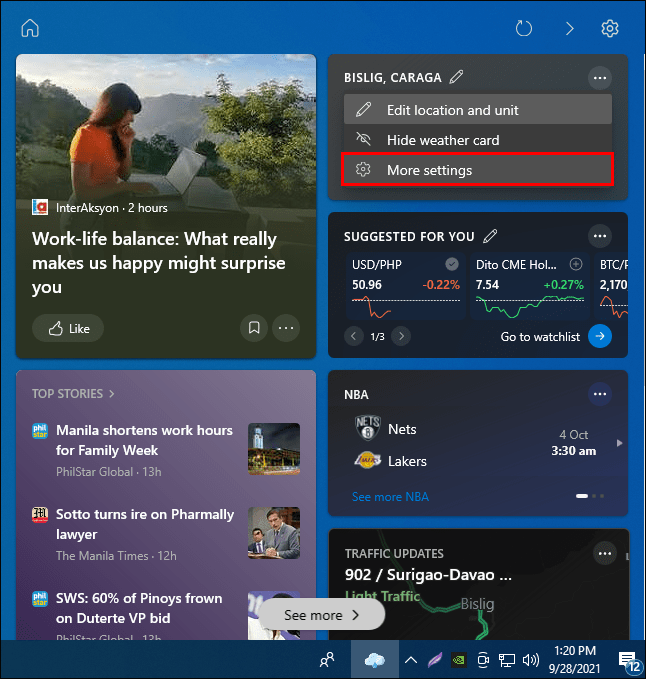
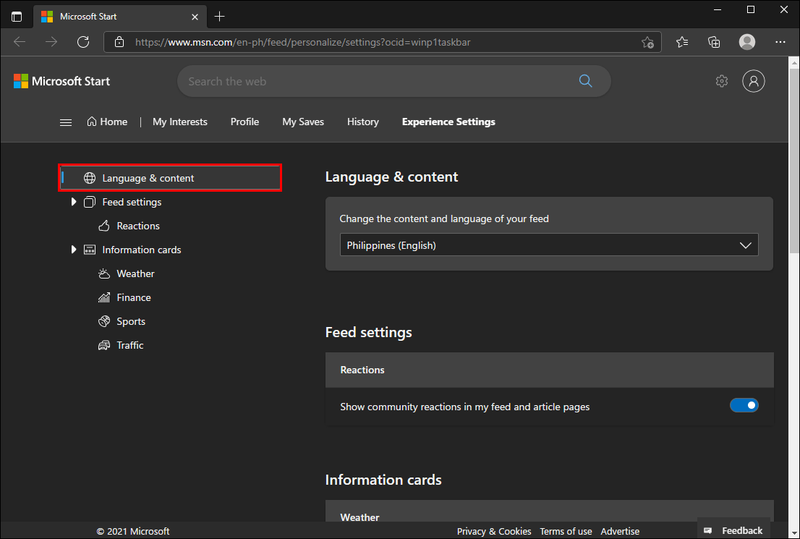
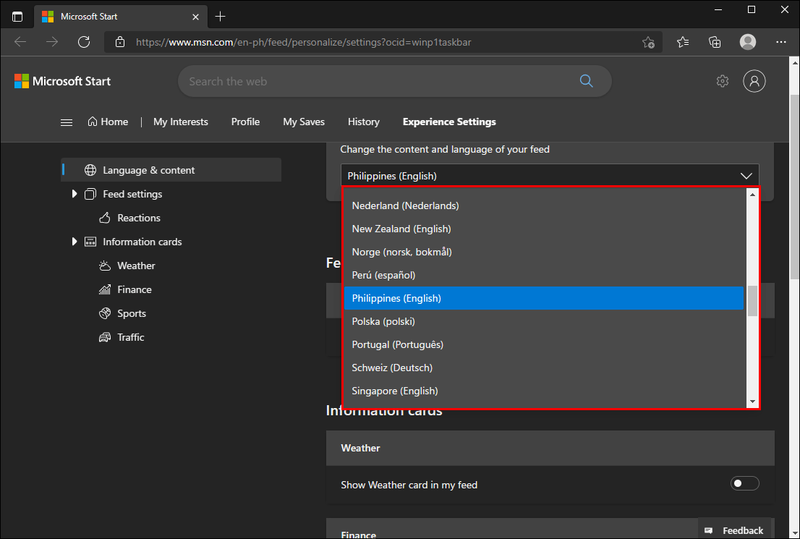


![Как установить VPN на маршрутизатор [все основные бренды]](https://www.macspots.com/img/security-privacy/06/how-install-vpn-router.png)





