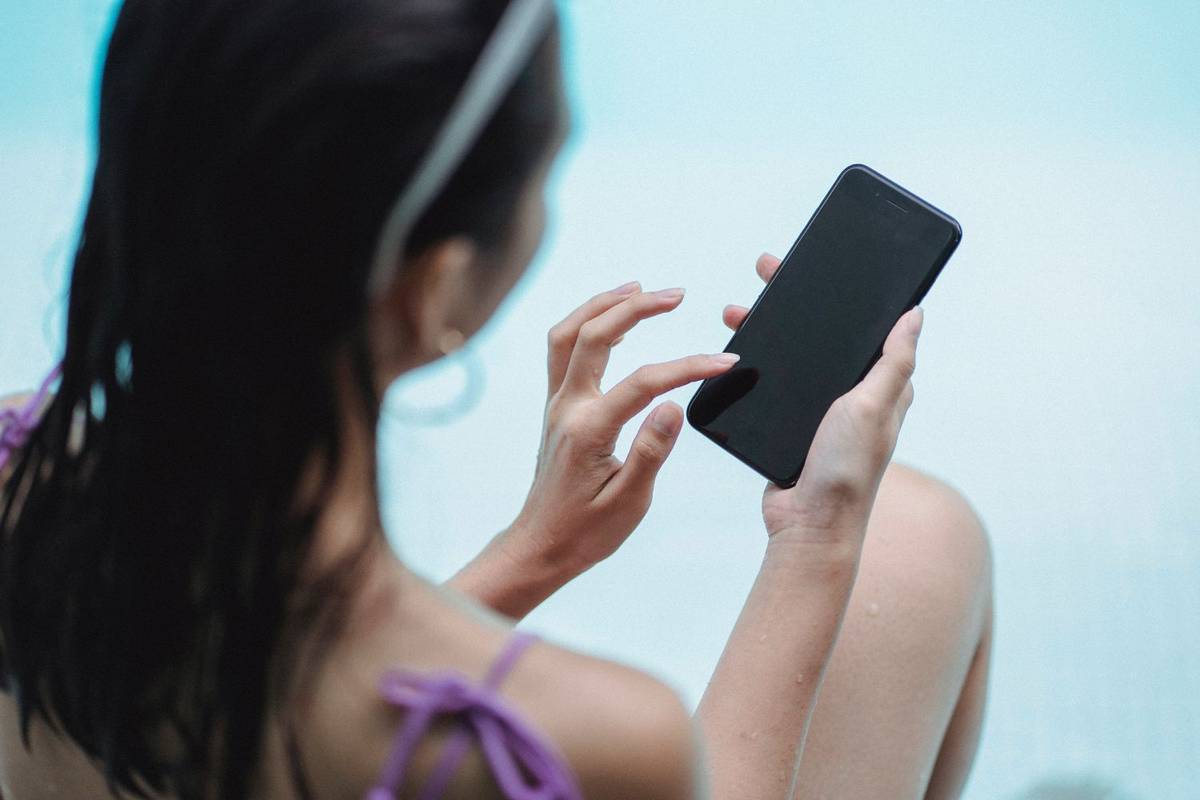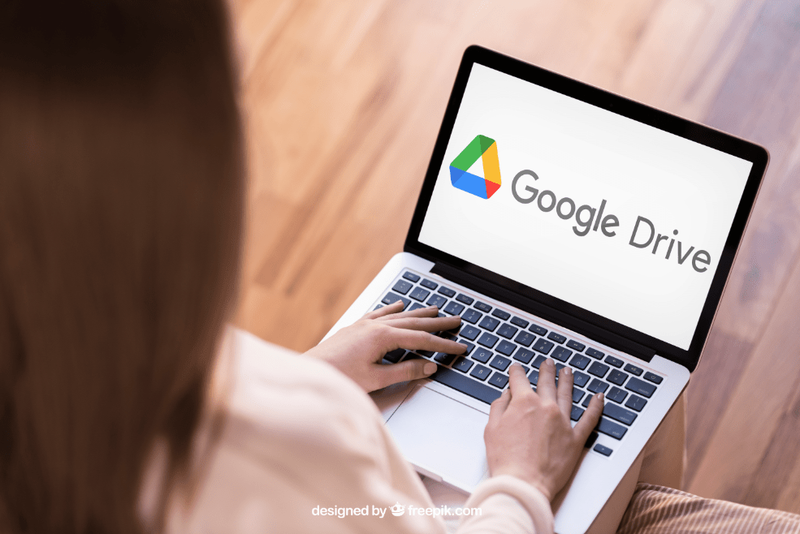Частота обновления - это количество кадров в секунду, которое может отображать ваш монитор. Частота в герцах используется как измерение, при котором экран перерисовывается. 1 Гц означает, что он может рисовать 1 изображение в секунду. Высокая частота позволяет получить более четкую видимость и снизить нагрузку на глаза. В этой статье мы рассмотрим два метода, которые вы можете использовать для изменения частоты обновления экрана в Windows 10, используя графический интерфейс и инструмент командной строки.
Реклама
В Windows 10 вы можете изменять частоту обновления экрана индивидуально для каждого дисплея, подключенного к вашему ПК.Традиционно оптимальной частотой обновления экрана считается частота обновления 60 Гц. Это должно было быть лучшей частотой обновления для человеческого глаза. Многие современные дисплеи, предназначенные для игр и профессионалов, поддерживают более высокую частоту обновления экрана 144 Гц или даже 240 Гц, чтобы обеспечить более четкое и плавное изображение.
Комбинация монитора и видеокарты, подключенной к вашему компьютеру, обеспечивает различные разрешения дисплея, большинство из которых позволяет регулировать частоту обновления экрана.
как найти все ваши комментарии на YouTube
В предыдущих версиях Windows вы могли использовать классическую панель управления. Опцию Display можно использовать для изменения параметров подключенных мониторов. Это изменилось в последних версиях Windows 10. Параметры отображения были перенесены в современное приложение «Настройки».
Чтобы изменить частоту обновления дисплея в Windows 10,
- Открыть Приложение настроек .
- Перейдите в Система -> Дисплей.
- Справа нажмите наРасширенные настройки дисплеяссылка.

- На следующей странице щелкните ссылкуСвойства адаптера дисплея.

- НаМониторвкладку, выберите Частота обновления экрана в раскрывающемся списке.

- В качестве альтернативы вы можете выбрать режим отображения с частотой обновления экрана . НаАдаптервкладку, нажмите на кнопкуСписок всех режимов.

- Выберите подходящее разрешение экрана, соответствующее желаемой частоте обновления экрана, и нажмите OK.

Вы сделали.
Совет: начиная с Обновление за май 2019 г. , Windows 10 поддерживает функцию переменной частоты обновления. Соответствующие параметры можно найти в настройках. См. Следующий пост: Windows 10 версии 1903 поддерживает переменную частоту обновления .
Кроме того, можно изменить частоту обновления экрана из командной строки. Windows 10 не включает встроенных инструментов для этой задачи, поэтому нам приходится использовать QRes - крошечное приложение с открытым исходным кодом.
QRes - это небольшое приложение, которое позволяет изменять режим экрана с помощью аргументов командной строки. Он может изменять глубину цвета, разрешение экрана и частоту обновления. Основное приложение qres.exe - это небольшой исполняемый файл (32 КБ).
Изменить частоту обновления дисплея в Windows 10 из командной строки
- СкачатьQresиз ВОТ .
- Распакуйте содержимое архива в удобную папку, например c: apps qres.

- Разблокировать файлы .
- Откройте новую командную строку в папке назначения.
- Введите команду:
qres f = 60чтобы установить частоту обновления экрана 60 Гц. Замените 60 желаемым значением, поддерживаемым вашим дисплеем.
- Наконец, вы можете использовать qres для изменения разрешения экрана, выполнив такую команду
qres x = 800 y = 600 f = 75. Это установит разрешение 800x600 и частоту обновления 75 Гц.
Итак, с помощью QRes вы можете создать ярлык для изменения разрешения экрана и / или его частоты обновления или использовать его в пакетном файле для различных сценариев автоматизации.
как вернуть деньги за подаренную игру в Steam
Вот и все.