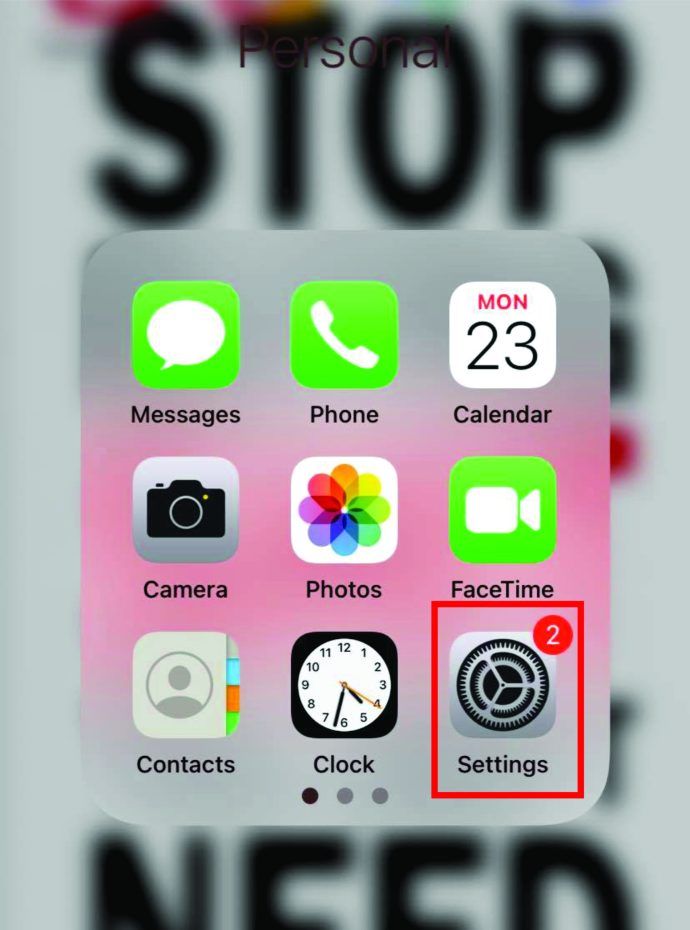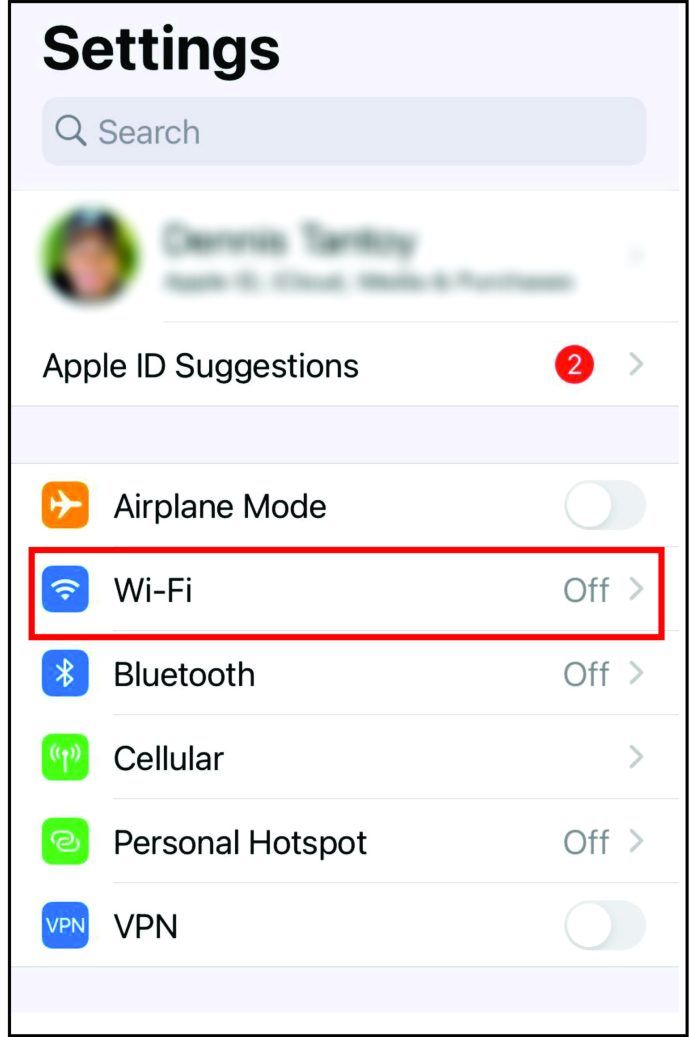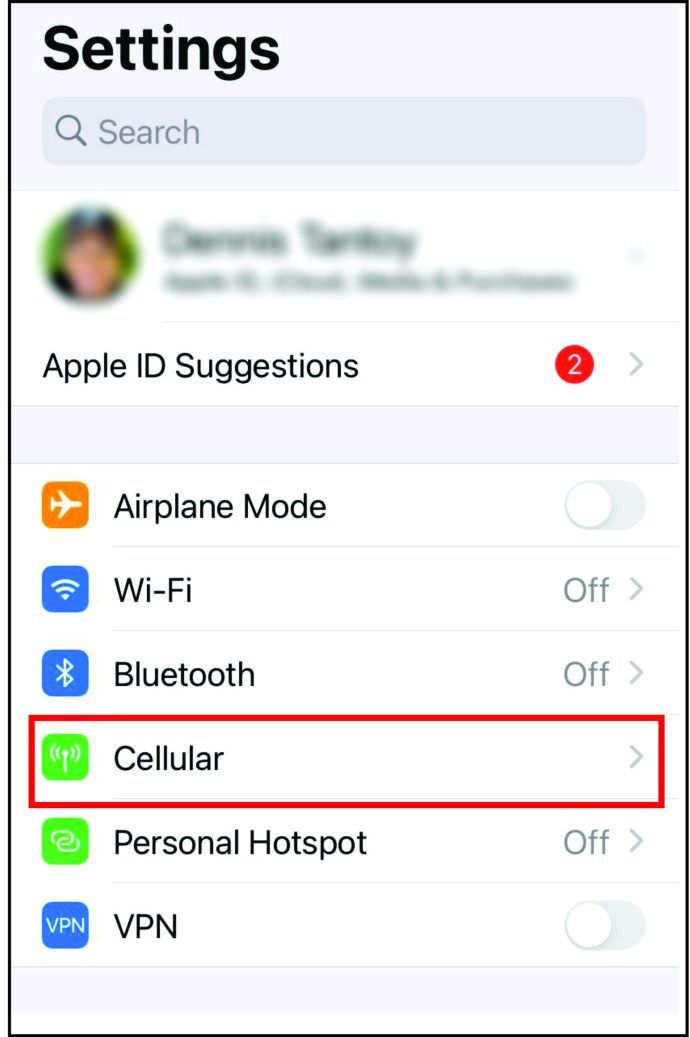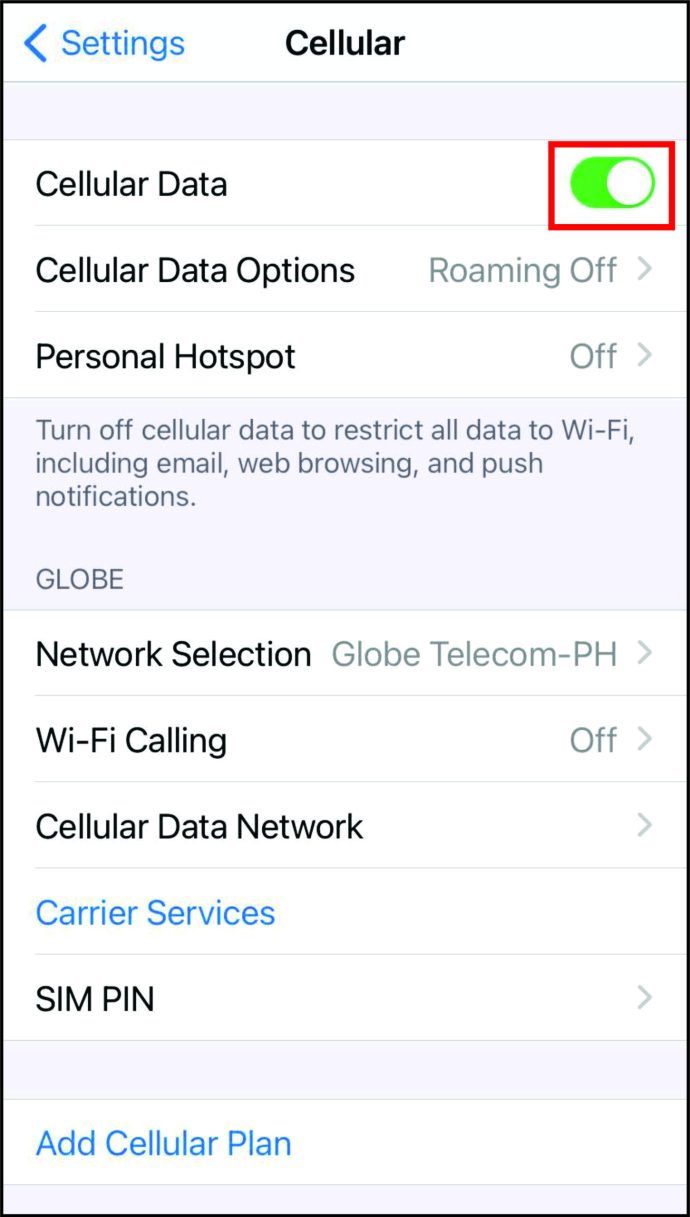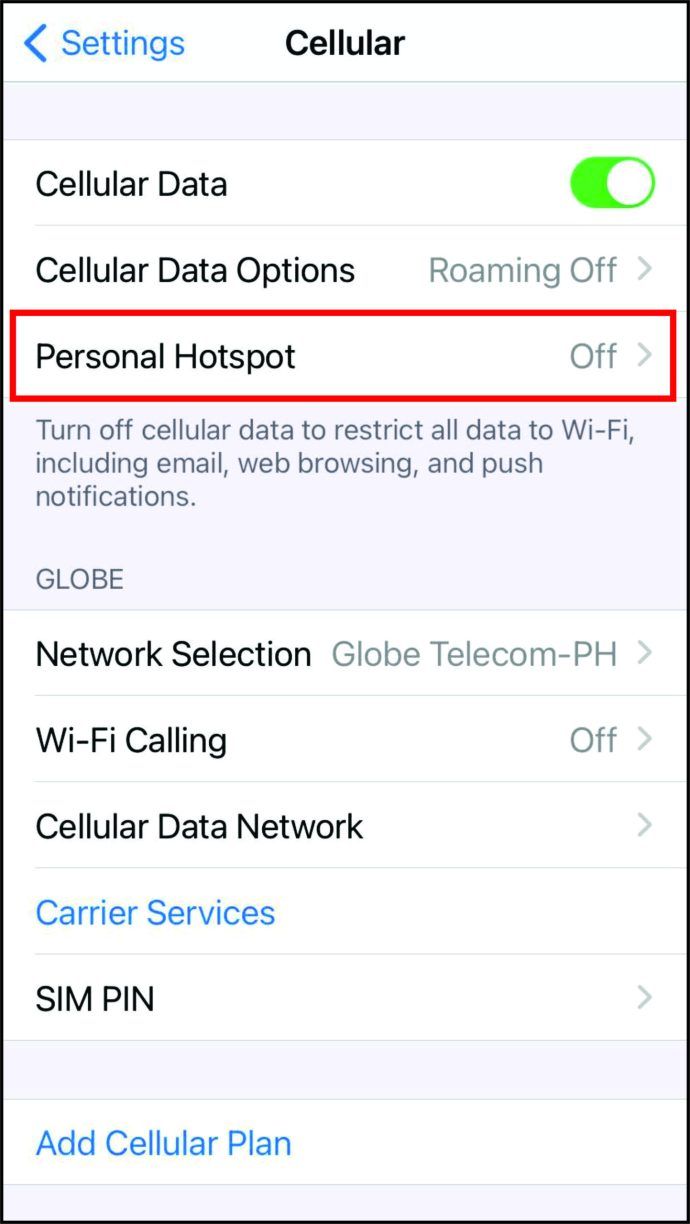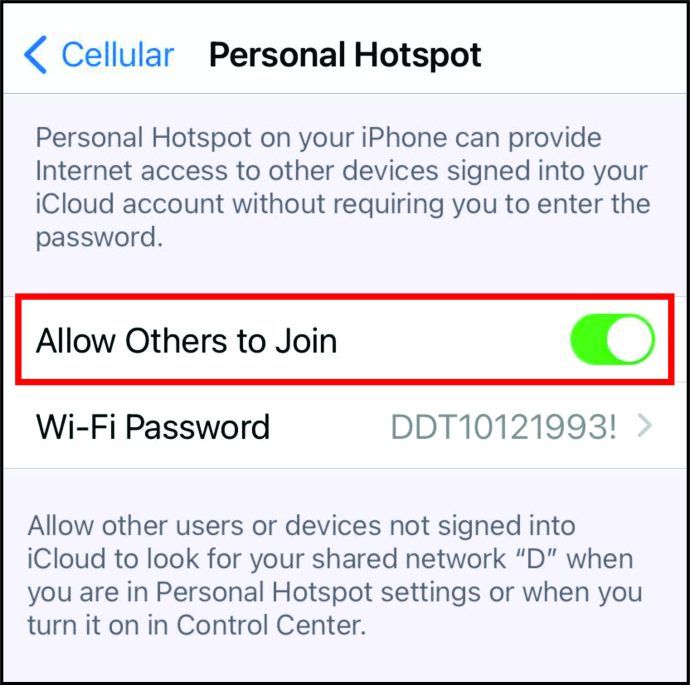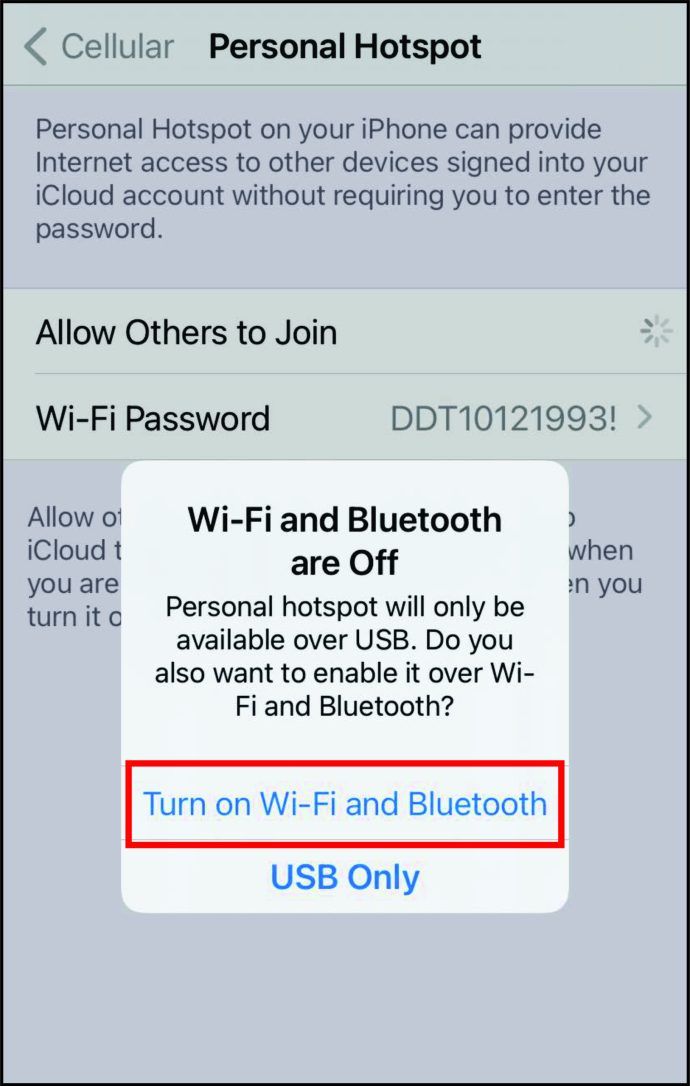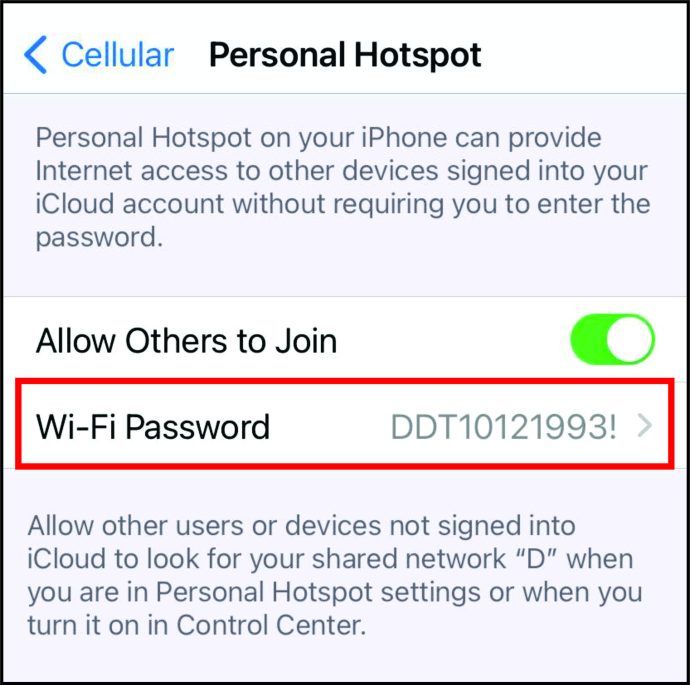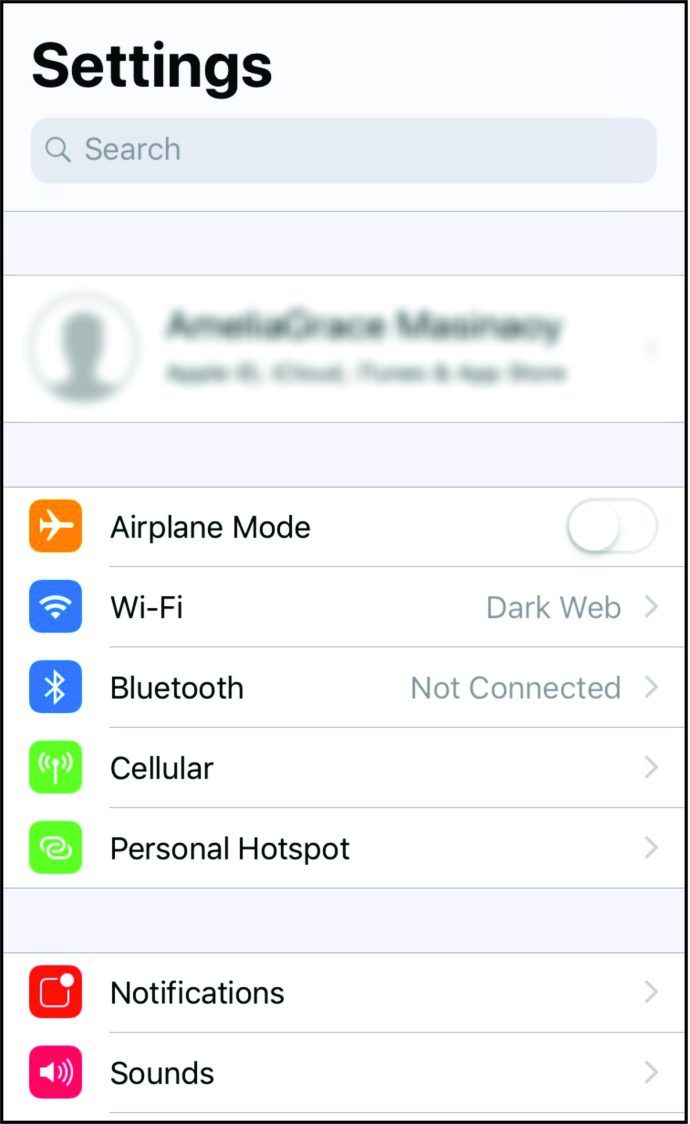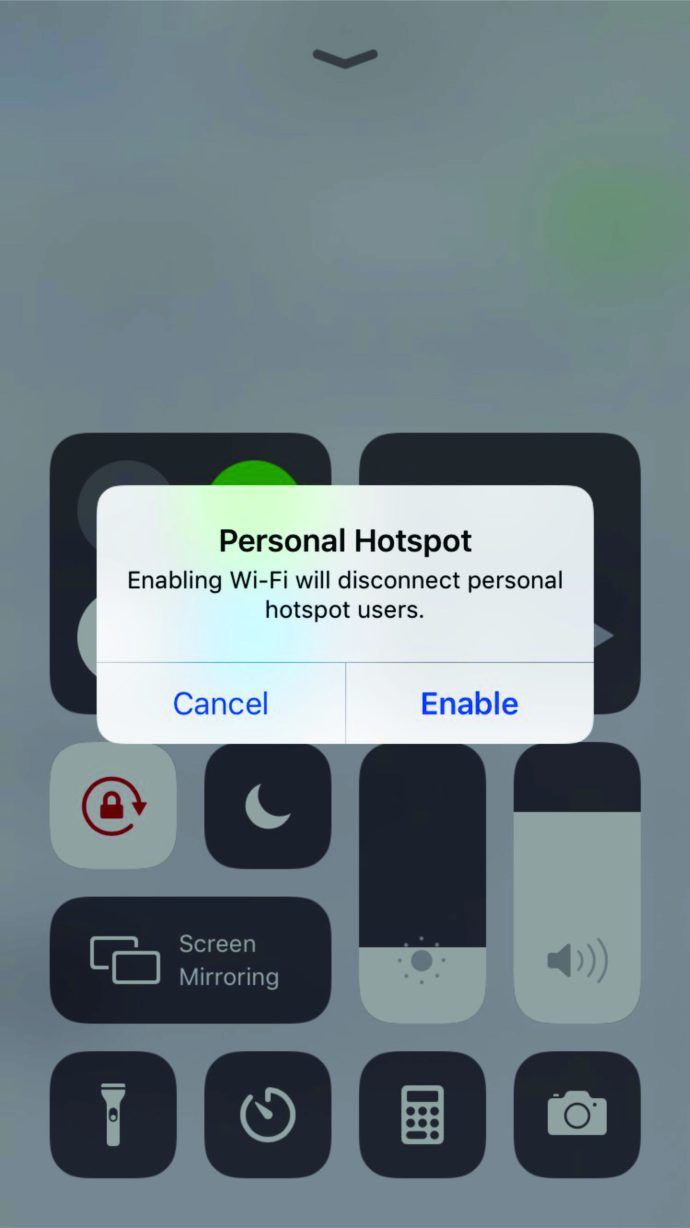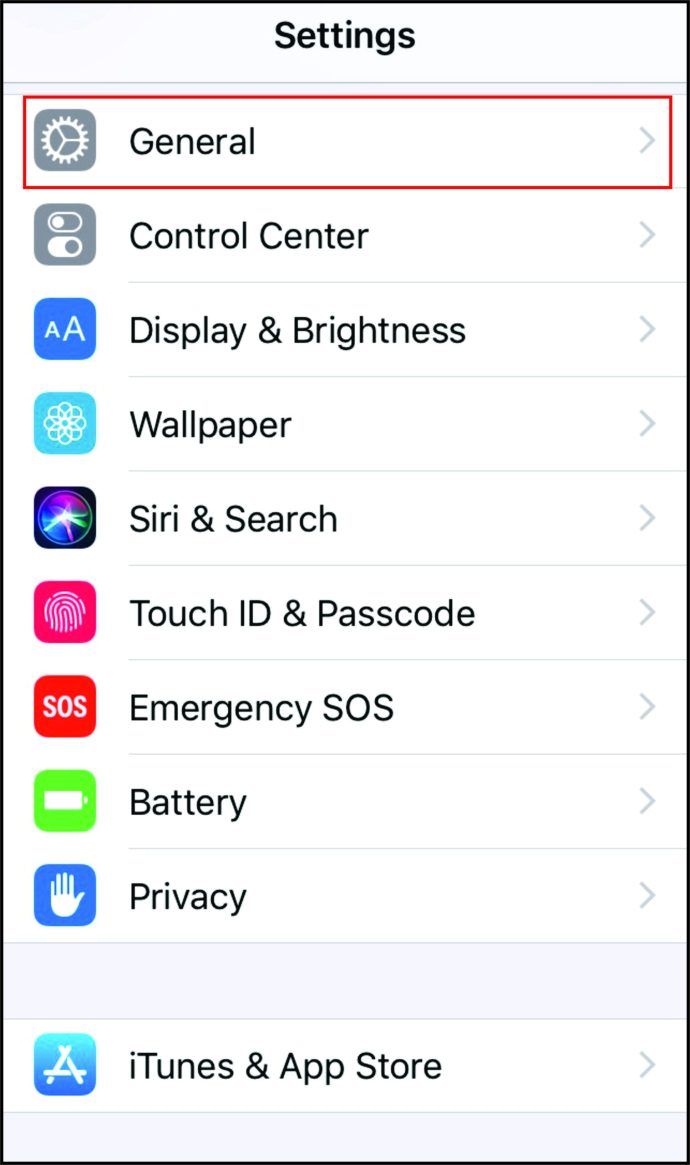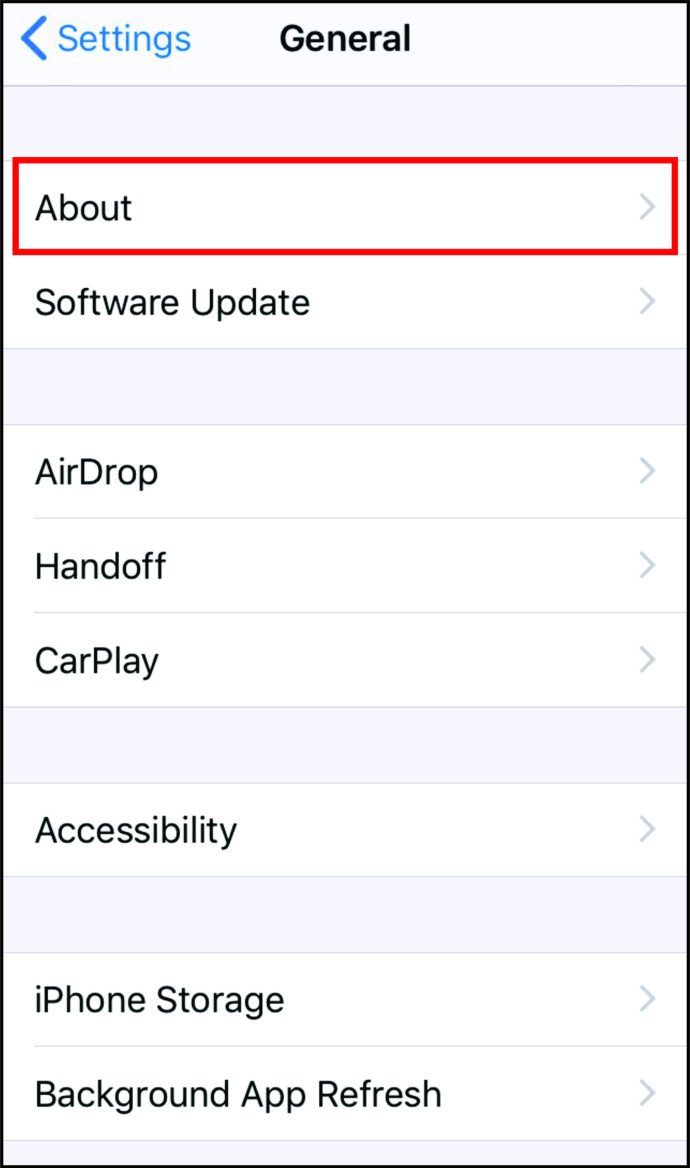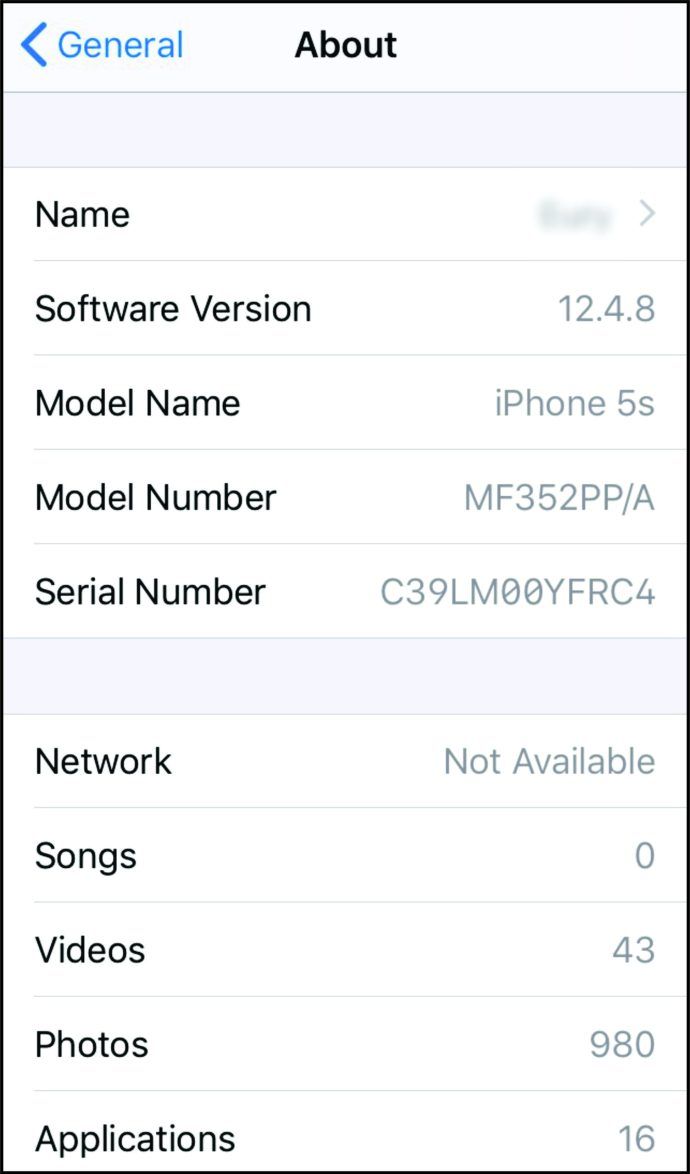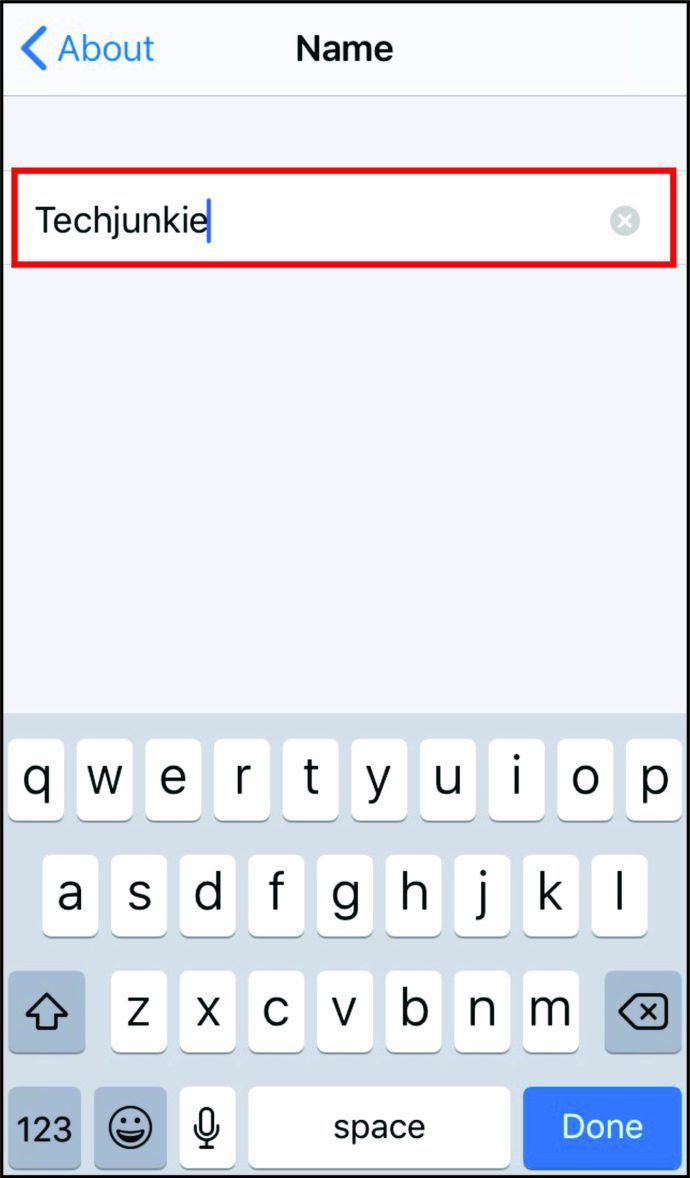Представьте, что вы отправляетесь в путешествие и вам нужно срочно отправить электронное письмо или найти в Интернете важный документ. Конечно, телефоном можно пользоваться, но не проще ли сделать это с помощью полноразмерного устройства? Что делать, если у вас нет подключения к Интернету?
Просто используйте точку доступа на вашем iPhone. Модем Wi-Fi превращает совместимый смартфон в точку доступа в Интернет. Это позволяет другим устройствам подключаться к точке доступа в пару кликов.
Это тоже проще, чем вы думаете. Давайте начнем.
Как настроить точку доступа на iPhone XR, XS, iPhone 11 или iPhone 12?
Хотя iPhone XR, XS и iPhone 11 были выпущены с разницей в год, то, как включить точку доступа, остается прежним, поскольку это зависит от режима эксплуатации. Конечно, это касается и iPhone 12. Вот что вам нужно, чтобы настроить точку доступа на новых iPhone
- На вашем iPhone найдите «Настройки».
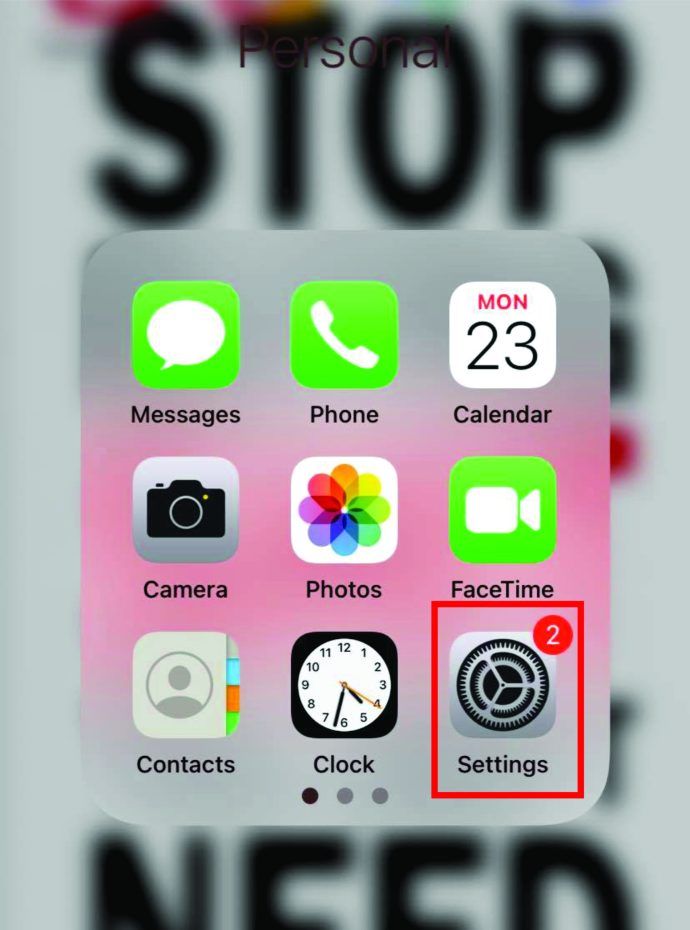
- Найдите значок «Wi-Fi» и нажмите на него. Поскольку вы будете использовать мобильные данные своего телефона, вам необходимо переключить кнопку «Wi-Fi», чтобы она была выключена (в противном случае она попросит вас сделать это позже).
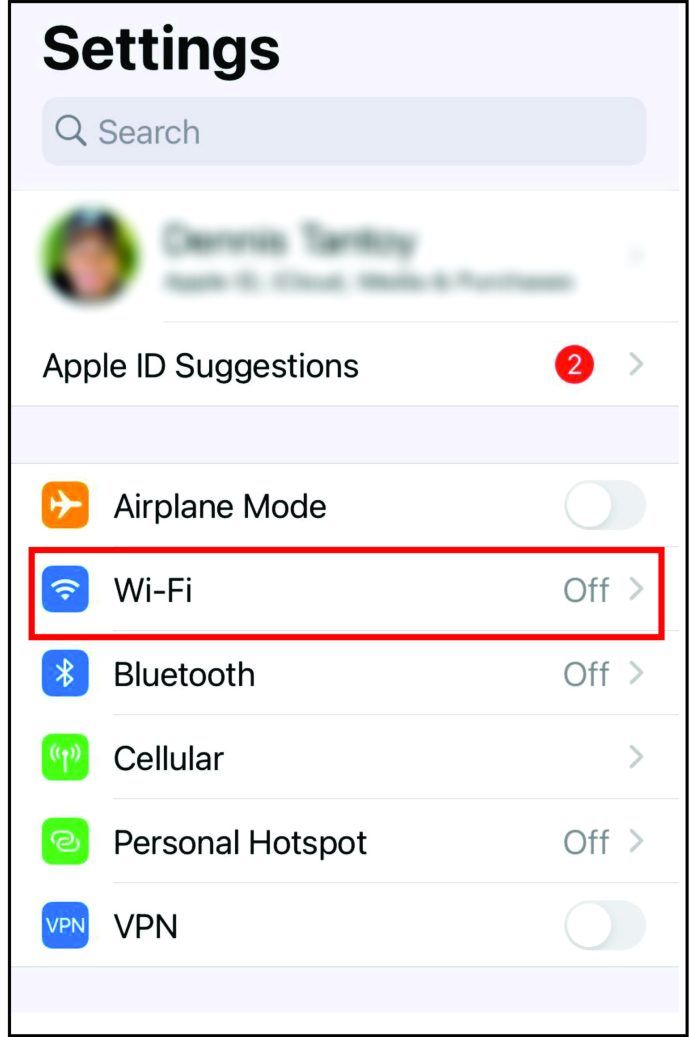
- Теперь вернитесь и нажмите «Мобильные данные».
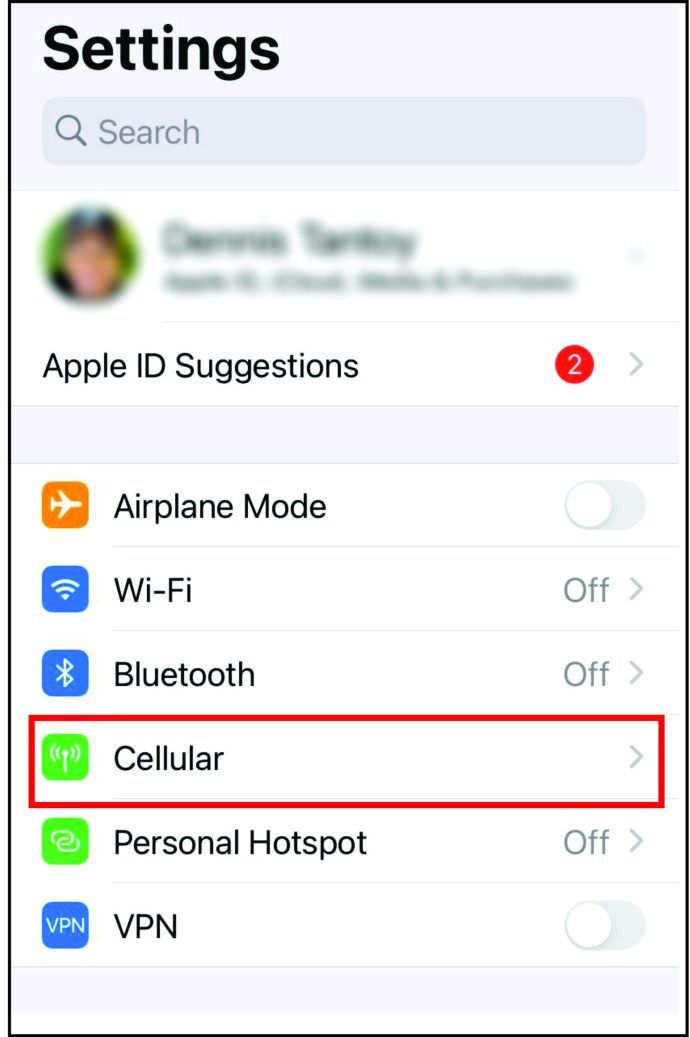
- Переключите кнопку «Мобильные данные», чтобы она была включена (если она еще не включена).
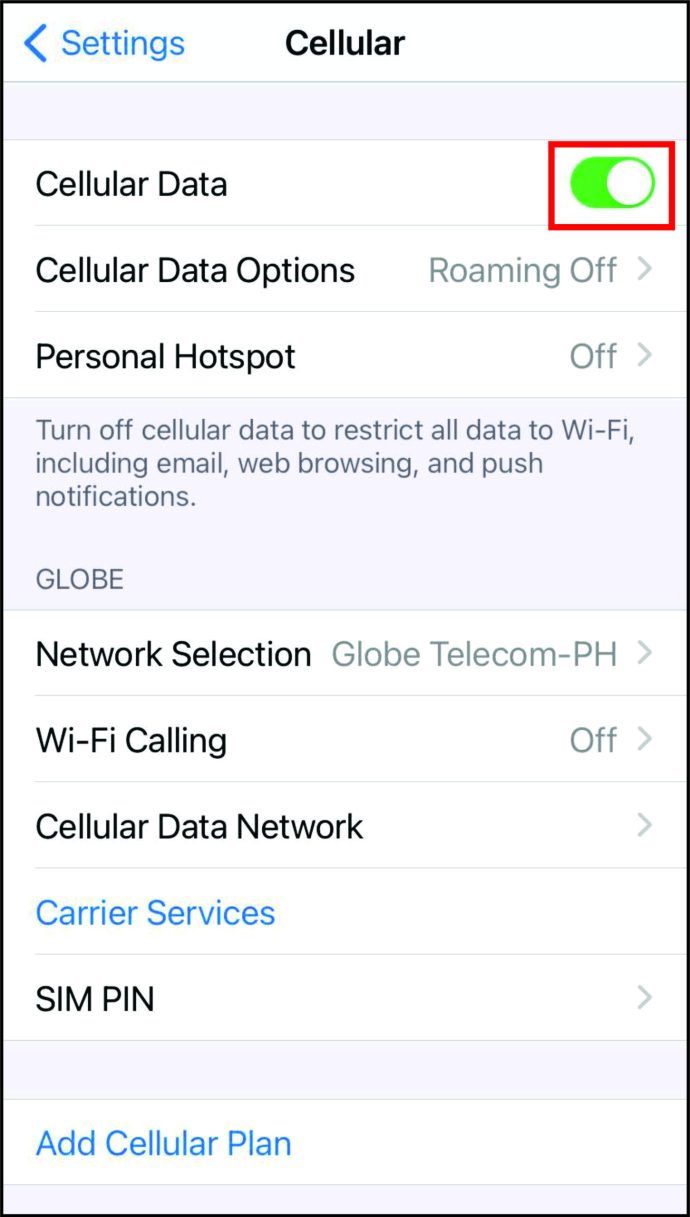
- Как только вы это сделаете, вы увидите ниже «Личная точка доступа». Нажмите здесь.
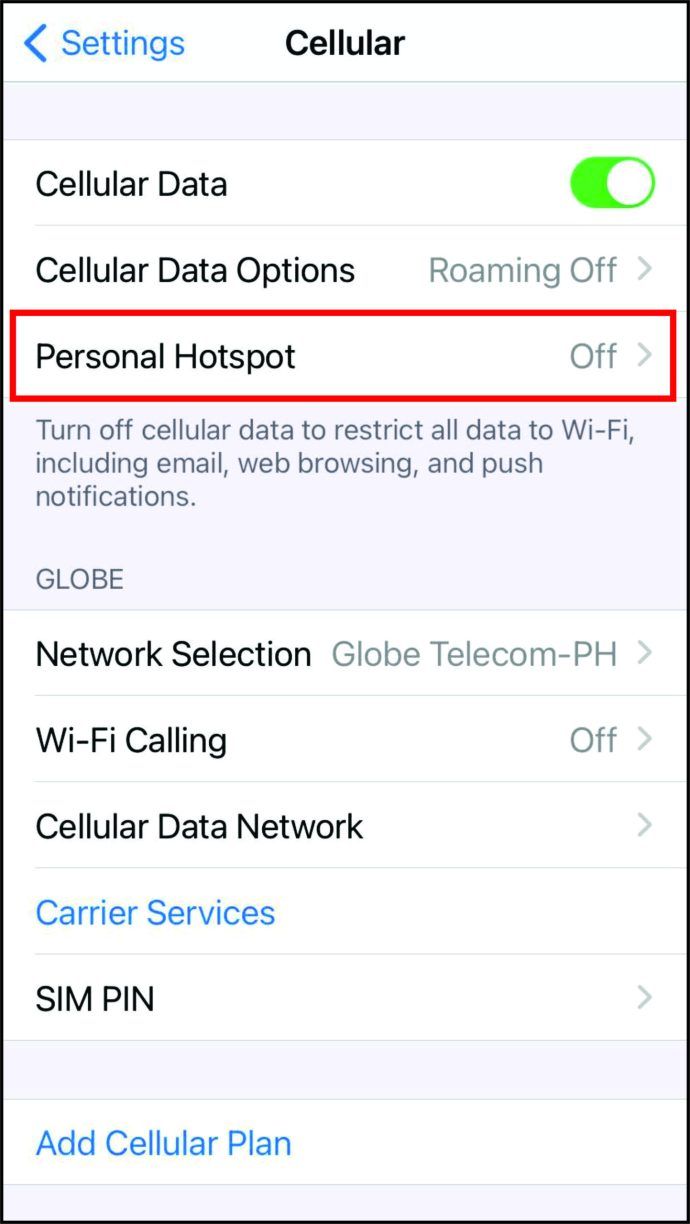
- Включите кнопку «Разрешить другим присоединяться».
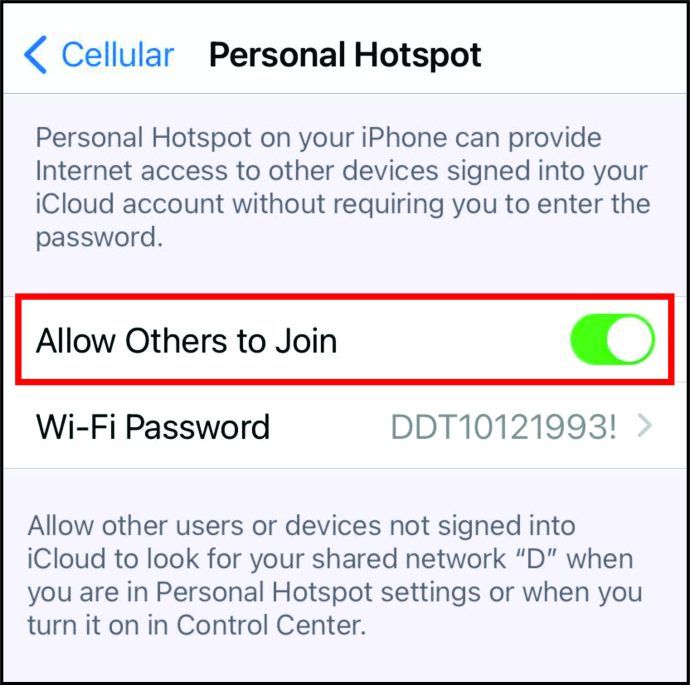
- Вы получите сообщение с вопросом, включить ли Wi-Fi и Bluetooth или только USB. Нажмите на первый вариант.
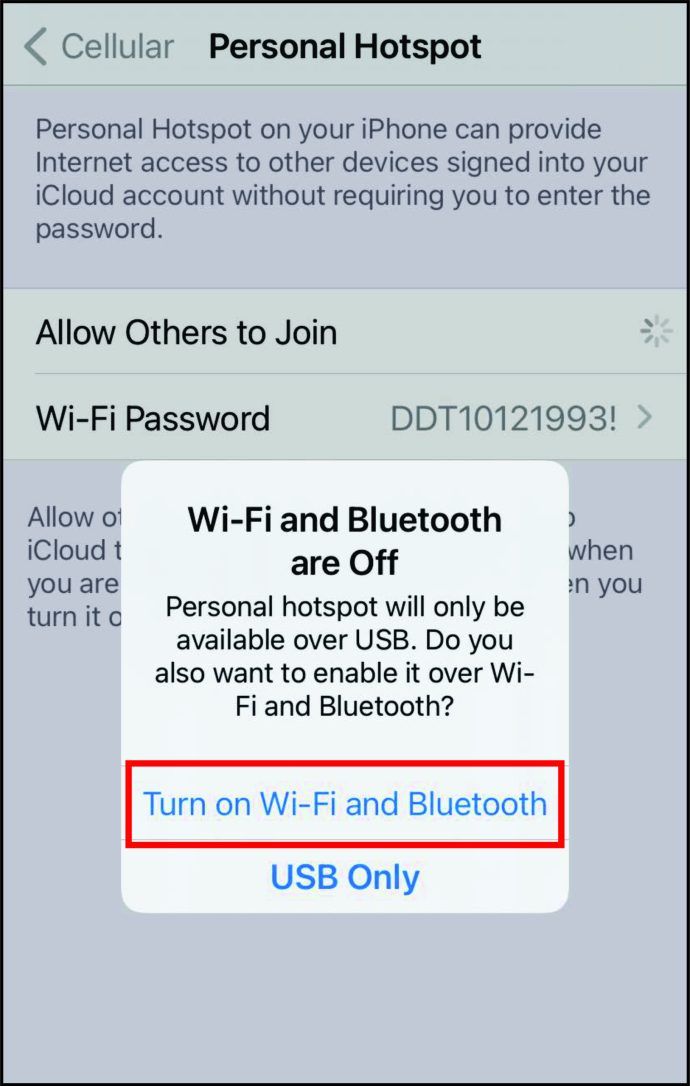
- Также под надписью «Разрешить другим присоединяться» отображается автоматически сгенерированный пароль. Вы должны его запомнить.
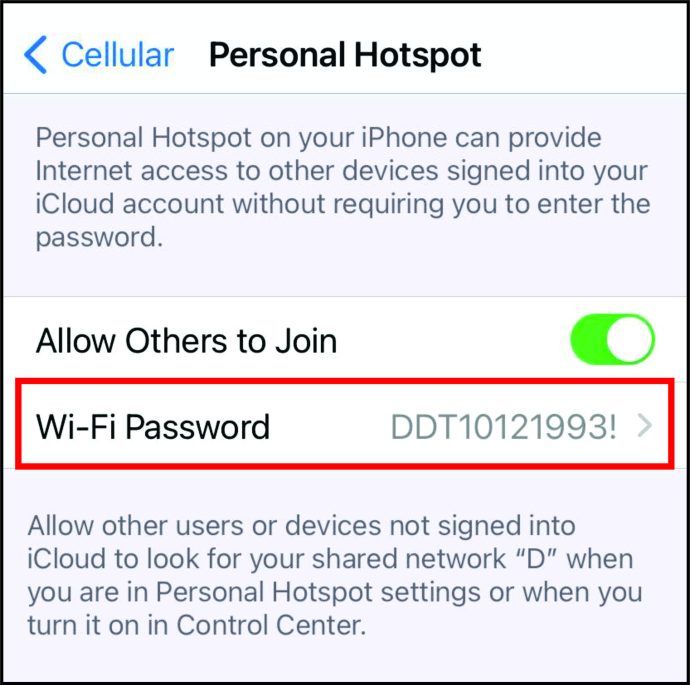
Это оно. Ваш iPhone работает как точка доступа. Теперь к нему можно подключать другие устройства. Мы скоро вернемся к этому.
Как настроить точку доступа на iPhone 6, iPhone 7 или iPhone 8?
Те, у кого более старый iPhone, могут задаться вопросом, следует ли включать точку доступа по тем же шагам. Опять же, процедура будет одинаковой для всех этих устройств, потому что это зависит от ОС, а не от телефона.
Но, помимо описанных выше шагов, есть еще один способ настроить точку доступа на всех iPhone. Когда пользователи не используют свои мобильные данные, опция «Личная точка доступа» недоступна. Однако, если у вас есть мобильные данные, вы можете:
- На вашем iPhone откройте «Настройки».
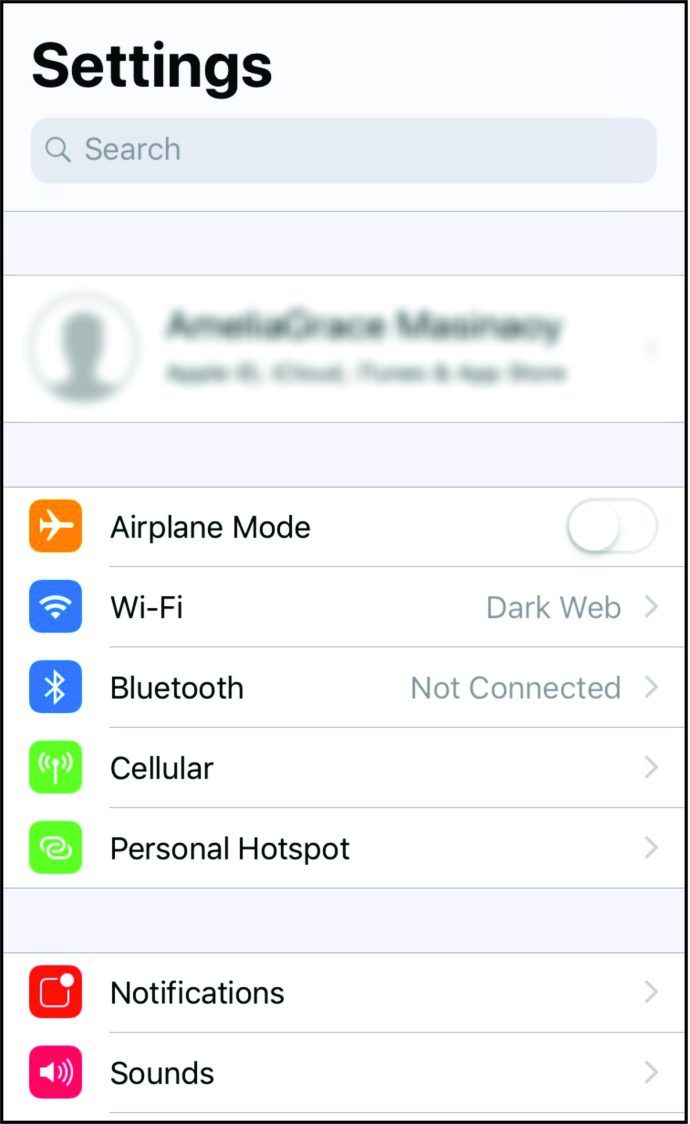
- Затем вы увидите, что «Личная точка доступа» больше не серая. Это означает, что его можно включить. Нажмите здесь.

- Нажмите кнопку «Разрешить другим присоединяться», чтобы включить ее.
- Когда вас попросят включить только Wi-Fi или Bluetooth и USB, выберите первый вариант.
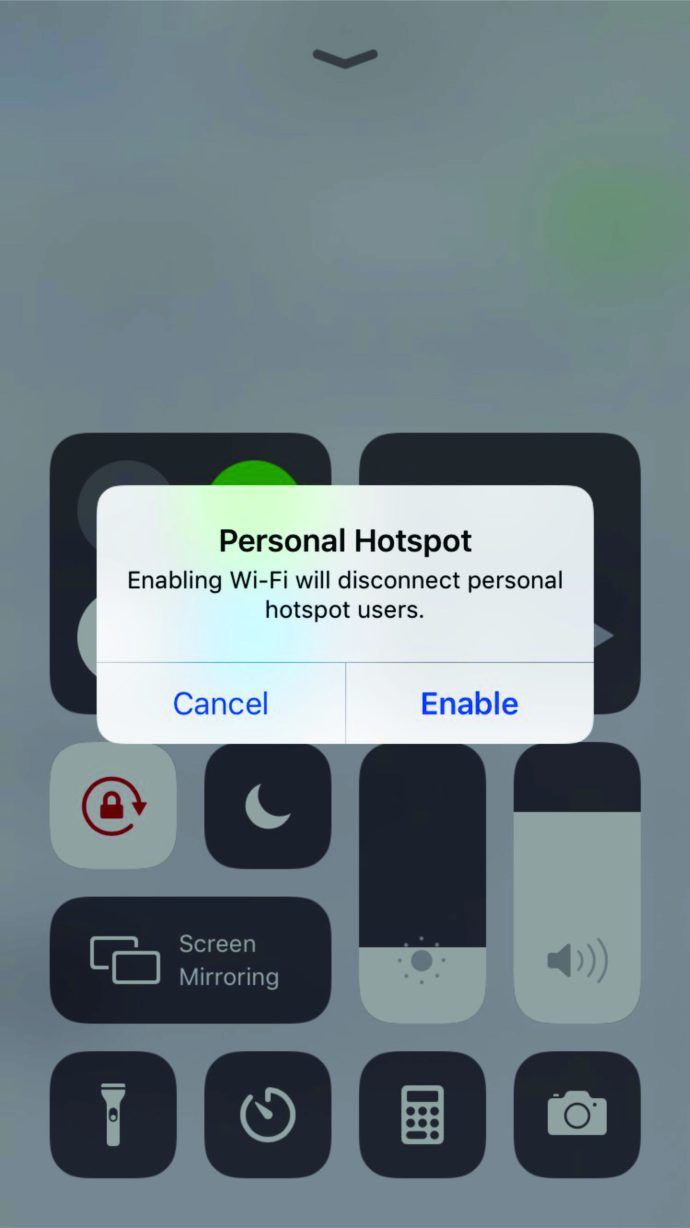
- Запомните предварительно сгенерированный пароль, показанный ниже.
После того, как вы выполните эти действия, соединение телефона станет видимым для ближайших устройств. Однако пользователи не смогут получить доступ к сети, если они не знают пароль. Это подводит нас к следующему шагу - подключению других устройств к точке доступа вашего телефона.
Как подключить устройство к точке доступа iPhone?
После того, как точка доступа на iPhone включена, пора подключить к ней устройство. Найдите соответствующее меню «Wi-Fi» на своем телефоне или компьютере. Если вы используете Mac, он будет в правой верхней части строки меню. Пользователи Windows должны искать его в правом нижнем углу. Значок подключения к Wi-Fi находится на панели задач. Наконец, если вы хотите подключиться к точке доступа на телефоне, вам следует открыть «Настройки Wi-Fi».
В настройках «Wi-Fi» будет указано имя точки доступа iPhone. Что делать дальше:
- Чтобы подключиться к точке доступа, нажмите на это новое соединение.
- Вам нужно будет ввести предварительно созданный пароль.
- Как только вы это сделаете, подождите несколько секунд, пока соединение не завершится. Теперь устройство использует вашу точку снимка iPhone.
Изменение имени точки доступа
По умолчанию точка доступа на iPhone - это имя самого телефона. Чтобы упростить поиск сети, может быть полезно изменить имя. Вы можете поменять его на что-то уникальное и запоминающееся для вас. Вот шаги:
- Перейдите в 'Настройки'.

- Прокрутите вниз до «Общие» и нажмите на него.
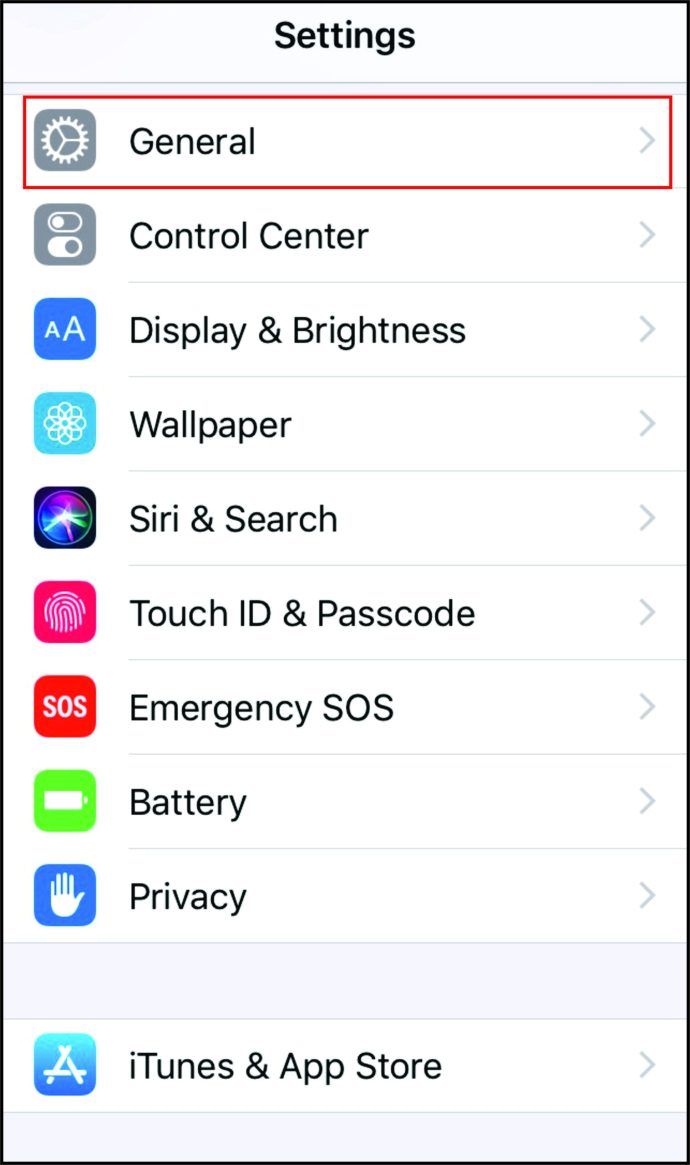
- Нажмите «О себе».
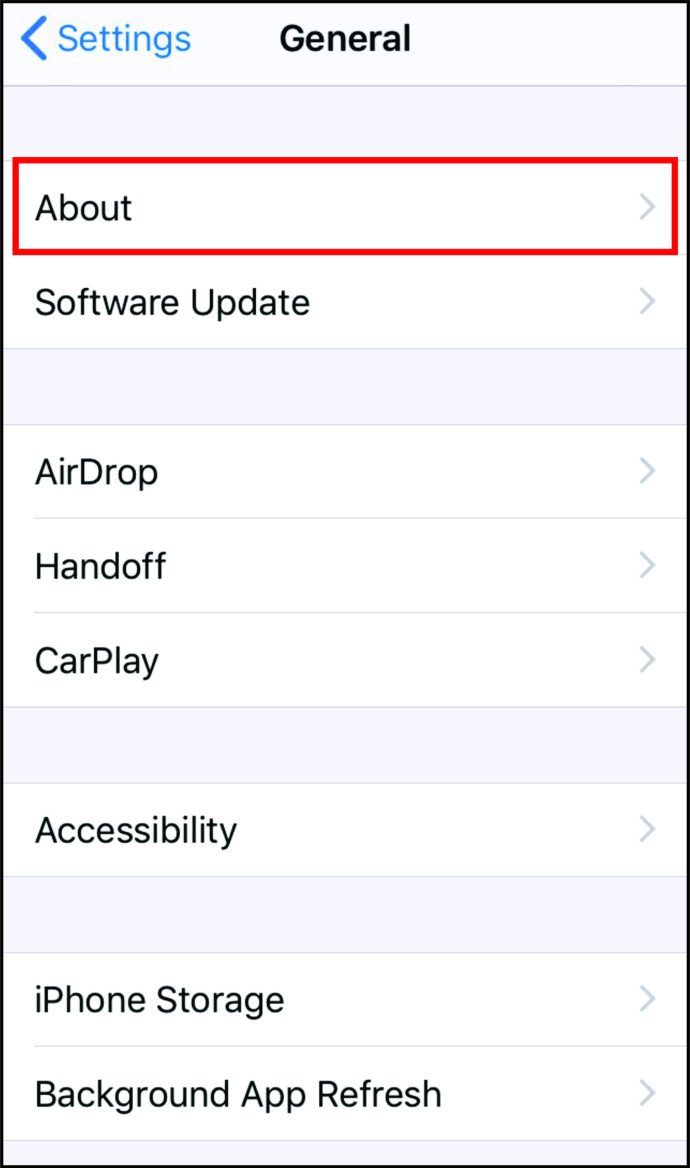
- Вы увидите название своего телефона рядом с полем «Имя». Выберите его.
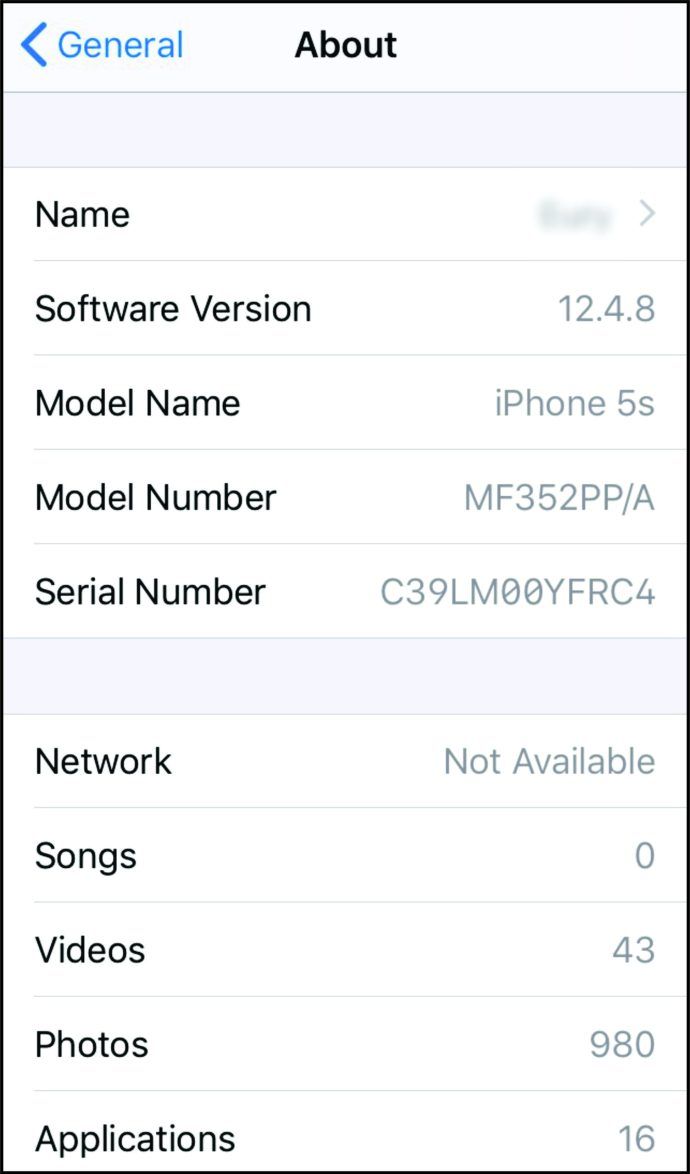
- Наконец, дайте ему другое имя.
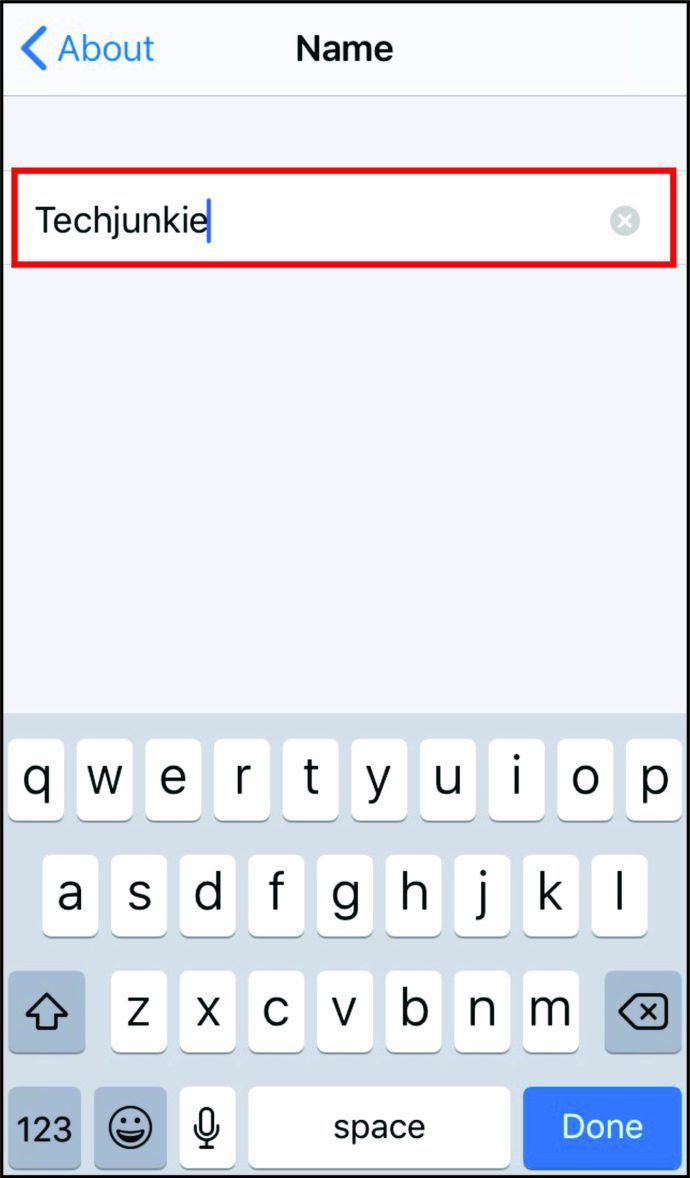
Примечание : Обычно имя по умолчанию - iPhone [Ваше имя].
Сколько устройств можно подключить к точке доступа?
Вообще говоря, модели iPhone от 4S и выше могут поддерживать до пяти устройств, однако дополнительные устройства будут повышать спрос на точку доступа. Если вам нужна точка доступа для чего-то важного, возможно, вы не захотите делиться ею с другими людьми.
Что касается Android, большинство из них может вместить до 10 устройств.
как посмотреть, какие фотографии в инстаграмм лайкнули другие
Где можно включить точку доступа?
Пока сигнал достаточно сильный, вы можете использовать точку доступа. Если ваши мобильные данные работают, неважно, едете ли вы в поезде, в машине, дома или в другом городе. Например, если Wi-Fi дома или в офисе начинает отключаться, не нужно паниковать. Вы можете включить точку доступа на своем iPhone и работать с ней.
Безопасна ли точка доступа?
На самом деле использование точки доступа может повысить безопасность, особенно по сравнению с общедоступными точками доступа. Для тех, кто использует 4G, он защищен 128-битным ключом шифрования.
Более того, точка доступа защищена паролем. Благодаря уникальной комбинации символов вы контролируете, кто получает доступ к точке доступа.
Дополнительный FAQ
Как обновить пароль точки доступа iPhone?
Пароль точки доступа создается автоматически. Он состоит из случайного набора символов, который практически невозможно взломать. Но это также означает, что это невозможно вспомнить. Для удобства вы можете изменить его на что-нибудь более легкое для запоминания следующим образом:
• Открыть настройки.'

• Нажмите на «Мобильные данные» и нажмите кнопку, чтобы включить ее.

• Затем нажмите «Личная точка доступа».

• Найдите «Пароль Wi-Fi» и нажмите его.

• Введите новый пароль в поле «Пароль».

• Наконец, нажмите «Готово».
как скрыть игры на главном экране ps4

Примечание. Пароль должен состоять не менее чем из восьми символов. Может содержать заглавные и строчные буквы.
Как использование точки доступа на iPhone учитывается в моем ограничении данных в AT&T, Verizon и Sprint?
Это засчитывается против ваших мобильных данных. Как только вы его израсходуете, вы по-прежнему сможете подключаться к Интернету или использовать точку доступа, но соединение будет очень медленным. Однако при необходимости можно добавить больше данных за месяц. Вам нужно будет уточнить у оператора связи.
Вот что вы можете сделать, чтобы узнать объем данных, используемых точкой доступа:
• Откройте приложение «Настройки».

• Нажмите «Мобильные данные».

• Затем прокрутите вниз, пока не найдете «Личная точка доступа».

• Нажмите на него, чтобы увидеть использование мобильных данных.

как удалить все контакты на iphone
Есть ли способ быстро включить и выключить точку доступа на iPhone?
Когда вы ведете машину или что-то в этом роде, знайте, что включить и выключить точку доступа можно быстро с помощью ярлыков. Следуй этим шагам:
• В зависимости от модели вашего iPhone вы можете провести сверху вниз или снизу вверх, чтобы открыть «Центр управления».
• Найдите раздел со значком самолета, мобильными данными, Bluetooth и значком Wi-Fi.
• Подержите на мгновение, чтобы раскрыться.
• Вы увидите значок «Личная точка доступа» с описанием.
• Нажмите на него, чтобы включить.
• Чтобы выключить его, просто нажмите на него еще раз.
Использование iPhone в качестве точки доступа
С обещанием подключения к Интернету ноутбуков и других мобильных устройств все больше людей используют точки доступа на своих iPhone. Они могут взять свою работу на пляж или когда дома не работает Wi-Fi.
А ты? Как часто вы используете точку доступа? Зачем тебе это обычно нужно? Поделитесь своим опытом в разделе комментариев ниже.