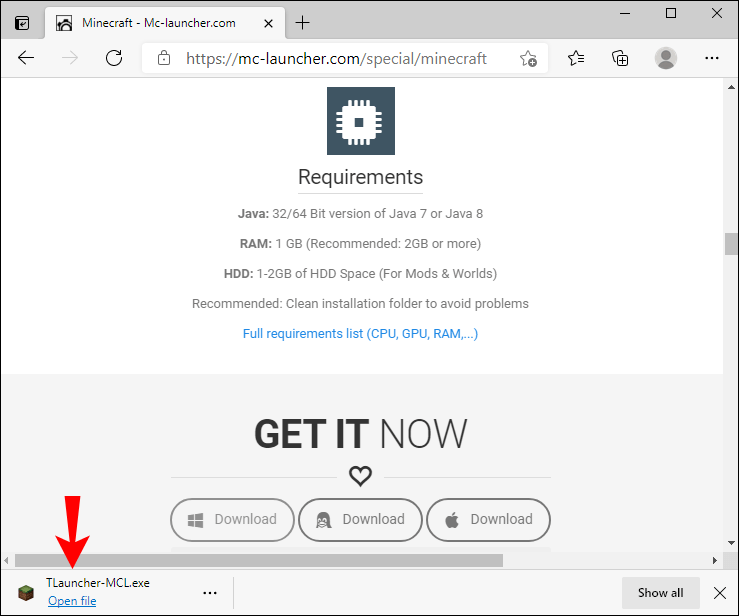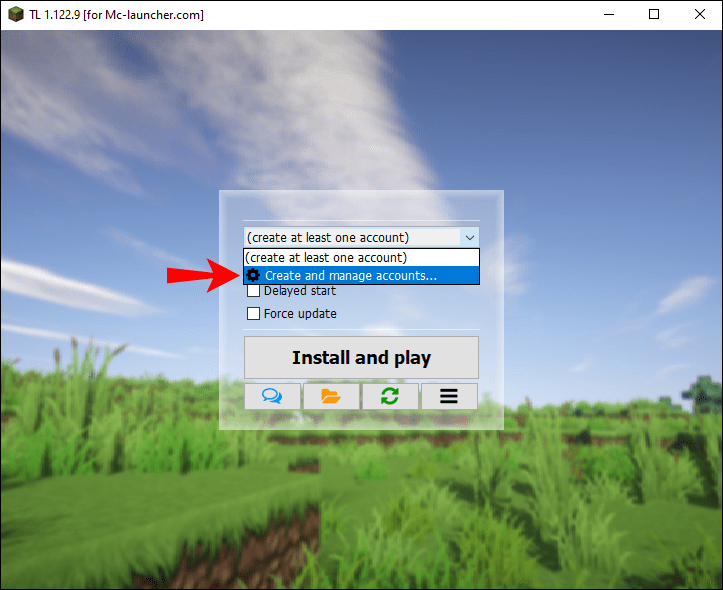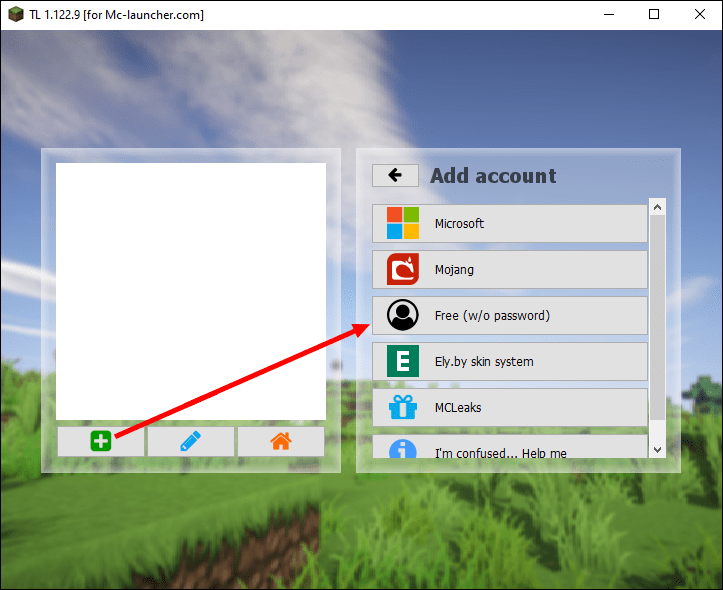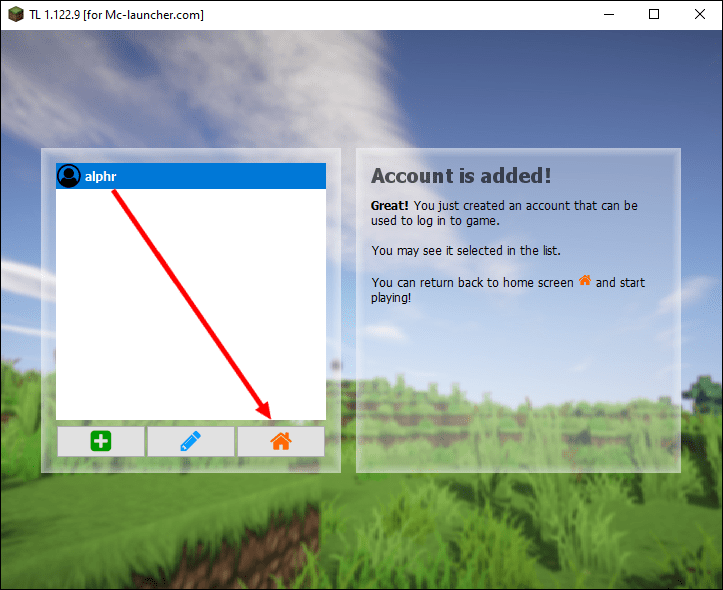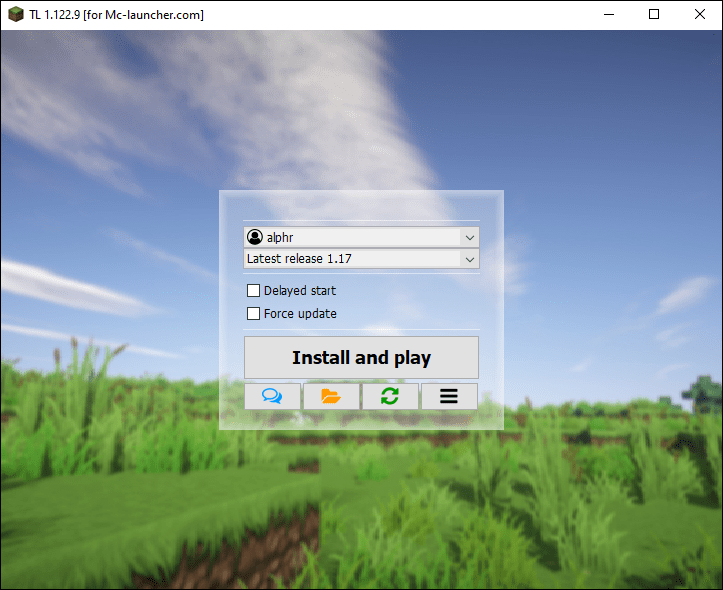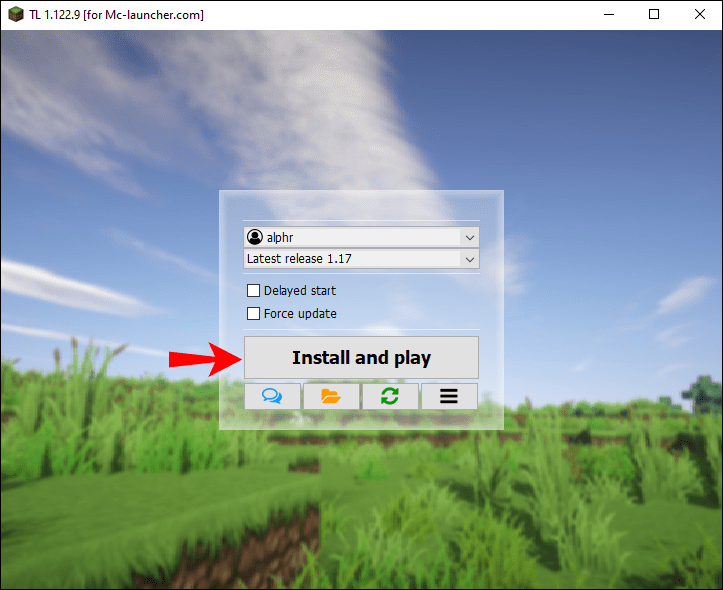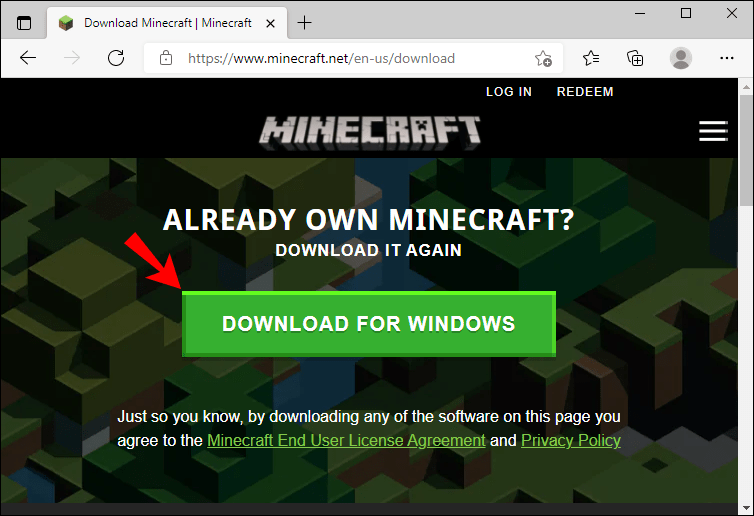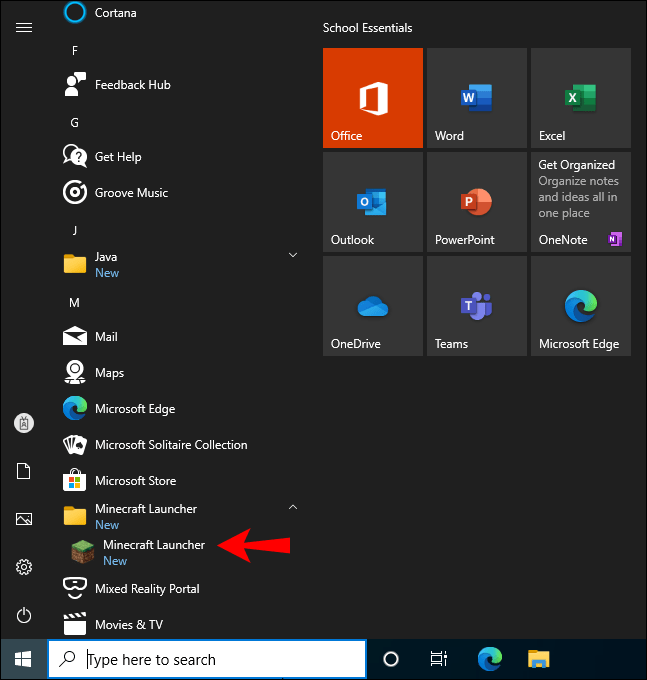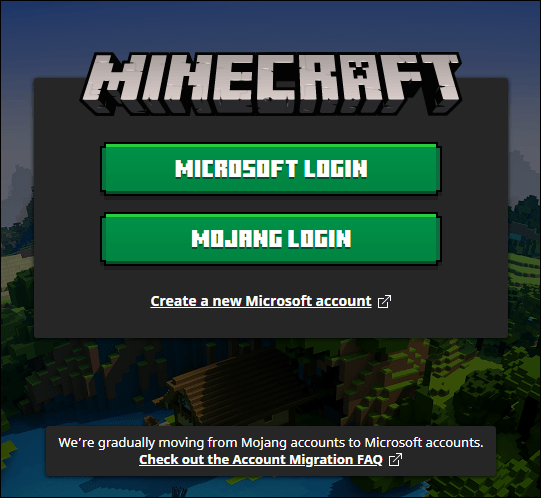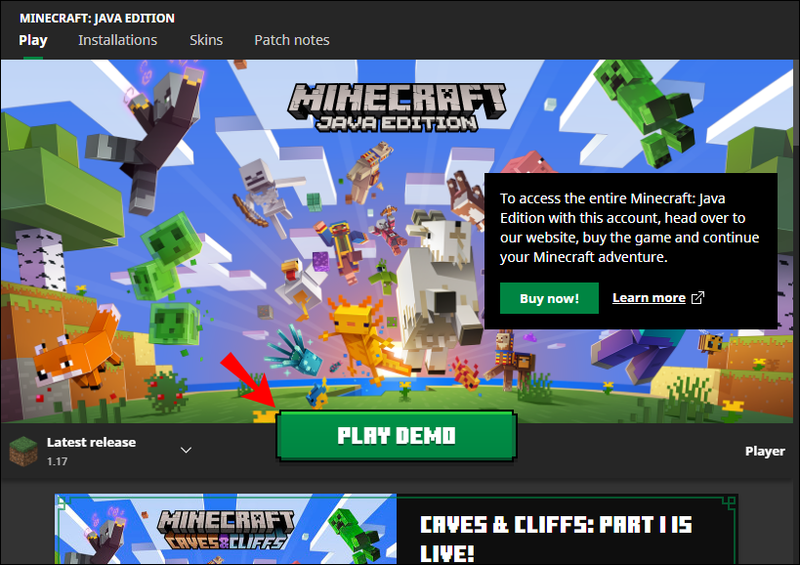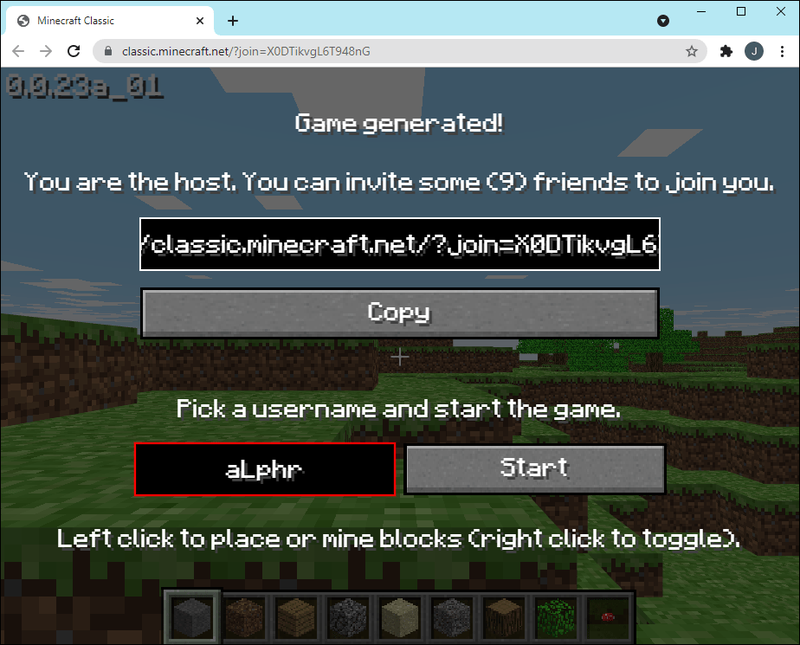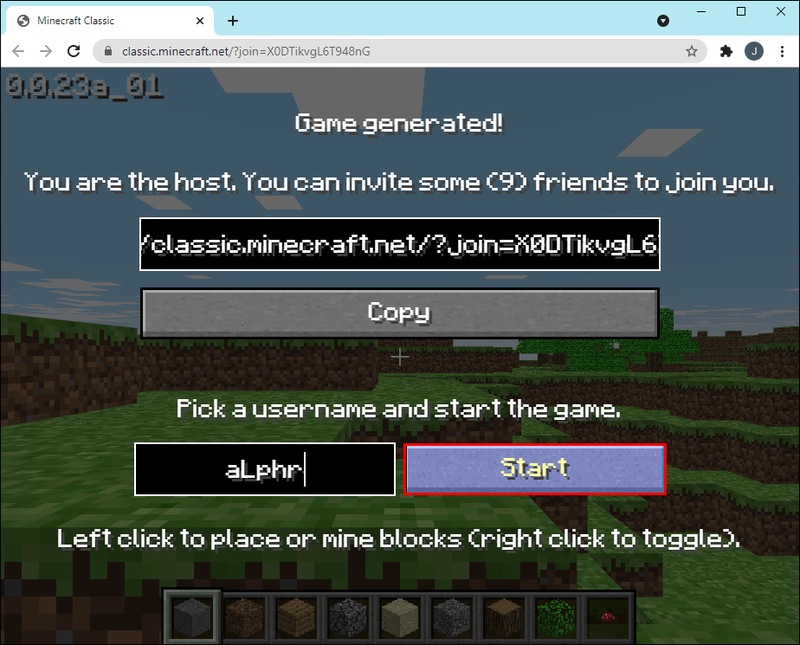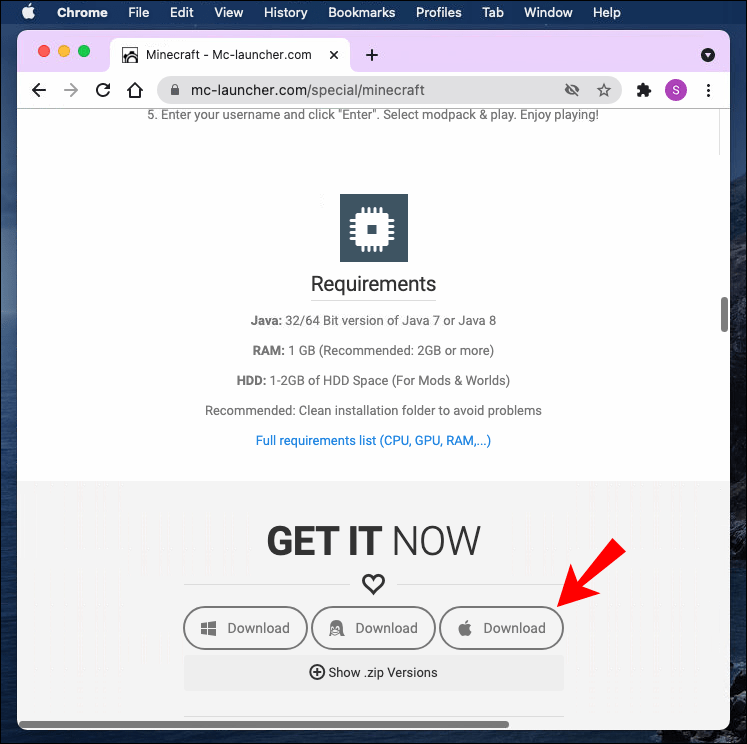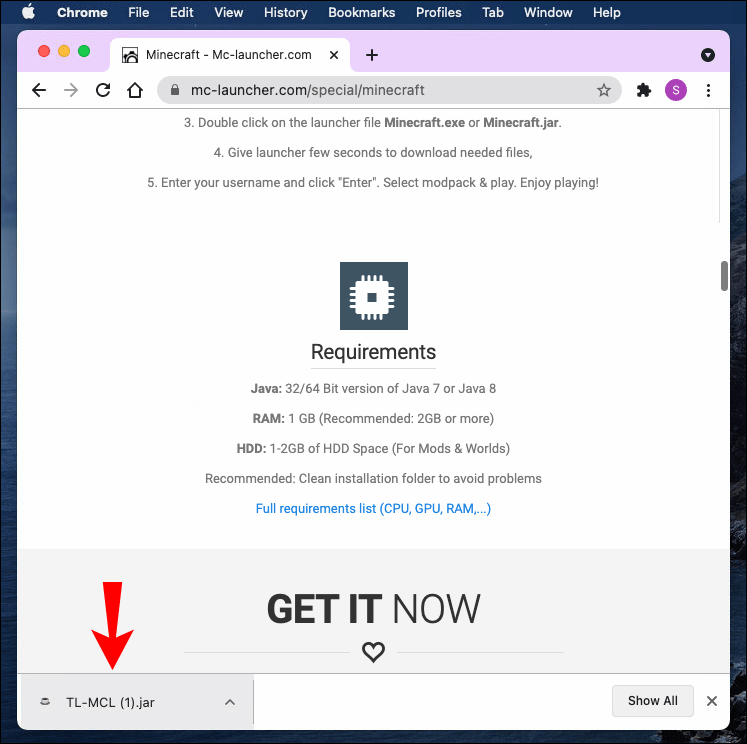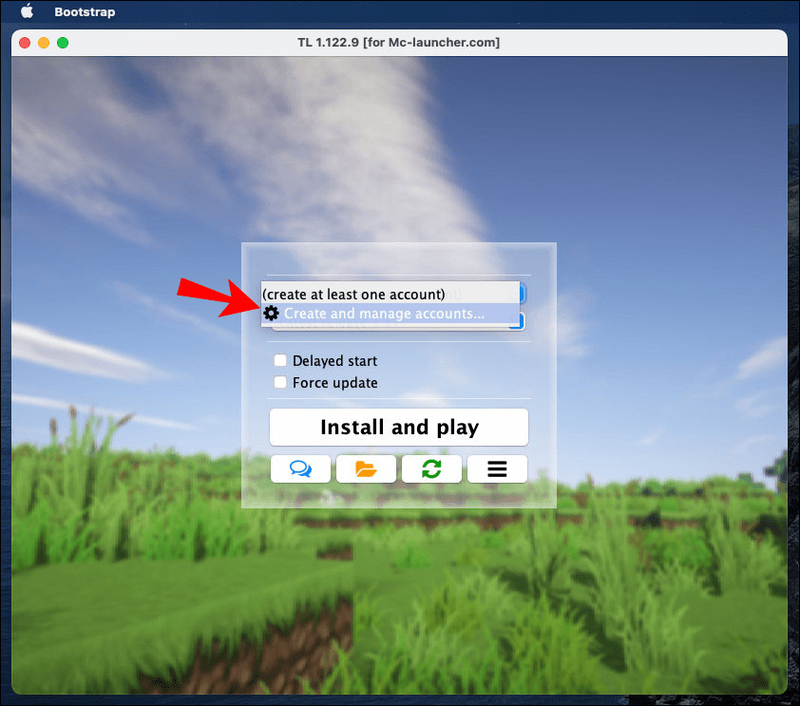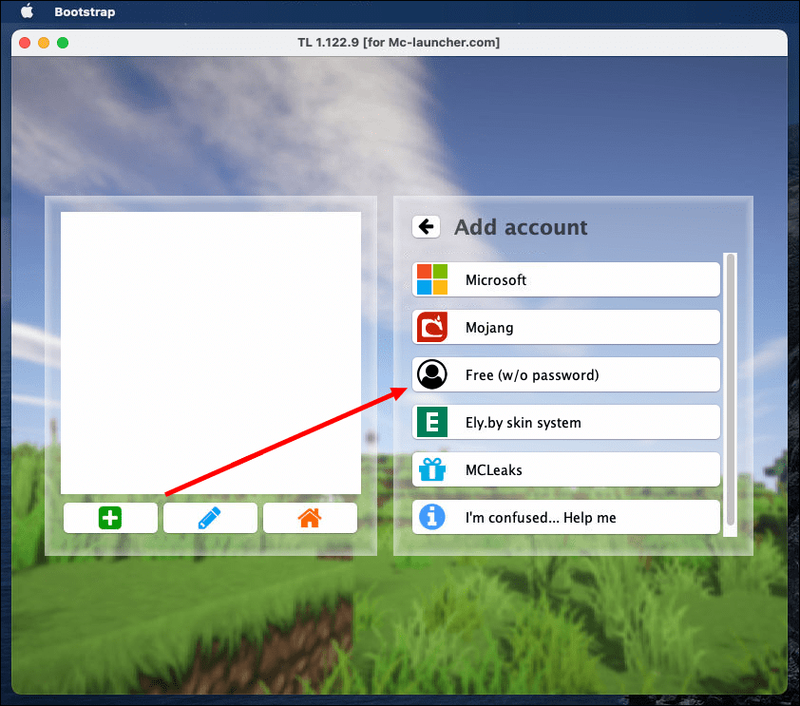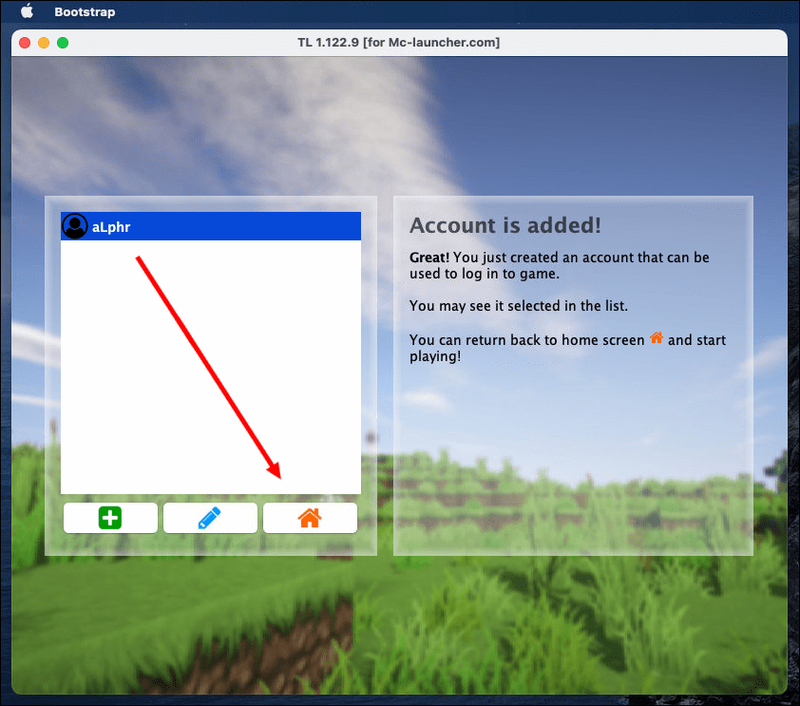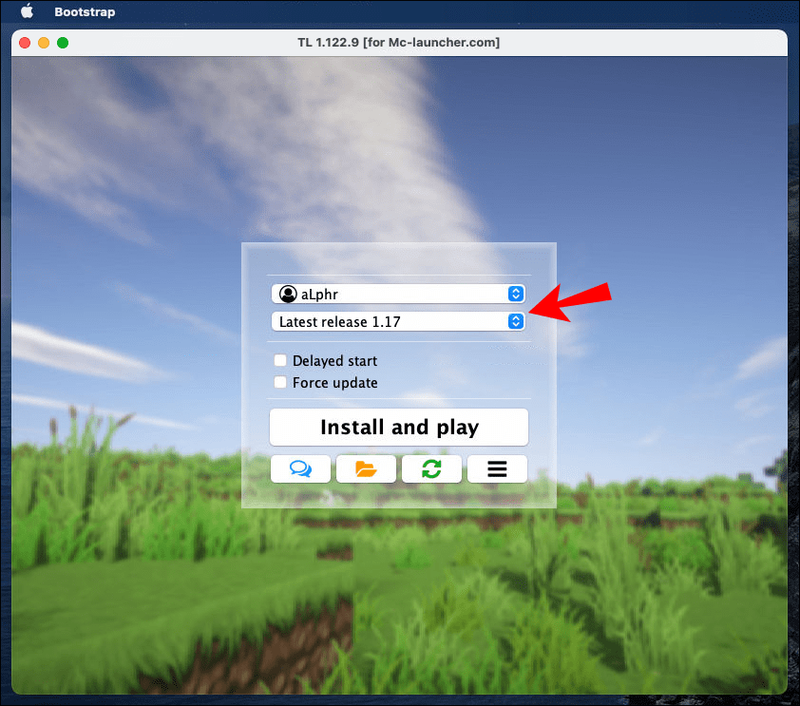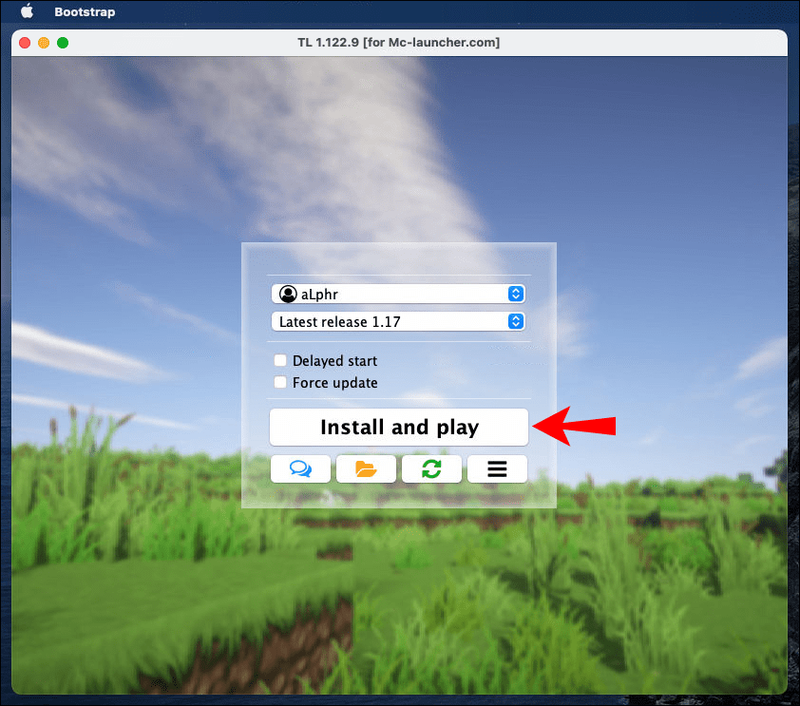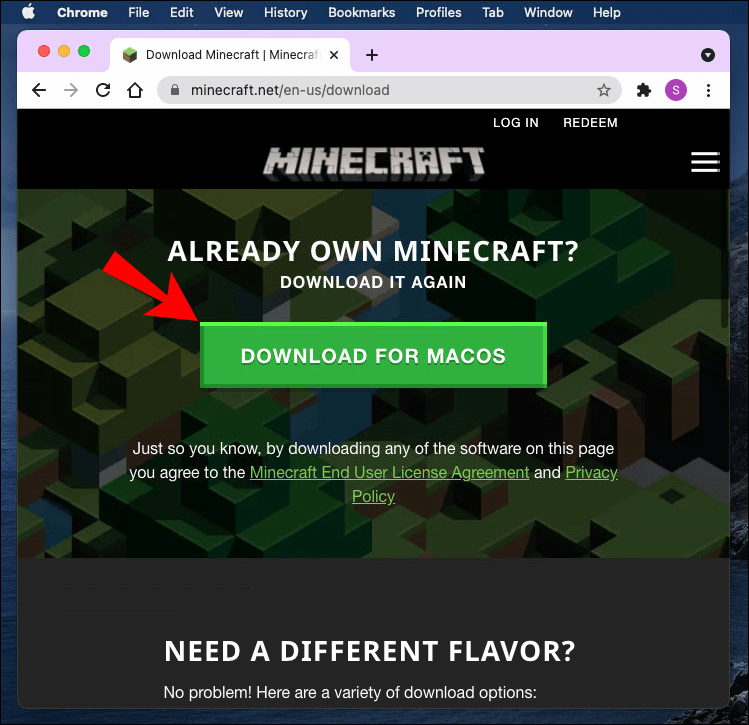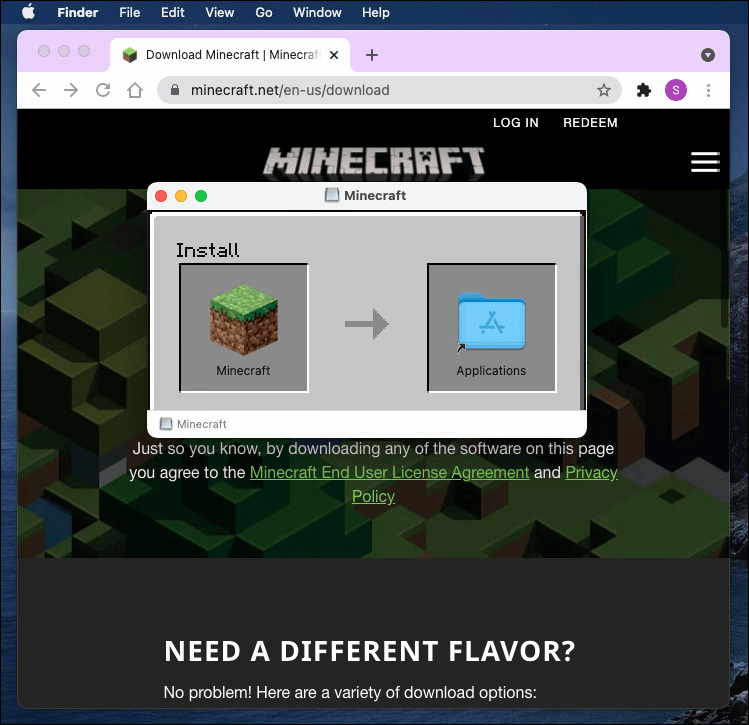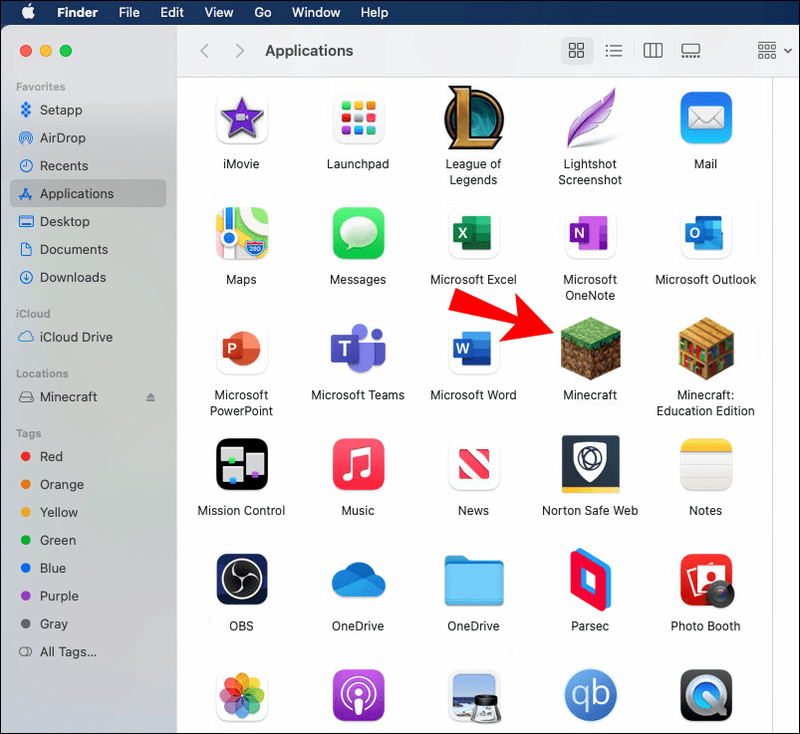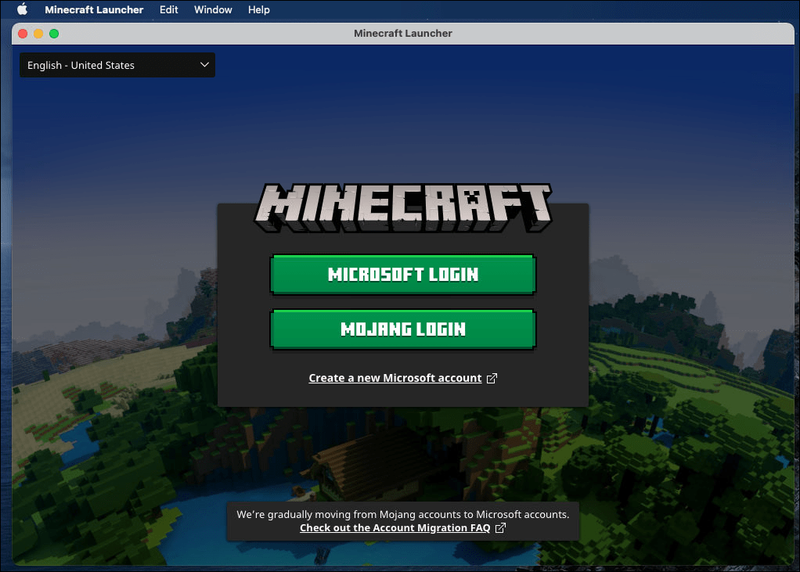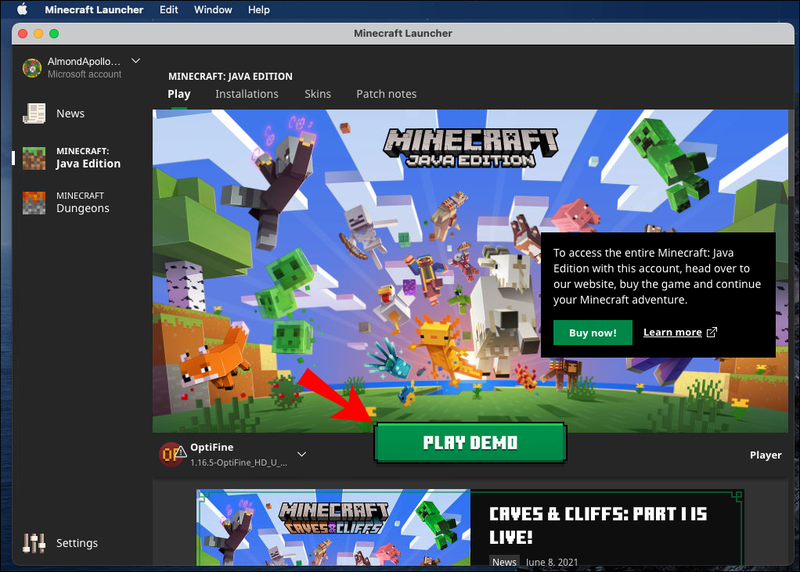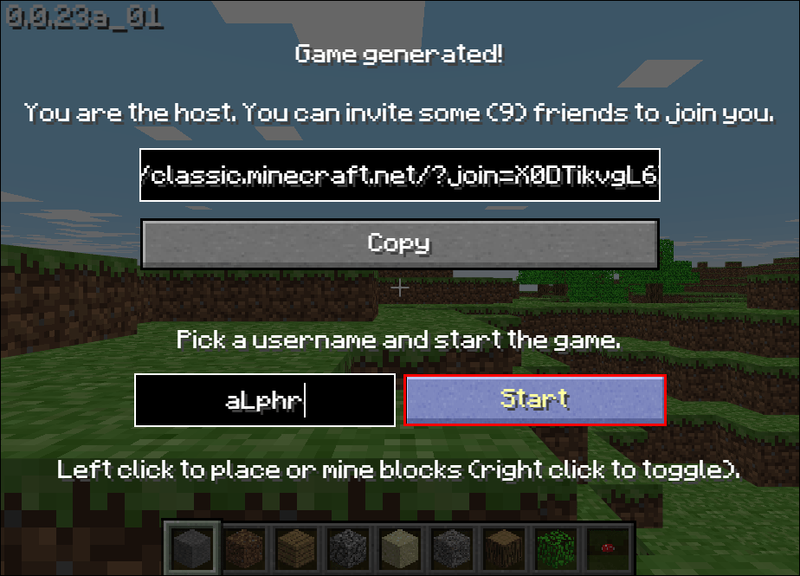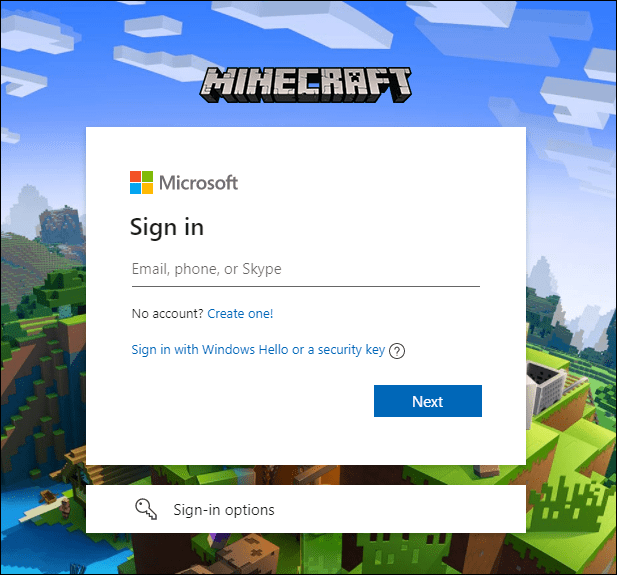Minecraft далеко не самая дорогая игра на рынке. Однако 20 баксов — это 20 баксов, особенно для новых игроков, которые могут захотеть опробовать игру, прежде чем покупать ее по полной цене. Мы создали это руководство, чтобы помочь вам играть в игру бесплатно.
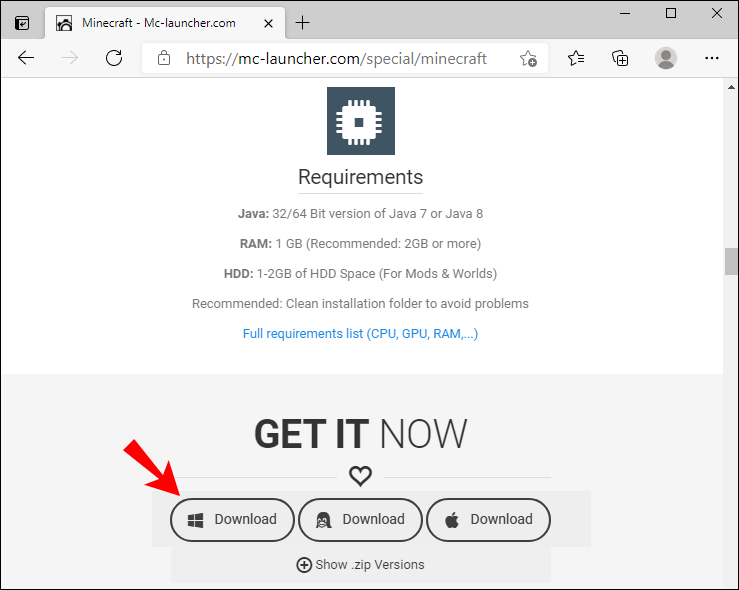
В этой статье мы расскажем о нескольких способах бесплатной загрузки Minecraft на мобильные устройства, компьютеры с Windows и Mac. Кроме того, мы объясним, как настроить учетную запись Minecraft и играть в игру с друзьями на локальном или внешнем сервере.
Как играть в Майнкрафт бесплатно?
Инструкции по игре в бесплатную версию Minecraft существенно различаются в зависимости от операционной системы вашего устройства — найдите подходящее руководство ниже.
айфон
К сожалению, скачать официальную версию Minecraft на iPhone бесплатно невозможно. Существует множество веб-сайтов, предлагающих бесплатную загрузку Minecraft Pocket Edition для iPhone, но мы не можем порекомендовать какой-либо конкретный вариант. Всегда есть вероятность заразиться вирусом при установке пиратских игр, и вы должны знать о последствиях. Однако бесплатная версия игры доступна для компьютеров Windows и Mac. Если у вас есть ПК или ноутбук, работающий на одной из этих операционных систем, найдите инструкции по установке бесплатной Minecraft ниже.
Андроид
Бесплатная пробная версия Minecraft Pocket Edition доступна для пользователей Android. Чтобы получить его, выполните следующие действия:
- Посетите официальный сайт Minecraft сайт и щелкните значок Android. После этого вы будете перенаправлены в Google Play.
- Нажмите «Установить» и дождитесь загрузки игры.
- Откройте игру на своем телефоне и зарегистрируйтесь или войдите в существующую учетную запись, чтобы начать играть.
Бесплатная пробная версия длится всего 90 минут, но есть способ продлить ее бесконечно. Вот как это сделать:
- Прекратите играть до окончания 90-минутного пробного периода. Мы рекомендуем играть не дольше 80 минут, чтобы у вас было достаточно времени для следующих шагов.
- Выйдите и сохраните свой текущий мир Minecraft.
- Создайте новый мир или скопируйте свой предыдущий мир. Вы можете играть в нее для другого<90 minutes. Then you’ll have to repeat the process again. The time doesn’t count when you exit the game.
Примечание: Бесплатная пробная версия Minecraft Pocket Edition доступна в США, но может не работать в других странах.
Windows 10
Первый способ играть в Minecraft бесплатно — это использовать TLauncher. Сложность здесь в том, что использование TLauncher противоречит Пользовательскому соглашению Minecraft. Веб-сайт загрузки также может содержать вирусы, поэтому мы рекомендуем использовать VPN и антивирус для защиты вашего ПК во время установки. Выполните следующие действия, чтобы установить Minecraft с помощью TLauncher:
- Перейти к загрузке Minecraft страница и нажмите Скачать . Это небольшой текст, расположенный под Получи это сейчас кнопка.
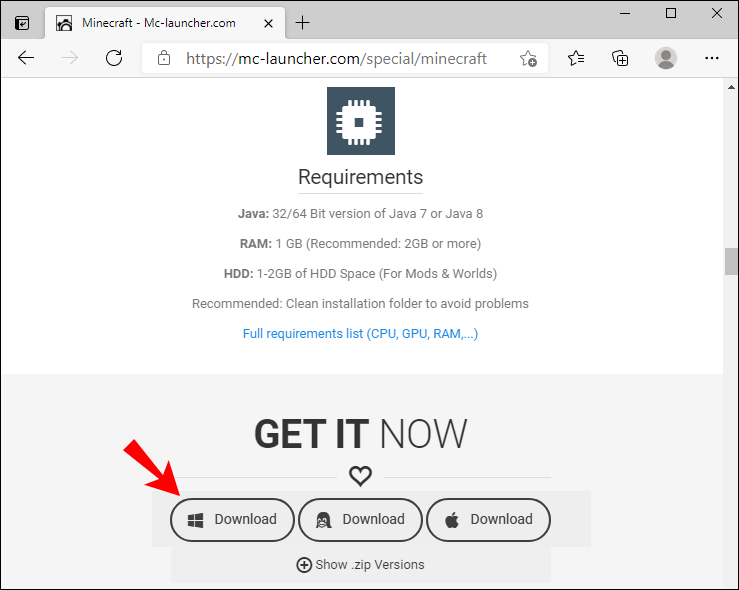
- После перехода на новую страницу нажмите Запросить ссылки для скачивания .
- На новой странице выберите вариант загрузки для Windows (файл .exe).
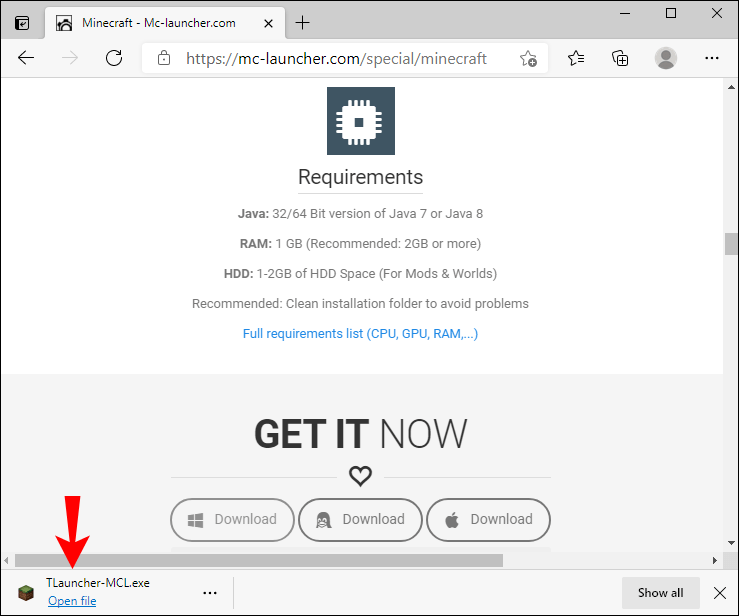
- После загрузки файла дважды щелкните значок запуска, чтобы запустить его.
- В окне установки лаунчера раскройте выпадающее меню и выберите Создание учетных записей и управление ими .
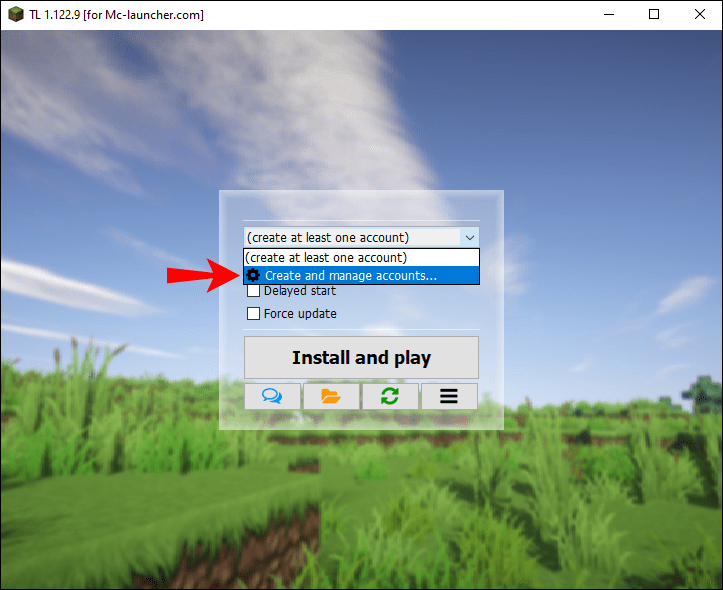
- Нажмите зеленый значок плюса, чтобы зарегистрировать учетную запись, затем выберите Бесплатно (без пароля) . Следуйте инструкциям на экране. При желании нажмите Аккаунт Mojang.com если у вас уже есть учетная запись.
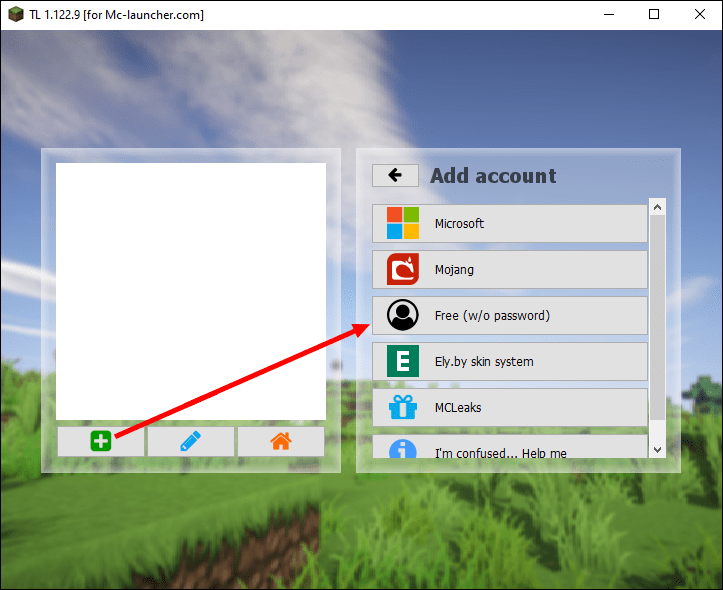
- Выберите свою учетную запись и щелкните значок оранжевого домика, чтобы войти в систему.
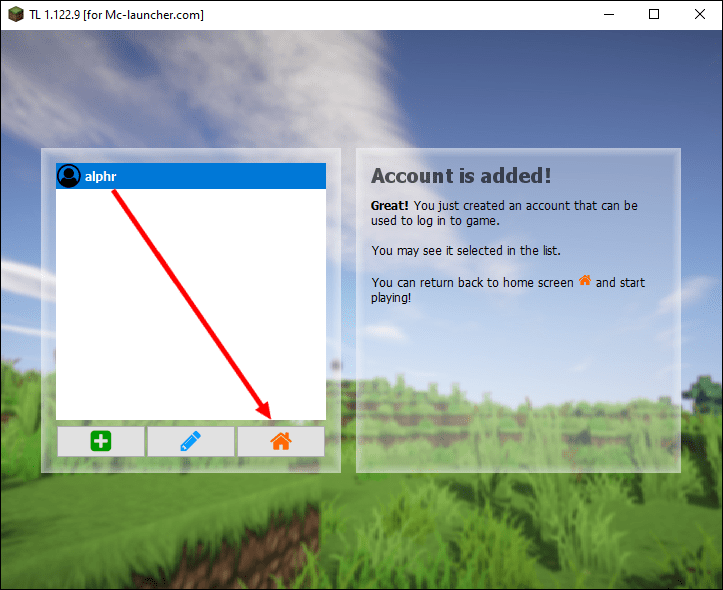
- После того, как вы вошли в свою учетную запись и были перенаправлены обратно в окно установки, выберите версию Minecraft, которую вы хотите установить, в раскрывающемся меню.
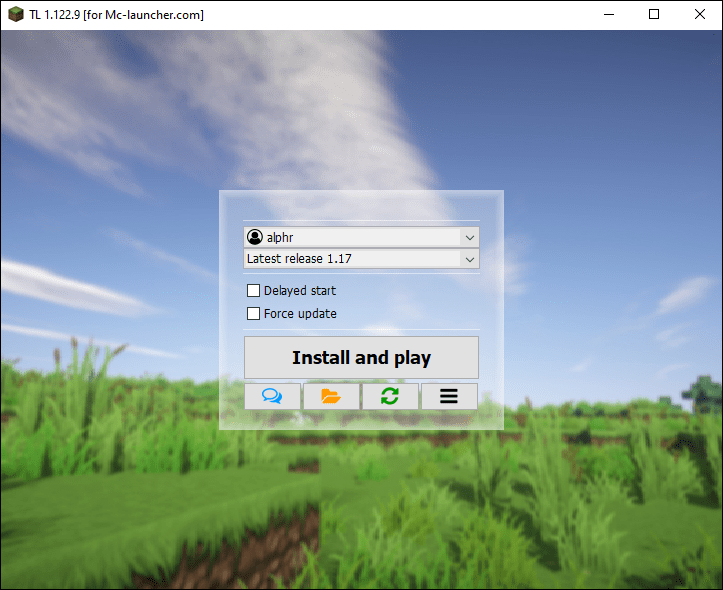
- Нажмите Установите и играйте и дождитесь окончания установки. Затем запустите игру и начните играть.
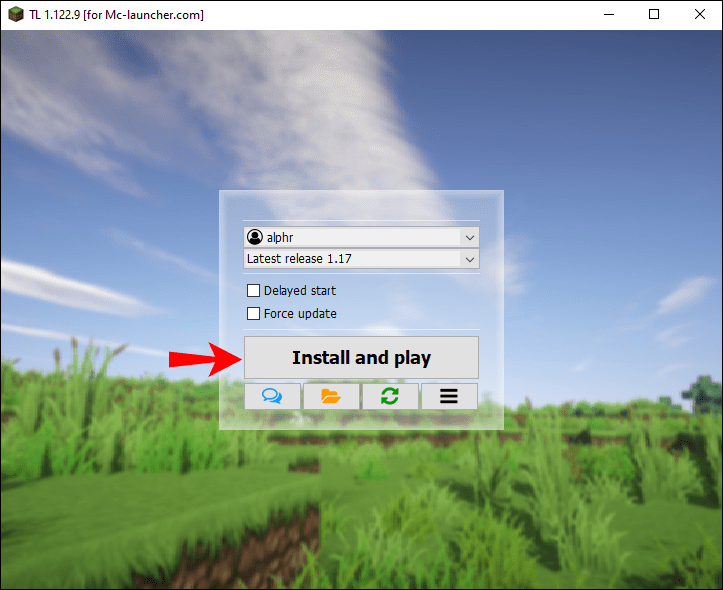
Если вы не хотите рисковать безопасностью своего компьютера, вы можете бесплатно поиграть в официальную демоверсию Minecraft в течение 100 минут. Это немного, но этого должно быть достаточно, чтобы вы решили, стоит ли платить за полную версию. Вот как установить демоверсию Minecraft:
- Посетите официальный сайт Minecraft и нажмите Скачать для Windows к скачать установочный файл демо.
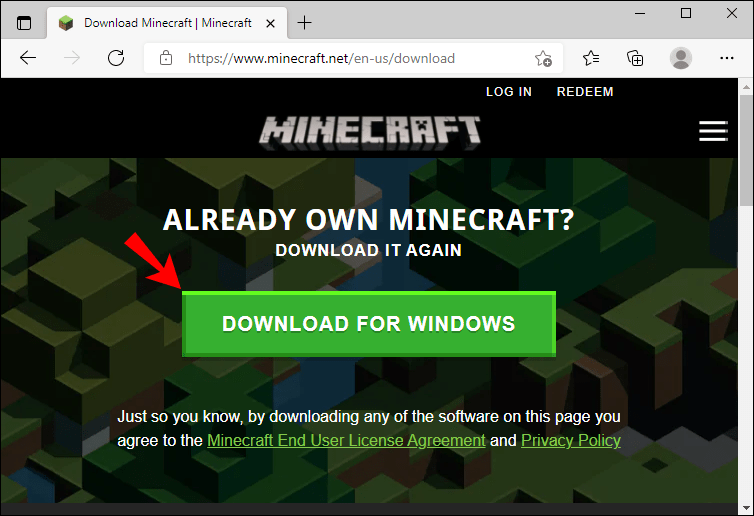
- После загрузки файла дважды нажмите на него, чтобы запустить процесс установки.
- Следуйте инструкциям на экране.
- После установки Minecraft Launcher дважды щелкните его значок, чтобы открыть его. Вы можете найти значок на рабочем столе или в Стартовое меню .
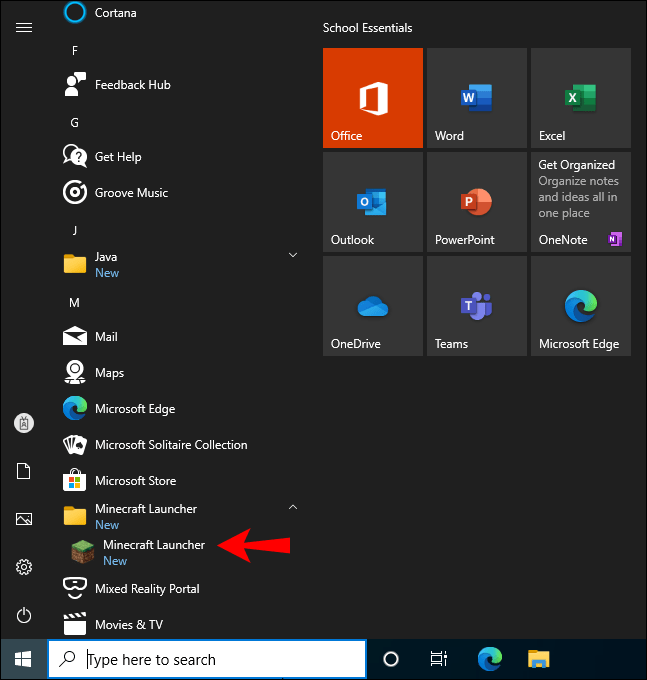
- Нажмите Зарегистрироваться , затем зарегистрируйте новую учетную запись Minecraft или войдите в существующую.
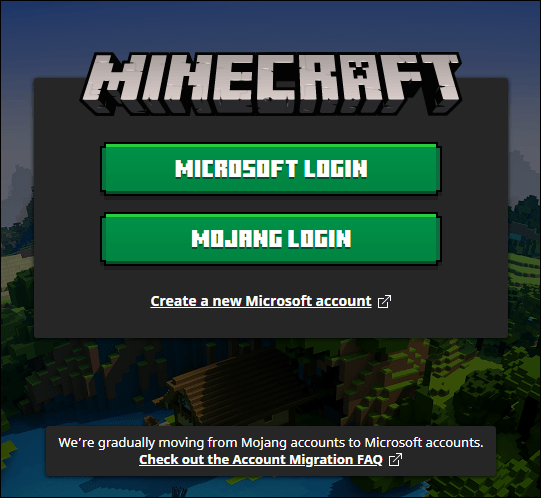
- После входа нажмите Играть демо . 100-минутный демонстрационный период может быть продлен до пяти дней. Когда он истечет, вам придется приобрести полную версию.
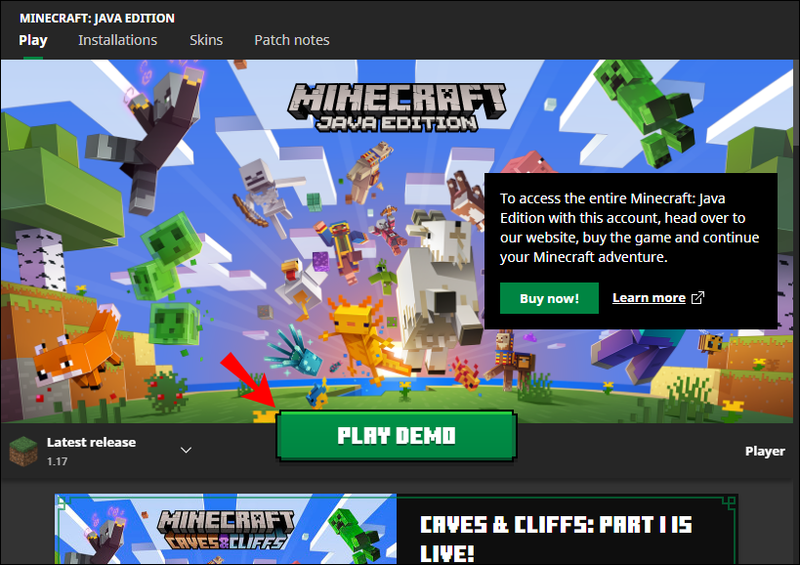
Наконец, вы можете играть в официальную версию Minecraft Classic 2009 бесплатно в течение неограниченного периода времени. Чтобы установить его, выполните следующие действия:
- Скачать установочный файл.
- Введите свое имя пользователя.
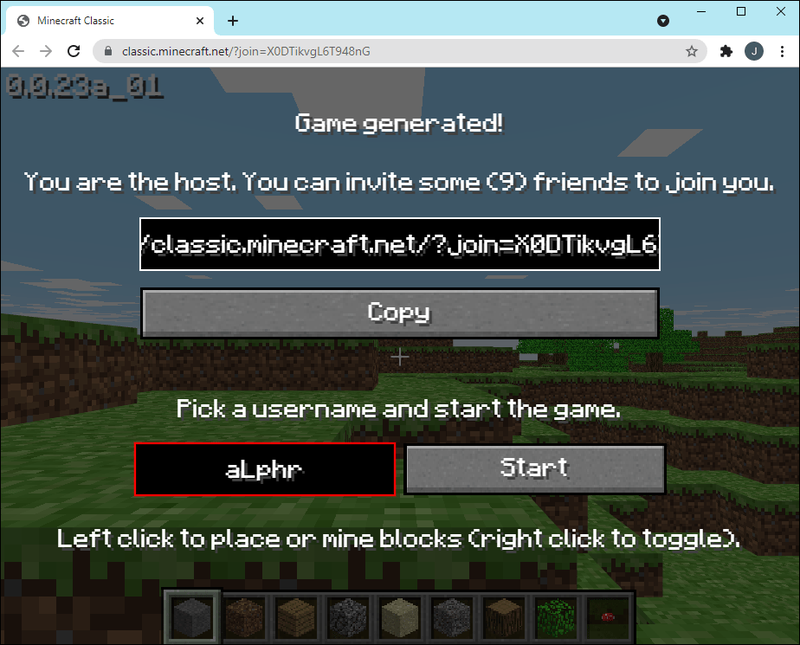
- Нажмите Начинать , и вы готовы к работе.
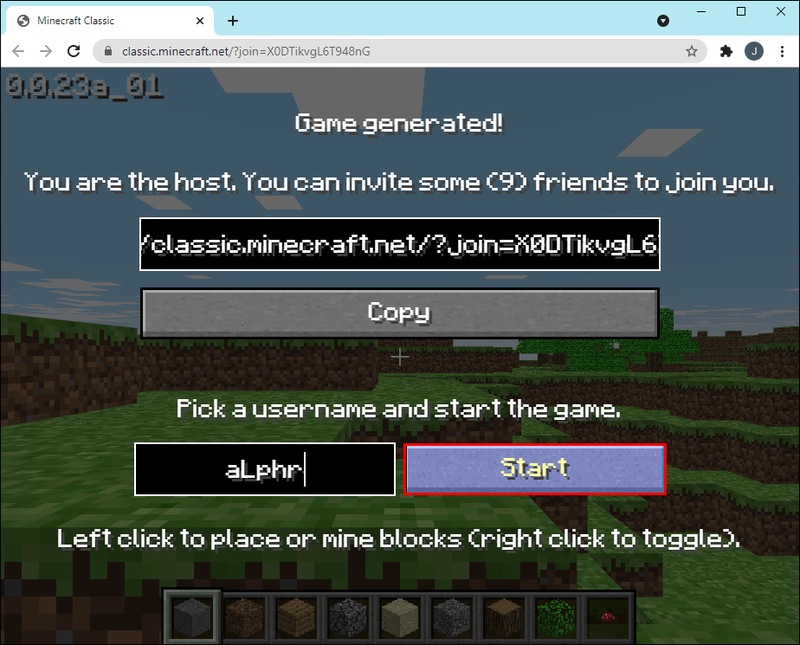
Мак
Как и у пользователей Windows, у игроков Mac Minecraft есть три варианта бесплатной игры. Первый — установить игру с помощью TLauncher:
- Перейти к загрузке Minecraft страница и нажмите Скачать . Это небольшой текст, расположенный под Получи это сейчас кнопка.
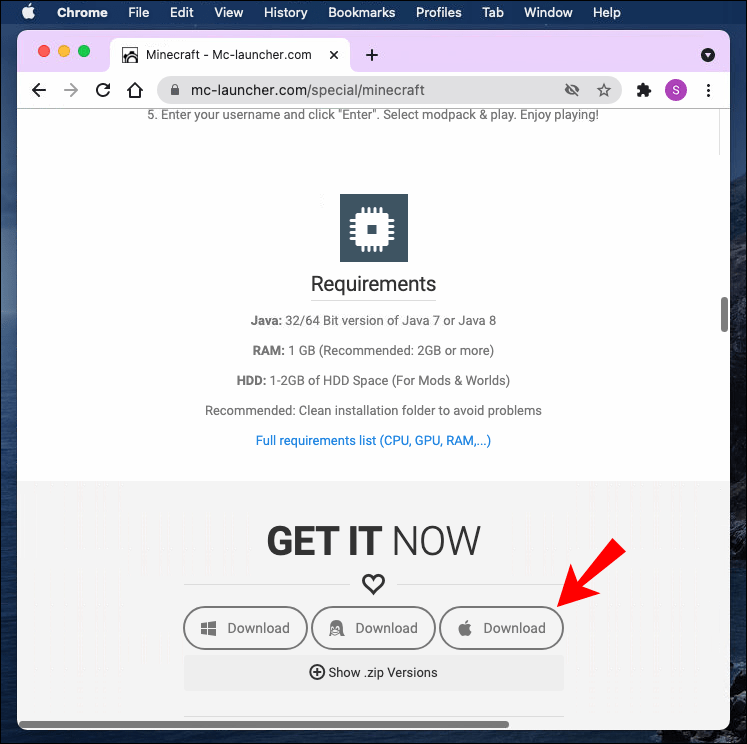
- После перехода на новую страницу нажмите Запросить ссылки для скачивания .
- На новой странице выберите вариант загрузки для Mac (файл .jar). Убедитесь, что у вас установлена последняя версия Java для запуска файла.
- После загрузки файла дважды щелкните значок запуска, чтобы запустить его.
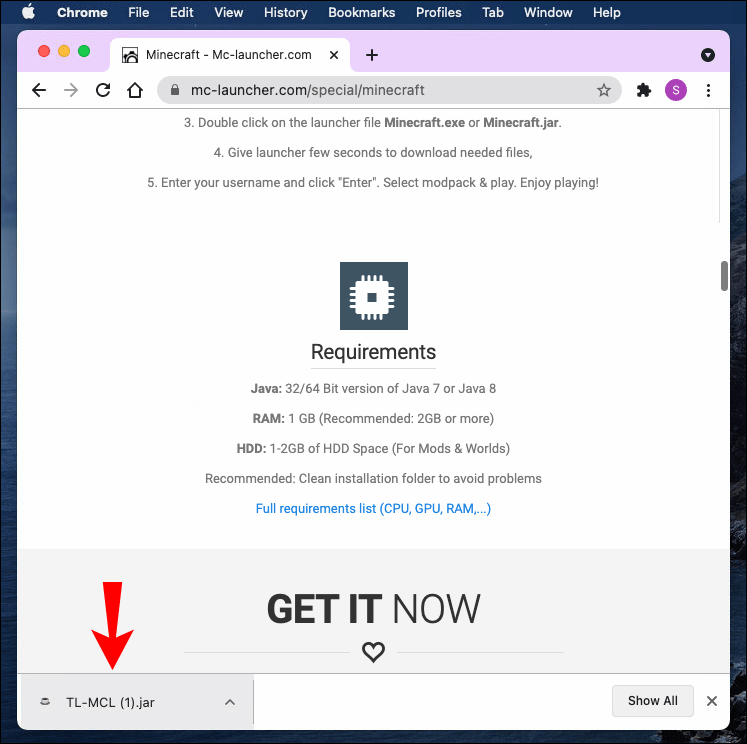
- В окне установки лаунчера раскройте выпадающее меню и выберите Создание учетных записей и управление ими .
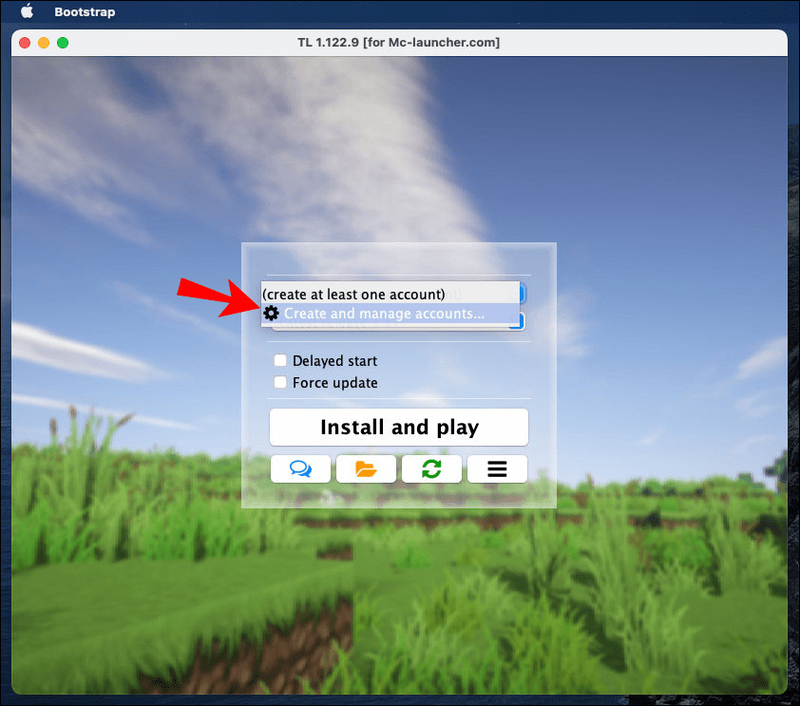
- Нажмите зеленый значок плюса, чтобы зарегистрировать учетную запись, затем выберите Бесплатно (без пароля) . Следуйте инструкциям на экране. При желании нажмите Аккаунт Mojang.com если у вас уже есть учетная запись.
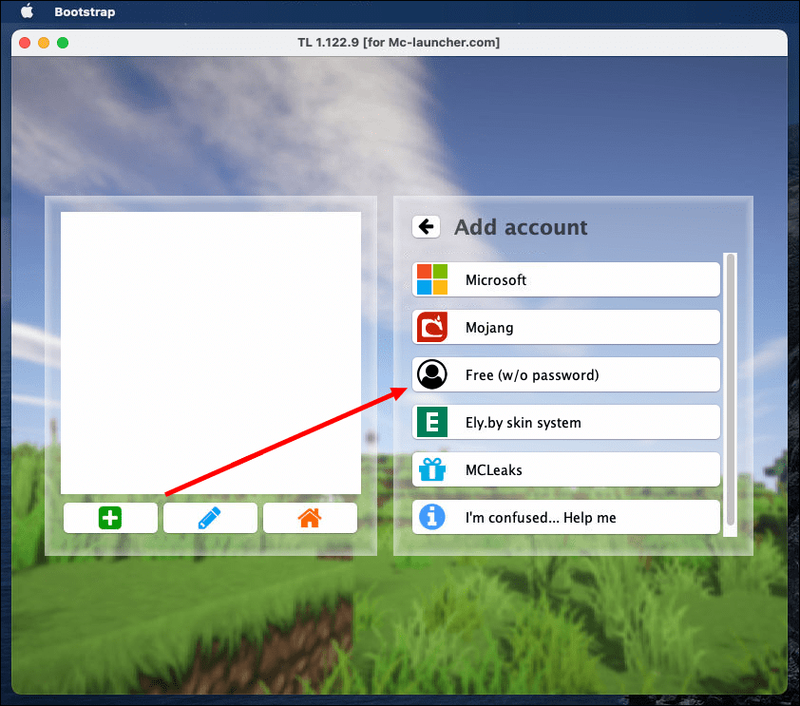
- Выберите свою учетную запись и щелкните значок оранжевого домика, чтобы войти в систему.
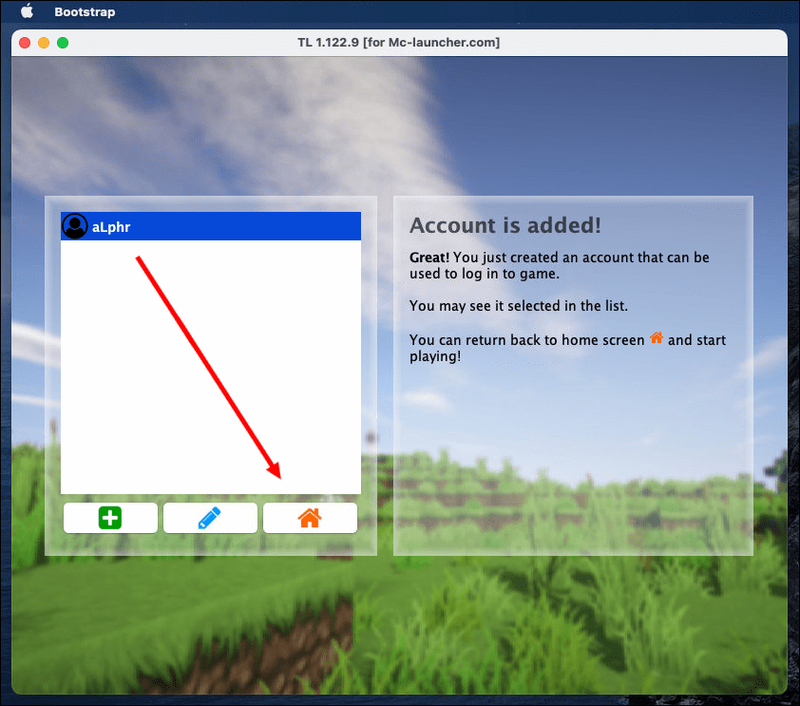
- После того, как вы вошли в свою учетную запись и были перенаправлены обратно в окно установки, выберите версию Minecraft, которую вы хотите установить, в раскрывающемся меню.
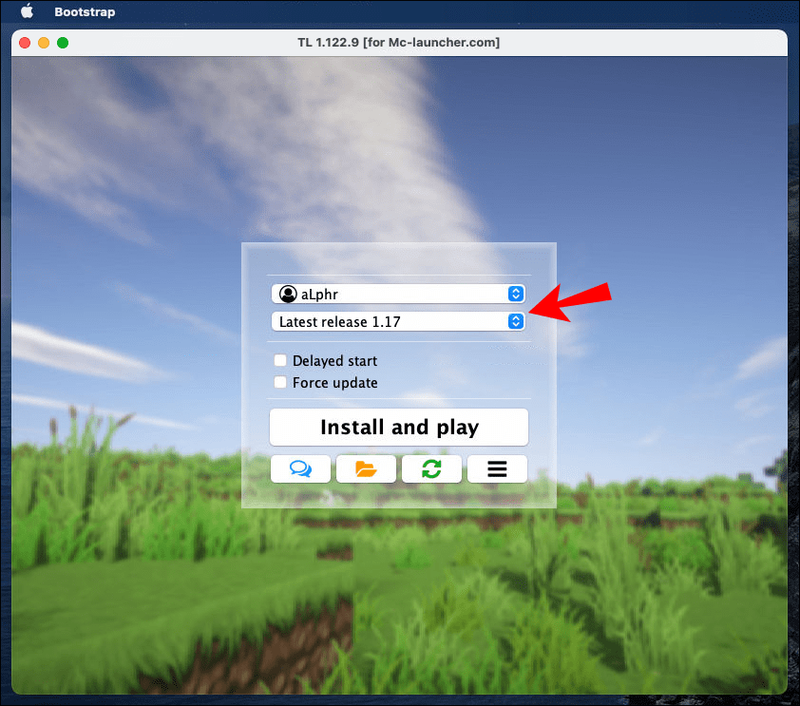
- Нажмите Установите и играйте и дождитесь окончания установки. Затем запустите игру и начните играть.
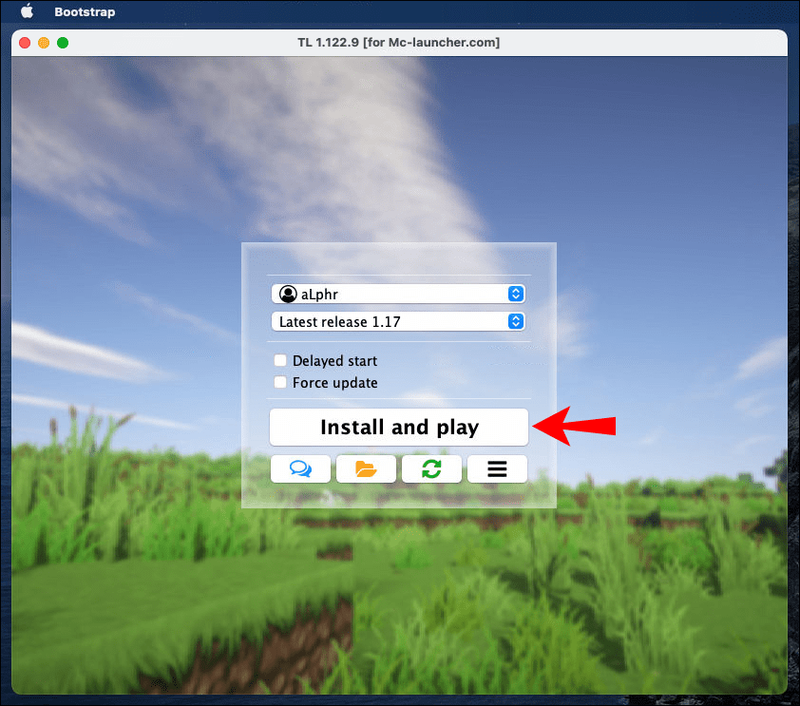
Второй вариант — сыграть в 100-минутную официальную демоверсию Minecraft:
- Посетите официальный сайт Minecraft и нажмите Скачать для MacOS к скачать установочный файл демо.
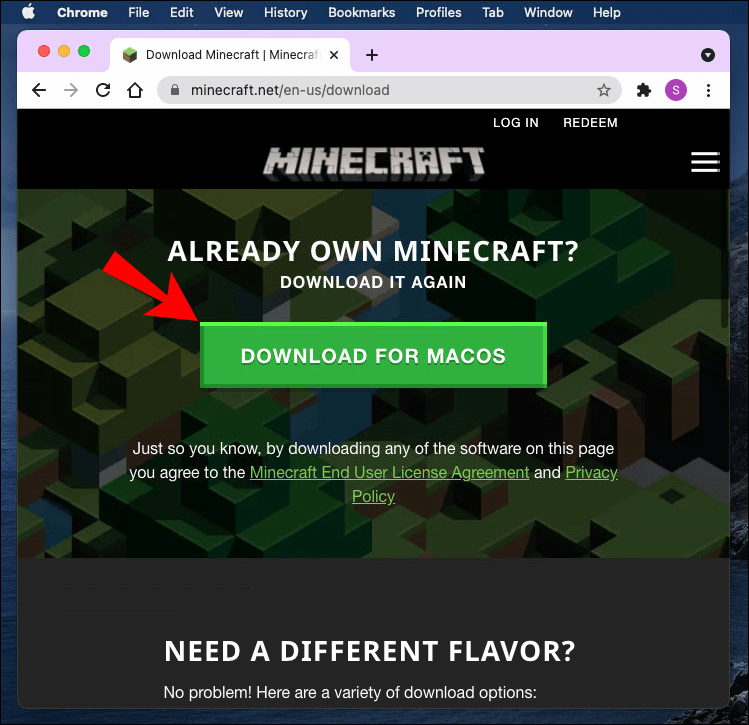
- После загрузки файла дважды нажмите на него, чтобы запустить процесс установки.
- Следуйте инструкциям на экране.
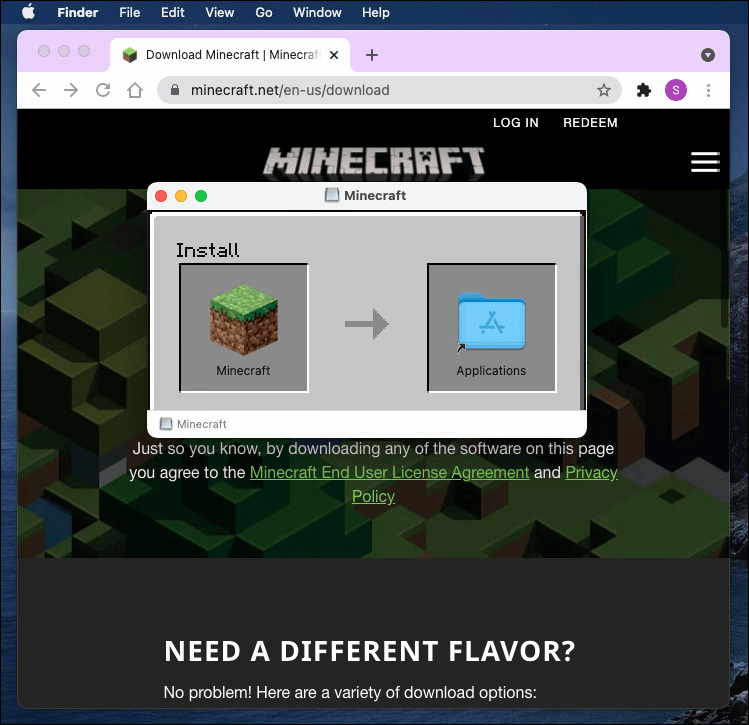
- После установки Minecraft Launcher дважды щелкните его значок, чтобы открыть его. Вы можете найти значок в папке «Приложения».
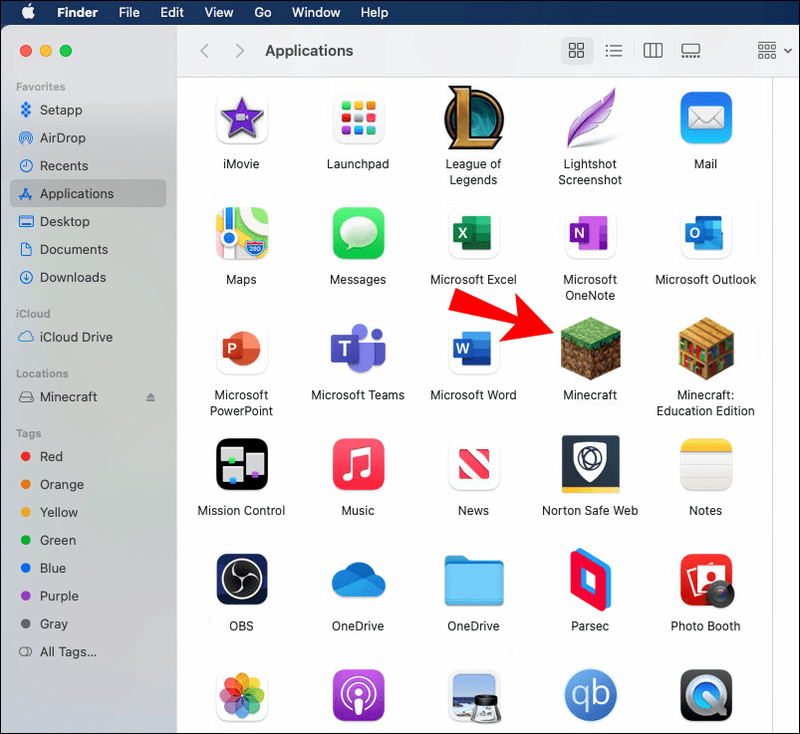
- Нажмите Зарегистрироваться , затем зарегистрируйте новую учетную запись Minecraft или войдите в существующую.
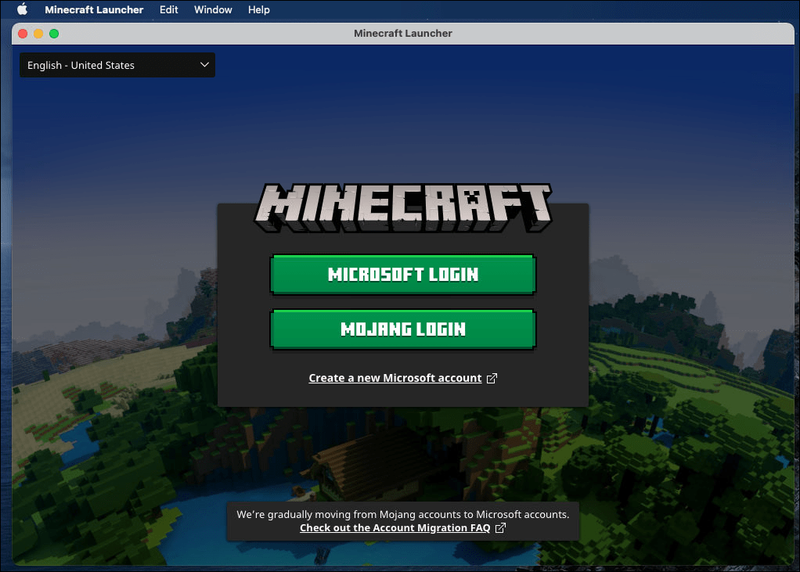
- После входа нажмите Играть демо . 100-минутный демонстрационный период может быть продлен до пяти дней. Когда он будет завершен, вам придется приобрести полную версию.
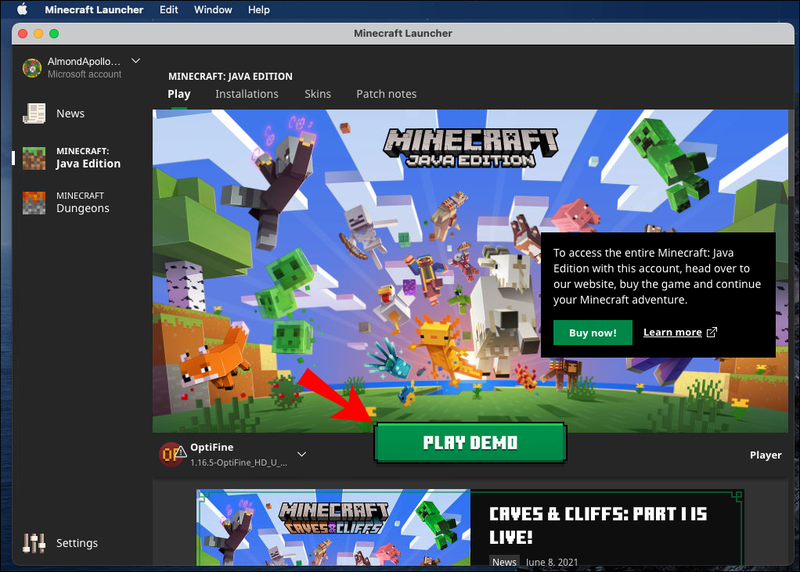
Последний вариант — играть в первую версию Minecraft. Процесс установки предельно прост:
- Скачать установочный файл.
- Введите свое имя пользователя.

- Нажмите Начинать , и вы готовы к работе.
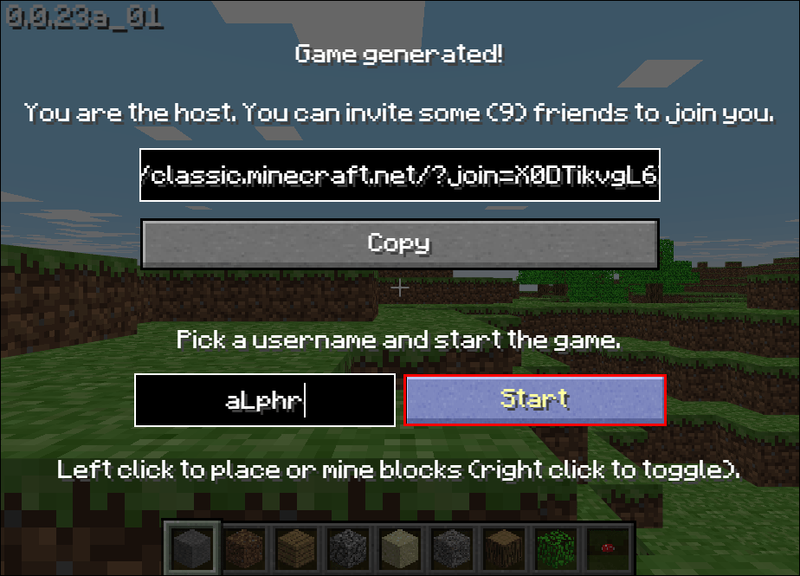
Как настроить учетную запись Minecraft?
Для игры в любую версию игры требуется учетная запись Minecraft. К счастью, настройка учетной записи бесплатна, и вы можете без проблем использовать ее в бесплатной версии игры.
Карманное издание
Чтобы зарегистрировать учетную запись Minecraft на мобильном устройстве, выполните следующие действия:
- Посетите официальный сайт Minecraft сайт и нажмите «Войти», расположенную в правом верхнем углу экрана.
- Выбирать Подпишитесь бесплатно .
- Введите свой адрес электронной почты, затем нажмите Следующий .
- Введите свой пароль и нажмите Следующий .
- Выберите свой регион и дату рождения, затем нажмите Следующий .
- Откройте свою электронную почту и введите код подтверждения, который вы получили от Minecraft, в окно регистрации.
- Решите капчу.
- Выберите Minecraft и аватар, затем нажмите Погнали .
Windows 10
Если вы играете в Minecraft на Windows 10, следуйте приведенным ниже инструкциям, чтобы зарегистрироваться:
- Посетите официальный сайт Minecraft сайт и нажмите на Авторизоваться кнопку, расположенную в правом верхнем углу экрана.

- Выбирать Войти с помощью Майкрософт если у вас есть учетная запись Майкрософт. Вход произойдет автоматически; никаких дополнительных действий с вашей стороны не требуется.
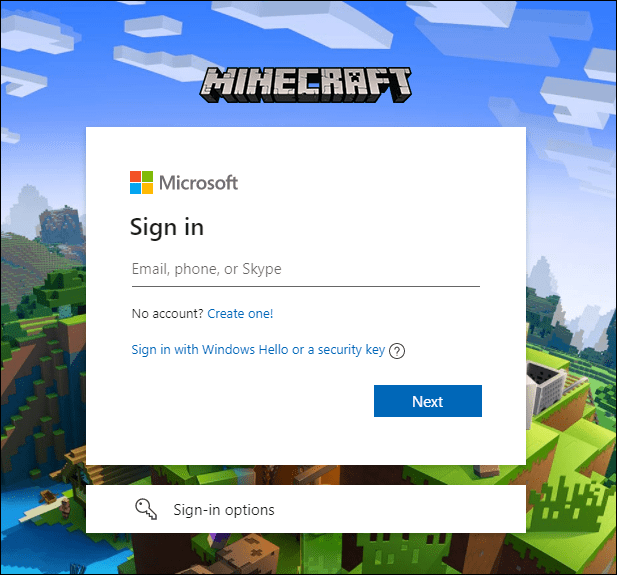
- Если у вас нет учетной записи Microsoft или вы не хотите ее использовать, выберите Подпишитесь бесплатно .

- Введите свой адрес электронной почты, затем нажмите Следующий .

- Введите свой пароль и нажмите Следующий .

- Выберите свой регион и дату рождения, затем нажмите Следующий .

- Откройте свою электронную почту и введите код подтверждения, который вы получили от Minecraft, в окно регистрации.

- Решите капчу.

- Создайте имя пользователя Minecraft и выберите аватар, затем нажмите Погнали .
Мак
Регистрация учетной записи Minecraft на Mac мало чем отличается от регистрации на ПК с Windows или мобильном устройстве. Выполните следующие действия:
как хромировать коди с Android
- Посетите официальный сайт Minecraft сайт и нажмите на Авторизоваться кнопку, расположенную в правом верхнем углу экрана.

- Выбирать Подпишитесь бесплатно .

- Введите свой адрес электронной почты, затем нажмите Следующий .

- Введите свой пароль и нажмите Следующий .

- Выберите свой регион и дату рождения, затем нажмите Следующий .

- Откройте свою электронную почту и введите код подтверждения, который вы получили от Minecraft, в окно регистрации.

- Решите капчу.

- Создайте имя пользователя Minecraft и выберите аватар, затем нажмите Погнали .
Часто задаваемые вопросы
В этом разделе мы ответим на дополнительные вопросы об игре в Minecraft.
Как играть в Minecraft с друзьями на мобильном телефоне?
Если все ваши друзья используют одну и ту же сеть Wi-Fi, вы можете играть на локальном сервере. Следуйте инструкциям ниже, чтобы начать играть вместе:
1. Откройте игру Настройки .
2. Переместите переключатель рядом с Многопользовательский режим на локальном сервере к На должность.
3. Загрузите мир, в который хотите играть, на свое устройство до того, как его загрузят другие игроки. Теперь вы хозяин игры.
4. Ваши друзья должны нажать Играть в и выберите мир, расположенный вверху их списка и выделенный синим цветом.
Если ваши друзья используют другую сеть, вам придется создать новый внешний сервер или использовать существующий. Следуйте инструкциям ниже:
1. Посетите сервер Minecraft Pocket Edition. список чтобы найти информацию о вашем сервере.
2. В игре нажмите Играть в , затем перейдите к Серверы вкладка
3. Нажмите Добавить сервер для подключения к внешнему серверу.
4. Введите необходимую информацию — имя сервера, IP-адрес и номер порта.
5. Нажмите Играть в чтобы начать играть.
Наслаждайтесь Minecraft бесплатно
Надеюсь, с помощью нашего руководства вы теперь можете играть в Minecraft бесплатно. Помните о вирусах при загрузке неофициальных версий игр. Мы рекомендуем использовать антивирус и VPN для проверки всех файлов перед установкой. И если вам действительно нравится игра, подумайте о том, чтобы заплатить за официальную версию, чтобы отдать дань уважения разработчикам.
Знаете ли вы какие-нибудь безопасные и надежные сайты для бесплатной загрузки Minecraft на iPhone? Поделитесь своим опытом в разделе комментариев ниже.