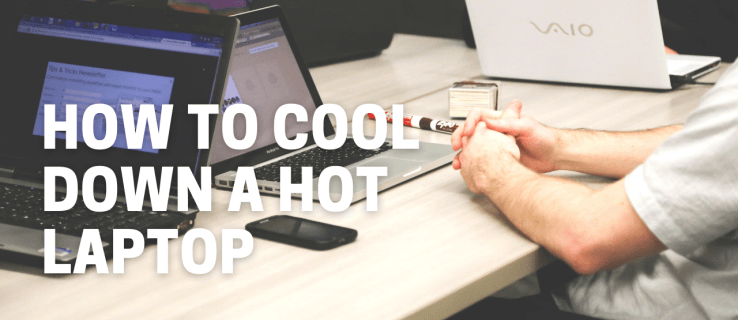Вы виноваты в том, что просматриваете веб-страницы, когда должны работать? Если это так, вы можете заблокировать определенные веб-сайты, которые часто отвлекают. К счастью, это относительно простой процесс.

Прочтите, чтобы узнать, как это сделать быстро и эффективно. В качестве бонуса мы покажем вам, как шаги различаются на разных платформах.
Как заблокировать сайты в Google Chrome
Если вы используете Chrome для работы в Интернете, может наступить время, когда вы захотите заблокировать определенные веб-сайты. Возможно, вас тянет к Интернету, когда вы должны закончить задание. Или, возможно, ваш ребенок пользуется тем же компьютером, и вы хотите, чтобы он не просматривал неподходящие материалы.
В этом случае выполните следующие действия, чтобы заблокировать веб-сайты в Google Chrome:
- Откройте Chrome.

- В строке поиска введите блокировать расширение сайта.

- Нажмите синюю кнопку «Добавить в Chrome», чтобы загрузить расширение BlockSite.

- Подтвердите, нажав Добавить расширение.

- Подождите, пока он загрузится.
- Найдите расширение в правом верхнем углу экрана. Это похоже на оранжевый щит с кругом и линией поперек него.

- Перейдите на сайт, который хотите заблокировать.

- Нажмите на расширение BlockSite.

- Щелкните Заблокировать этот сайт.

Вы успешно заблокировали сайт. Если вы хотите его разблокировать, сделайте следующее:
- Посетите сайт, который хотите разблокировать.
- Щелкните Blocksite.

- Выберите Редактировать список заблокированных сайтов.

- Найдите веб-сайт из списка.
- Нажмите на знак минус рядом с ним, чтобы разблокировать его.

Как заблокировать сайты в Google Chrome на Android
Если вы обычно просматриваете Интернет через Chrome на своем телефоне Android, возможно, вы захотите заблокировать некоторые веб-сайты, чтобы повысить продуктивность. Если это так, то вот как вы это сделаете:
- Откройте Play Store на своем телефоне.

- Найдите приложение BlockSite.

- Нажмите «Установить», чтобы загрузить и установить его.
- Запустите приложение на своем телефоне.
- Нажмите «Перейти к настройкам», чтобы включить приложение.
- Когда приложение будет включено, вернитесь назад.
- Откройте приложение BlockSite.
- Щелкните зеленый значок + в правом нижнем углу экрана.

- Откроется новый экран с вкладками Веб-сайт и Приложение.

- Убедитесь, что этот веб-сайт выбран.

- Напишите URL-адрес веб-сайта, который хотите заблокировать.
- Нажмите на зеленую галочку в правом верхнем углу экрана.

Как заблокировать сайты в Google Chrome на iPhone и iPad
Если вы пользователь iOS и хотите заблокировать определенный веб-сайт в Google Chrome, это можно сделать двумя способами:
Нулевая сила воли
Нулевая сила воли это приложение, доступное для устройств iPhone и iPad. Это стоит 1,99 доллара в месяц и позволяет пользователям блокировать веб-сайты. Он также позволяет вам выбрать период, на который вы хотите заблокировать определенный веб-сайт.
Через устройство
Другой способ блокировать веб-сайты - через используемое вами устройство:
как получить шкуры для ржавчины
- Возьмите устройство и перейдите в Настройки.

- Перейти к экранному времени.

- Нажмите на него, а затем нажмите на Контент и ограничения конфиденциальности.

- Переключите кнопку рядом с ограничениями содержимого и конфиденциальности, чтобы включить эту опцию.

- Щелкните 'Ограничения содержания'.

- Выделите Веб-контент и нажмите Веб-контент.

- Здесь вы увидите различные варианты. Если вы нажмете «Ограничить веб-сайты для взрослых», телефон заблокирует веб-сайты с рейтингом X. Если вы выберете «Только разрешенные веб-сайты», вы можете выбрать список веб-сайтов, которые не будут блокироваться, и настроить их в соответствии со своими потребностями.

Как заблокировать сайты в Google Chrome в Windows
Если у вас компьютер Windows и вы используете Chrome в качестве браузера, блокировать веб-сайты не составит труда:
- Откройте Chrome.

- Загрузите BlockSite расширение, нажав Добавить в Chrome.

- Перейдите на сайт, который хотите заблокировать.

- Щелкните расширение в правом верхнем углу экрана.

- Нажмите Заблокировать этот сайт.

Как заблокировать сайты в Google Chrome на MacOS
Если вы используете Mac и хотите заблокировать веб-сайты в Chrome, есть два способа сделать это. Первый - установить расширение BlockSite:
- Откройте Chrome и загрузите расширение BlockSite. здесь .
- Нажмите 'Добавить в Chrome'.

- Перейдите на сайт, чтобы заблокировать.

- Нажмите на расширение в правом верхнем углу экрана.

- Нажмите Заблокировать этот сайт.

Другой вариант возможен через компьютер. Это удобно, если вы хотите запретить детям доступ к определенным веб-сайтам:
- Нажмите на значок яблока в верхнем левом углу меню.

- Выберите Системные настройки.

- Зайдите в Родительский контроль.
- Нажмите на учетную запись ребенка в левой части меню.
- Затем нажмите «Включить родительский контроль».

- Выберите Content.

- В разделе Ограничения веб-сайтов выберите Разрешить доступ только к этим веб-сайтам.

- Добавьте сайты, к которым ребенок может иметь доступ.

Как заблокировать сайты в Google Chrome на Chromebook
Если вы используете Chromebook и хотите блокировать веб-сайты в Chrome, вы должны сделать следующее:
- Запустите Chrome.
- Ищите расширение BlockSite здесь .
- Нажмите «Добавить в Chrome», чтобы установить расширение.
- Перейдите на сайт, который хотите заблокировать.
- Нажмите на расширение в правом верхнем углу экрана.
- Выберите Заблокировать этот сайт.
Как заблокировать сайты в Google Chrome без расширения
Блокировать веб-сайты проще, если вы используете расширение. Однако это можно сделать и без него, только немного сложнее. Вот что вы будете делать, если используете Windows:
- Перейдите на диск C на вашем компьютере.

- Щелкните Windows.

- Нажмите на System32.

- Прокрутите до Драйверы.

- Найти и т. Д.

- Откройте файл hosts с помощью Блокнота.

- Введите URL-адрес веб-сайта, который вы хотите заблокировать, перед доменом.
- Нажмите Ctrl и S, чтобы сохранить работу.

Если вы пользователь Mac, сделайте следующее:
- Откройте терминал.

- Введите sudo nano / etc / hosts.

- Поместите курсор в последнюю строку.
- Напишите веб-сайты, которые хотите заблокировать. Например, он должен выглядеть так: 127.0.0.1 URL-адрес веб-сайта.
Как заблокировать сайты в Google Chrome в настройках
Если вы хотите заблокировать веб-сайты в Google Chrome в настройках, вам нужно будет использовать расширение:
- Нажмите на три точки в правом верхнем углу экрана.

- Перейти к настройкам.

- Прокрутите до Расширения.

- Найдите BlockSite в поле поиска.

- Скачайте расширение.
- Перейдите на сайт, который хотите заблокировать.

- Щелкните расширение в правом верхнем углу экрана.

- Нажмите на Заблокировать этот сайт.

Дополнительные ответы на часто задаваемые вопросы
Вы хотите узнать что-нибудь еще о блокировке веб-сайтов? Если да, прочтите следующий раздел.
1. Как навсегда заблокировать веб-сайт в Chrome?
Простое решение навсегда заблокировать любой веб-сайт в Chrome - использовать расширение BlockSite. С этим расширением веб-сайт остается заблокированным, пока вы не решите отменить процесс. Вот как вы можете добавить расширение вне зависимости от того, используете ли вы Mac или Windows:
• Запустите Chrome и найдите расширение BlockSite. здесь .
• Нажмите «Добавить в Chrome», чтобы установить его.
• Перейдите на сайт, который хотите заблокировать.
• Нажмите на расширение, расположенное в правом верхнем углу экрана.
мой внешний жесткий диск не отображается
• Выберите «Заблокировать этот сайт».
Чтобы разблокировать сайт, вам нужно сделать следующее:
• Откройте Chrome и перейдите на ранее заблокированный веб-сайт.
• Щелкните расширение BlockSite в правом верхнем углу экрана.
• Выберите «Редактировать список заблокированных сайтов».
• Найдите веб-сайт, который хотите разблокировать.
• Щелкните значок «минус» рядом с ним, чтобы разблокировать его.
2. Какие расширения могут блокировать веб-сайты в Chrome?
Самым популярным и надежным расширением для блокировки сайтов в Chrome является BlockSite. Это бесплатно и поможет вам сосредоточиться, удерживая вас от определенных сайтов. Другой вариант, который вы можете попробовать, - это расширение StayFocused.
3. Как легко заблокировать веб-сайты в Google Chrome?
Если вы хотите заблокировать веб-сайты в Chrome, самый простой способ - использовать расширение BlockSite. Это самый популярный способ блокировки веб-сайтов. Кроме того, навигация по нему довольно проста. В качестве альтернативы вы можете попробовать StayFocused.
4. Как заблокировать несколько веб-сайтов в Google Chrome?
Если вы хотите заблокировать несколько веб-сайтов в Chrome, вы можете использовать расширение BlockSite. Как только вы это сделаете, у вас будет их список. Каждый раз, когда вы хотите разблокировать определенный сайт, вам нужно будет щелкнуть значок «минус» рядом с этим.
как включить все ядра windows 7
Блокируйте отвлекающие факторы
Когда вы работаете за компьютером, очень легко попасть в кроличью нору прокрутки и просмотра. Вы можете подумать, что провели пару минут на Reddit или YouTube, но на самом деле все обстоит наоборот. Вот почему вы можете использовать расширения, которые помогут вам сосредоточиться и предотвратить посещение таких веб-сайтов.
Вы уже пробовали BlockSite? Это помогло вам меньше отвлекаться? Поделитесь своим опытом в разделе комментариев ниже.