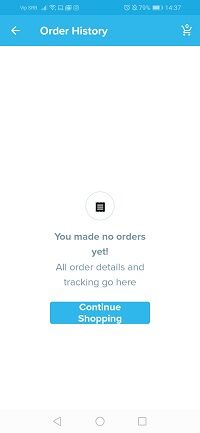Опция истории поиска в приложениях для покупок может быть весьма полезной. Это упрощает поиск предметов, которые ранее искали, даже если вы не можете точно вспомнить, что это были за предметы.

С другой стороны, он может перестать быть полезным, когда вы уже купили товар и теперь ищете что-то совершенно другое. Несмотря на это, предложения, связанные с вашим предыдущим запросом, появляются на всей странице просмотра. Вы хотите избавиться от этого? Вот как.
Удаление истории поиска по желанию
К сожалению, вы не можете нажать, чтобы удалить элементы, которые вы искали в приложении Wish. Некоторые приложения для социальных сетей позволяют вам зайти в настройки и просто нажать «Удалить историю просмотров / поиска». К сожалению, на Wish нет ничего подобного.
Однако есть способы удалить нежелательные элементы со страницы просмотра и начать видеть то, что вам действительно интересно. Прежде чем вы это сделаете, помните, что приложение использует данные, собранные в результате ваших поисков, чтобы улучшить ваше взаимодействие с пользователем и помочь вам найти продукты, которые могут вам понравиться. Это может быть полезно, но если вы все же хотите удалить историю поиска, вот что вы можете попробовать.

Искать другие предметы
Обычные способы, такие как удаление данных приложения или кеширование, не работают с приложением Wish. Этот метод может занять больше времени, но он работает. Многие интернет-пользователи подтвердили, что успешно очистили историю поиска от нежелательных товаров. Что нужно сделать?
изменить цвет текста в pdf
Что ж, если вы нажмете или коснетесь панели поиска в верхней части компьютера или мобильного устройства, вы увидите список недавно найденных элементов. Список может содержать до 15 пунктов.
То, что вы сейчас видите на своей странице просмотра, основано на ваших предыдущих поисках. Если вам это не нравится, вы можете найти 15 новых товаров, которые один за другим заменят товары, которые сейчас находятся в вашем списке недавних поисков. Когда все 15 элементов будут заменены, ваши предложения по просмотру страниц будут основаны на этих новых продуктах.

вставить номер страницы в google docs
Удалите ваши предыдущие заказы из истории заказов
Приложение Wish позволяет удалить историю заказов. Все, что вам нужно сделать, это выполнить следующие шаги:
- Откройте приложение Wish на своем мобильном устройстве.
- Коснитесь значка гамбургера в верхнем левом углу, чтобы открыть меню боковой панели для Android. Если у вас iOS, найдите этот значок в правом нижнем углу.
- Выберите История заказов.
- Вы увидите все свои предыдущие заказы, перечисленные на этом экране.
- Коснитесь значка корзины для мусора, чтобы удалить заказ.
- Коснитесь Да для подтверждения.
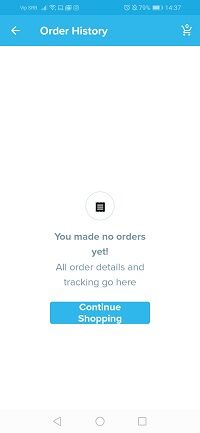
Если вы хотите сделать это со своего настольного компьютера, следуйте этим инструкциям:
- Откройте браузер и перейдите в свою учетную запись Wish.
- Выберите трехстрочный значок вверху, чтобы открыть главное меню.
- В этом меню выберите История заказов.
- Выберите значок корзины и подтвердите, что хотите удалить заказ.
Удалить товары из списка желаний
Вы также можете удалить элементы, которые вы когда-то добавляли в список желаний, если они вам больше не нужны или вы их уже купили.
На настольном компьютере сделайте следующее:
- В браузере откройте сайт Wish и войдите в свою учетную запись.
- Перейдите к своему фото профиля в правом верхнем углу.
- Нажмите на нее или наведите указатель мыши, и вы увидите опцию «Список желаний».
- Выберите желаемый список желаний и выберите «Редактировать список желаний».
- Выберите элементы, которые хотите удалить, установив рядом с ними флажки.
- Выберите «Удалить» и нажмите «Да» для подтверждения.
- По завершении выберите Готово.
Действия могут немного отличаться в зависимости от того, какое мобильное устройство вы используете. Если вы используете смартфон или планшет Android, выполните следующие действия:
как поставить галочку в google docs
- Запустите приложение Wish на своем телефоне.
- Войдите в меню учетной записи, нажав на значок гамбургера в верхнем левом углу.
- Выберите «Просмотреть профиль» под своим именем вверху.
- Выберите список желаний, содержащий элементы, которые вы хотите удалить.
- Выберите «Изменить», а затем «Изменить элементы».
- Выберите продукты, которые хотите удалить.
- Нажмите кнопку «Удалить», которую видите внизу экрана.
На устройствах iOS нужно сделать так:
- Откройте приложение Wish на своем устройстве и коснитесь значка гамбургера, чтобы увидеть главное меню.
- Нажмите на Просмотр профиля под своим именем.
- Из списков желаний выберите тот, в котором есть товары, которые вы хотите удалить.
- Выберите «Изменить», а затем «Изменить элементы».
- Выберите из списка все элементы, которые вы хотите удалить.
- Нажмите «Удалить» внизу, чтобы закончить.
Обратите внимание, что элемент по-прежнему будет отображаться в вашем списке недавно просмотренных даже после того, как вы удалите его из своего списка желаний. Вы также можете удалить товары из корзины, прежде чем разместить заказ. Однако вы не можете удалить продукты с экрана 'Недавно просмотренные'.
Настройте страницу просмотра
Хотя вы можете удалять товары из списков желаний или корзины, приложение Wish не позволяет пользователям стирать историю поиска или очищать список недавно просматриваемых продуктов. Однако это не означает, что вы не можете решить эту проблему и настроить страницу просмотра. После того, как вы примените метод, который мы описали, вы увидите разные предложения и можете найти новые товары, которые хотите купить.
Заполнена ли ваша страница просмотра теми же самыми старыми продуктами на основе вашей истории поиска? Наши предложения сработали? Дайте нам знать в комментариях ниже.