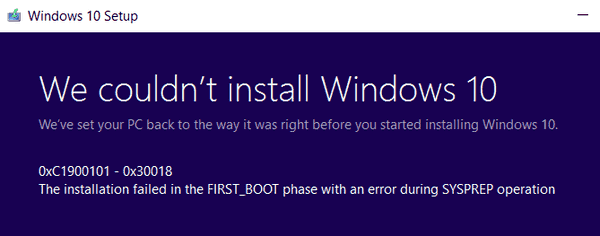Kindle Fire, планшет от Amazon, - недорогой вариант для семейного отдыха или для занятого человека в дороге. Вы можете использовать его для чтения книг, работы в Интернете, покупок в Интернете и, конечно же, просмотра медиаконтента. С помощью приложений от Netflix, Amazon и многих других поставщиков потокового вещания вы можете смотреть все, что захотите, на своем Kindle и даже транслировать это на свой Smart TV дома. Если вы хотите транслировать контент с вашего Kindle Fire на большой экран, читайте дальше, чтобы узнать, как это сделать.

Два способа отразить ваш экран
С помощью стандартного устройства Android вы можете транслировать контент на любое другое устройство, использующее Chromecast. В вашем Kindle Fire используется модифицированная операционная система Android, поэтому некоторые функции будут другими. Chromecast - один из них.

К счастью, у Amazon есть два способа отразить экран:
Зеркальное отображение второго экрана
Основная бизнес-стратегия Amazon заключается в том, чтобы люди были погружены в один бренд, поэтому они позволяют транслировать контент с вашего Kindle Fire только на другой продукт Amazon, в основном на Fire TV или Fire TV Stick. Вы также можете транслировать на телевизор, который использует Fire OS. И если это ваша ситуация, вам повезло. Вот как это сделать:
Как подключить Kindle Fire к Smart TV
- Убедитесь, что и ваш планшет Fire, и устройство, на которое вы хотите транслировать, подключены к Интернету. Они также должны быть в одной сети - если у вас несколько Wi-Fi, вам придется подключить их к одному.
- Включите Fire TV или стик и убедитесь, что они активны.
- Убедитесь, что оба устройства подключены к одной учетной записи Amazon. Без этого невозможно продолжать.
- Используя планшет Fire, перейдите на домашнюю страницу.
- Проведите вниз, чтобы открыть меню. В разделе Видео выберите Магазин.
- Это покажет вам весь контент, доступный в вашей учетной записи Amazon, включая контент, который вы арендовали или купили, а также весь контент Amazon Prime, если вы являетесь подписчиком. Все это доступно для потоковой передачи на вашем телевизоре или флешке.
- Выберите заголовок, который хотите посмотреть. Между кнопками «Смотреть сейчас» и «Загрузить» вы увидите либо «Смотреть на Fire TV», либо «Смотреть на Fire TV», в зависимости от доступного устройства.
- На экране телевизора появится интерфейс второго экрана с расширенной информацией о фильме и другими параметрами. Вы можете воспроизводить контент, как если бы это был DVD. Вы можете делать паузу, останавливаться, пропускать и многое другое.
- Теперь вы можете выключить экран планшета Fire, если хотите, и начать просмотр.
Зеркальное отображение дисплея для Kindle Fire
Этот метод позволяет транслировать что угодно с вашего устройства. Это включает в себя фильмы и телешоу, но также полезно для просмотра веб-страниц или использования приложений. Он превращает экран вашего телевизора в буквальное зеркало экрана планшета Fire.
Обратной стороной этого метода является то, что он недоступен на новых устройствах, таких как Fire 7, FireHD 8 и FireHD 10. Amazon удалила эту опцию, вероятно, из-за вышеупомянутой бизнес-стратегии.
Если у вас более старая версия Kindle Fire или вы не уверены, поддерживает ли ваше устройство эту опцию, сделайте следующее:
могу ли я изменить свое имя Overwatch?
- Перейти к настройкам.
- Выберите Display.
- Проверьте, есть ли опция Display Mirroring. Если вы его видите, значит, вам повезло, и вы можете перейти к следующему шагу.
- Убедитесь, что ваш Fire TV или Fire Stick включен и активен.
- Выберите опцию Display Mirroring. Появится список доступных устройств.
- Выберите соответствующее устройство, которое вы хотите отобразить на планшете.
- Примерно через 20 секунд экраны станут зеркальными.
Другие способы отразить Kindle Fire
Mirror Kindle Fire с помощью потокового приложения
Многие популярные потоковые приложения, которые вы можете загрузить на свой Kindle Fire, имеют возможность воспроизводить доступный контент на другом устройстве. Опция зеркалирования Netflix надежна, и вы можете сделать это на любом устройстве, а не только на устройствах Amazon. Процесс будет зависеть от используемого вами приложения, но будет примерно таким:

- Установите приложение для потоковой передачи на планшет Fire и на устройство, которое хотите использовать в качестве зеркала.
- Откройте приложение и найдите вариант зеркалирования. Если вы используете приложение Netflix, в правом верхнем углу экрана должна быть кнопка трансляции.
- Нажмите на кнопку трансляции.
- Появится меню. В нем будут перечислены все доступные устройства, которые вы можете использовать для зеркалирования.
- Нажмите соответствующее устройство, и оно начнет зеркальное отображение.
Kindle Fire и Hulu
У Hulu нет возможности зеркалирования, даже если вы загрузите его из официального магазина приложений Amazon. На YouTube тоже нет, но если вы загрузите YouTube из магазина Google Play, у вас будет такая возможность. Вот как это сделать:
- Зайдите в настройки на вашем Kindle Fire.
- Зайдите в Безопасность.
- Включить приложения из неизвестных источников.
- Зайдите в свой веб-браузер. Найдите следующие APK-файлы и следуйте инструкциям по порядку! Файлы APK будут в вашем локальном хранилище, в папке загрузки.
- Загрузите и установите Google Account Manager.
- Загрузите и установите Google Services Framework.
- Загрузите и установите Google Playstore.
- Откройте Google Playstore и загрузите YouTube.

Mirror Kindle Fire с помощью Allcast
Если у вас Kindle Fire 7 или более поздней версии, вы также можете попробовать зеркалировать контент с помощью приложения AllCast из магазина приложений Amazon. На самом деле это приложение не полностью отображает планшет на вашем телевизоре, но позволяет транслировать что угодно, от фотографий до фильмов и т. Д.
Больше не прищуриваться
Теперь, когда вы можете воспроизводить контент со своего маленького планшета Fire на большом экране, вам не нужно щуриться, чтобы замечать все детали. Просто сядьте на свое любимое место и наслаждайтесь!
Какой метод вы выбрали? Расскажите нам в комментариях ниже!