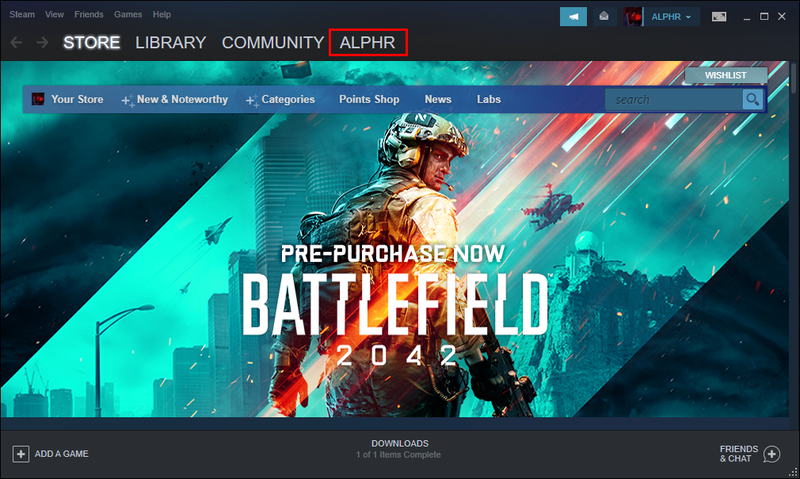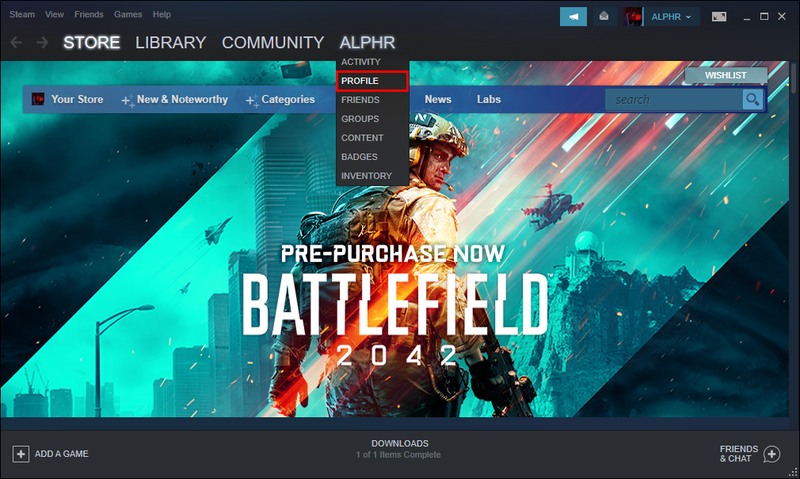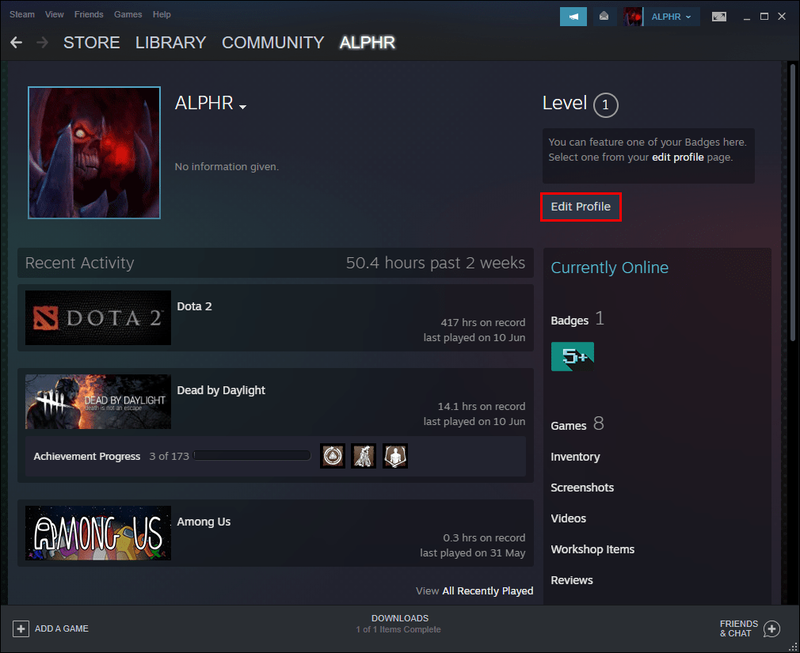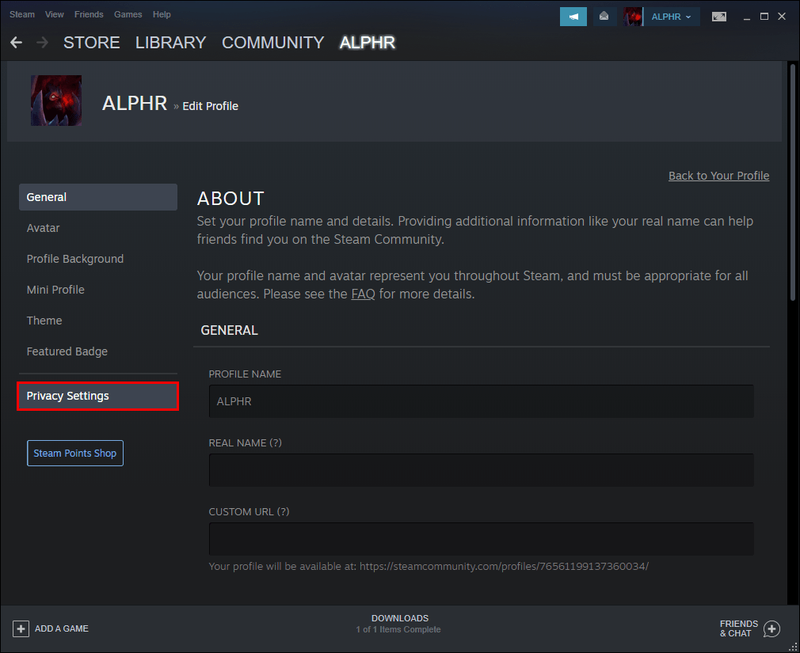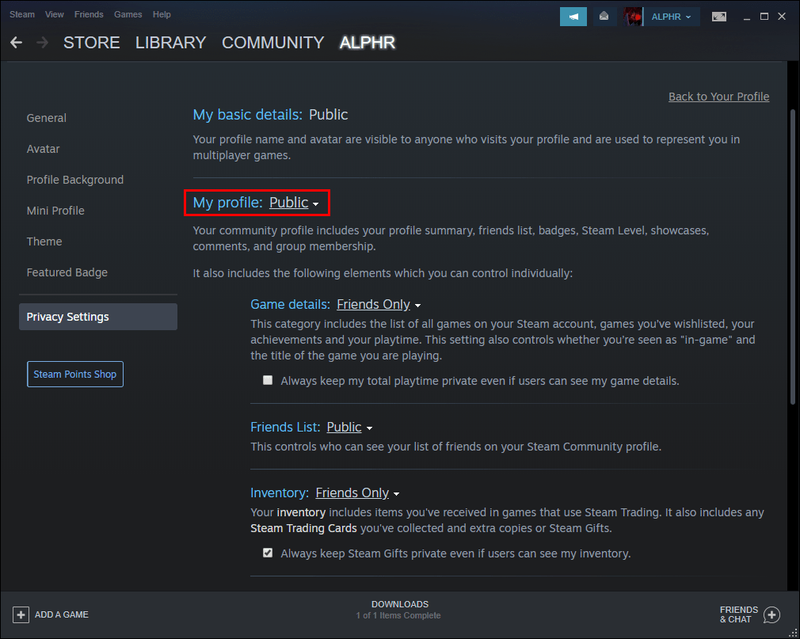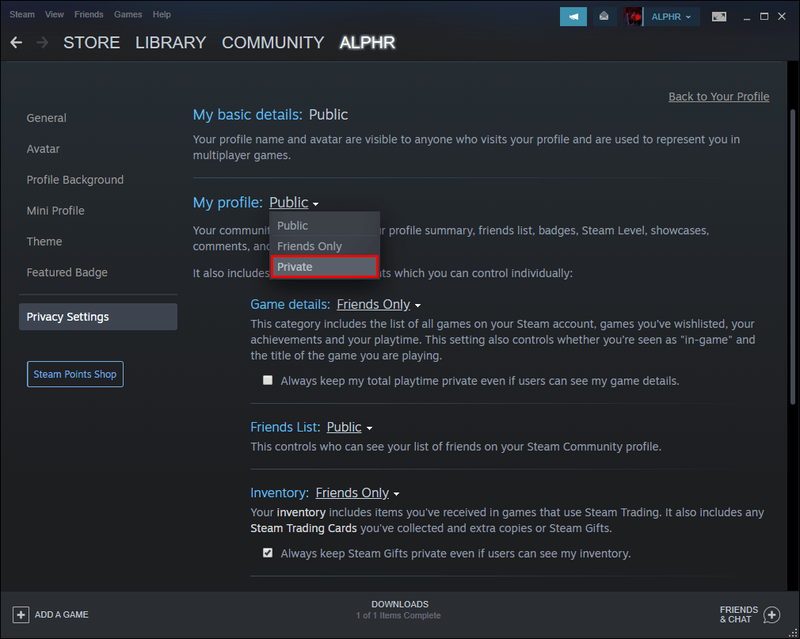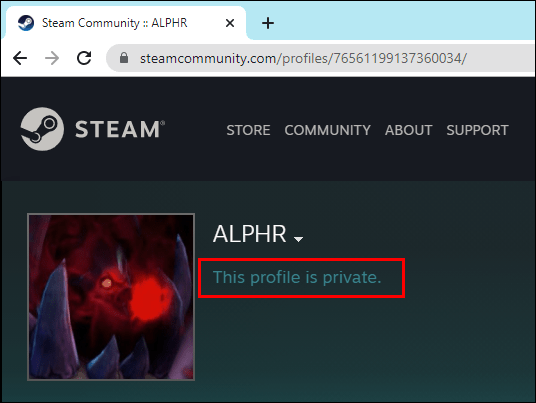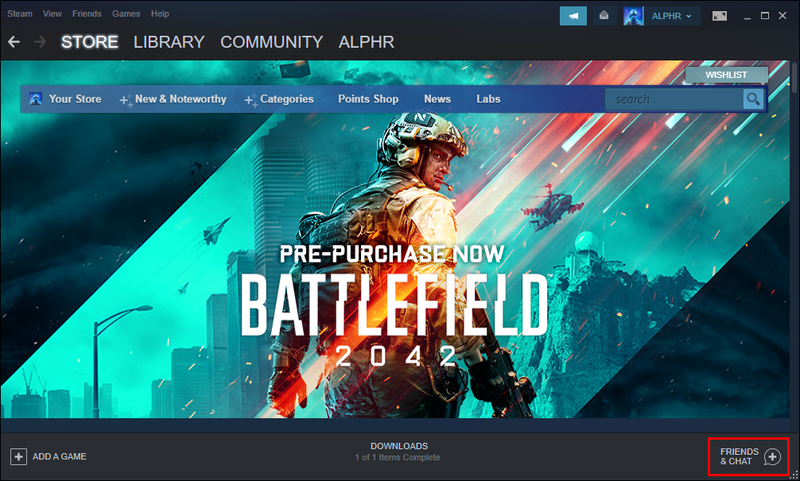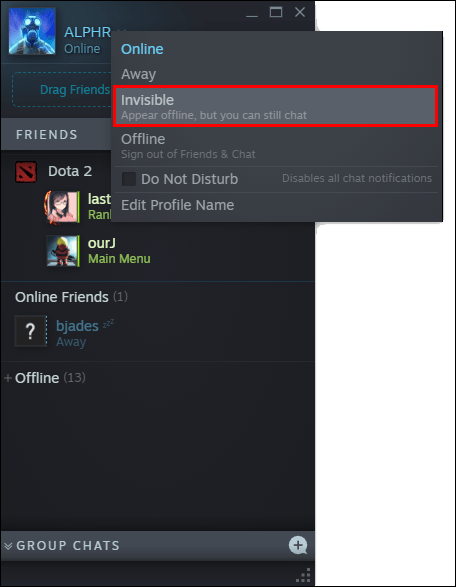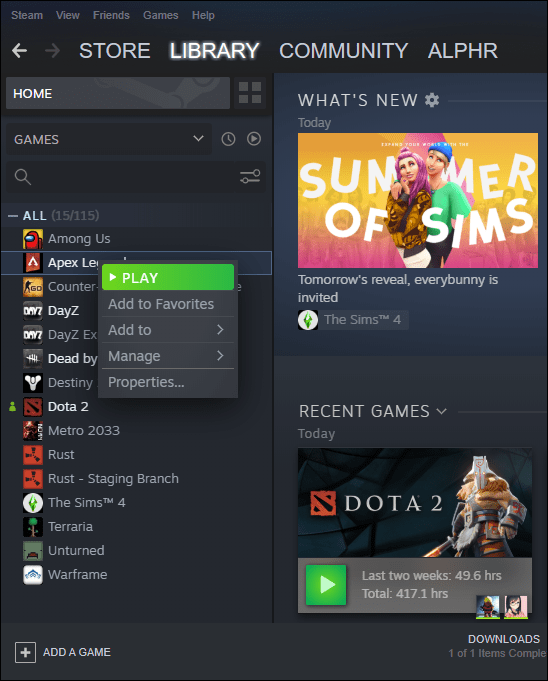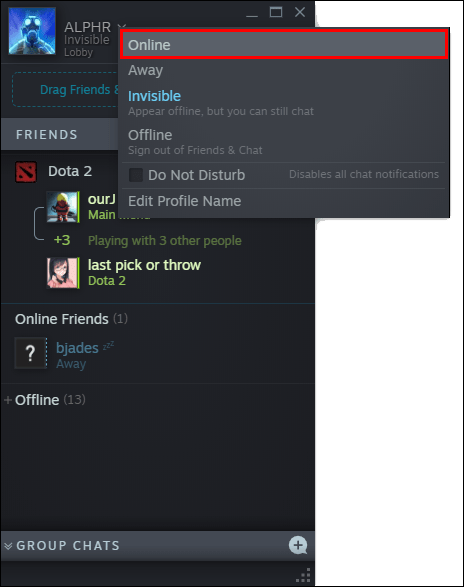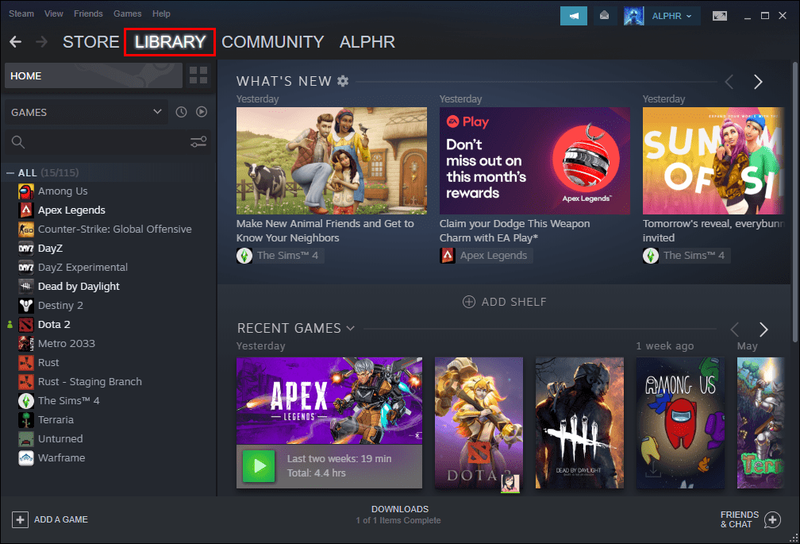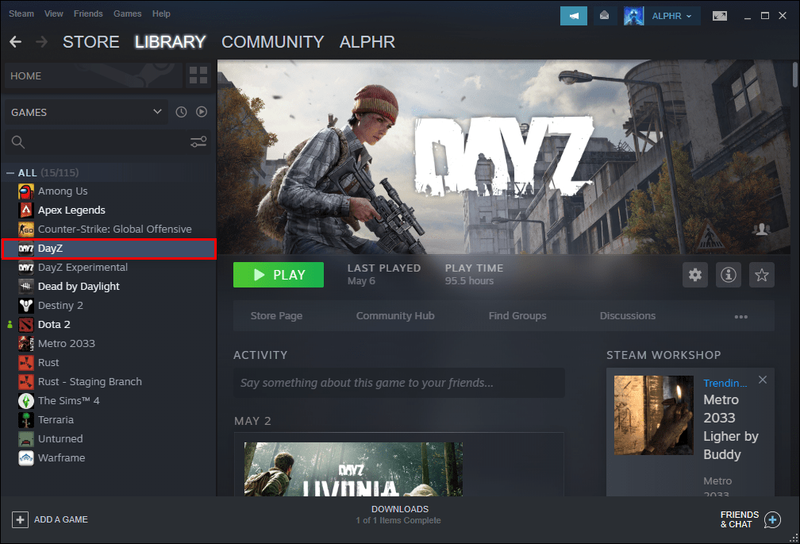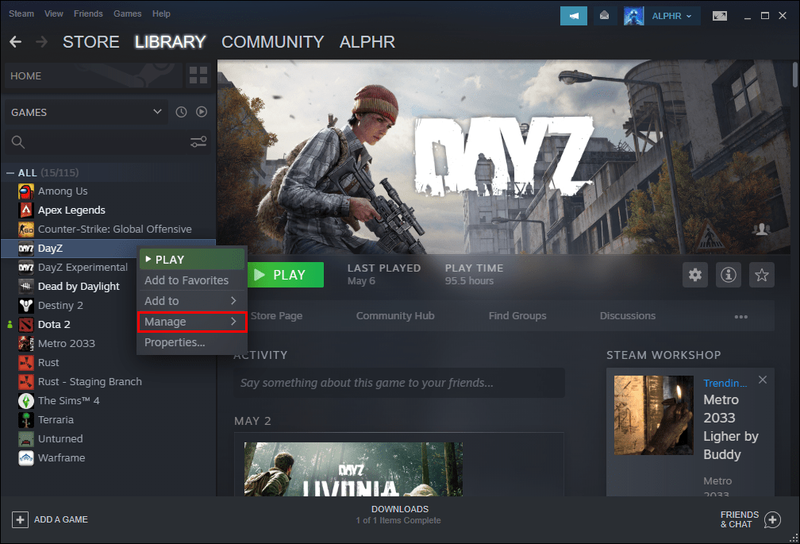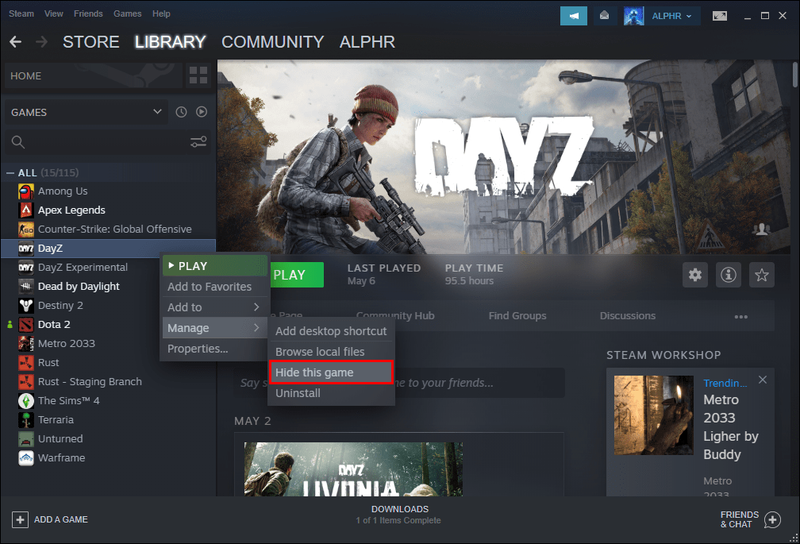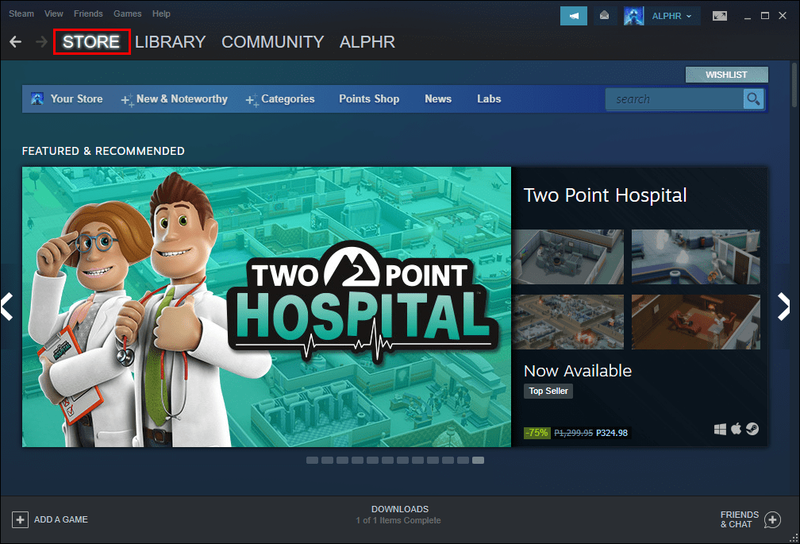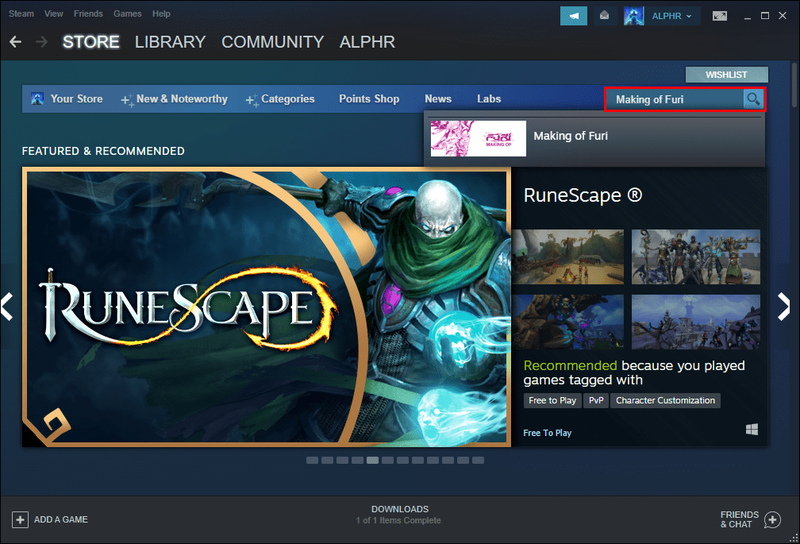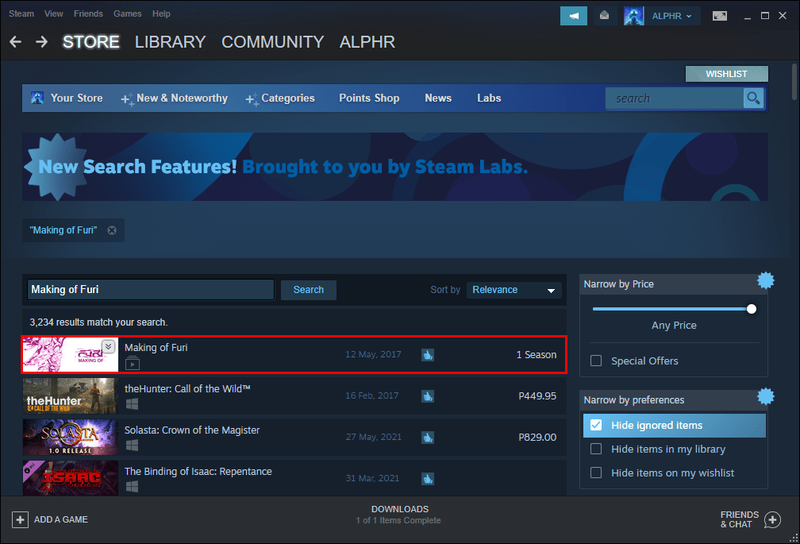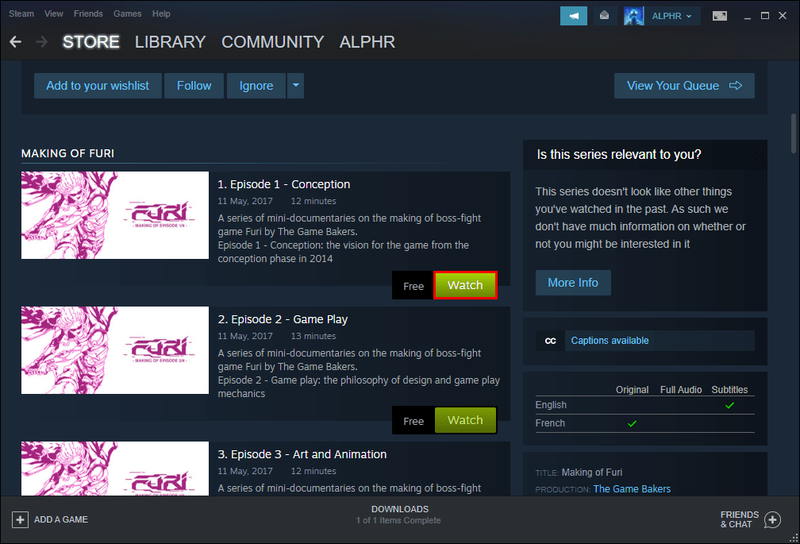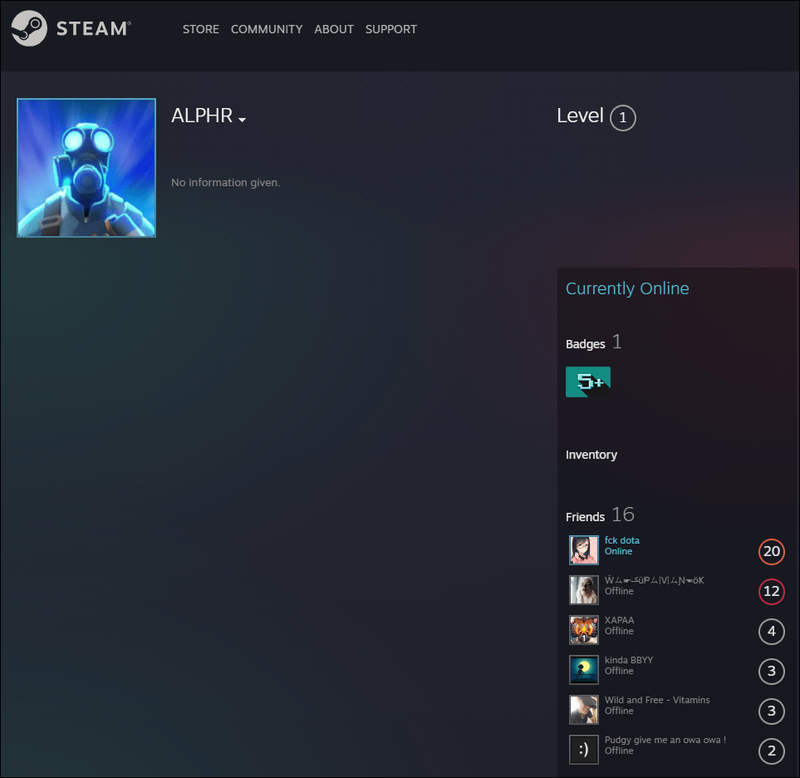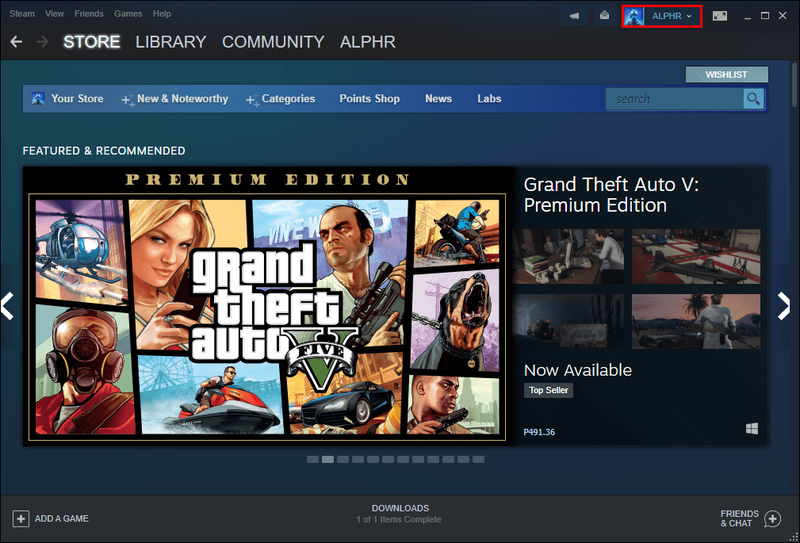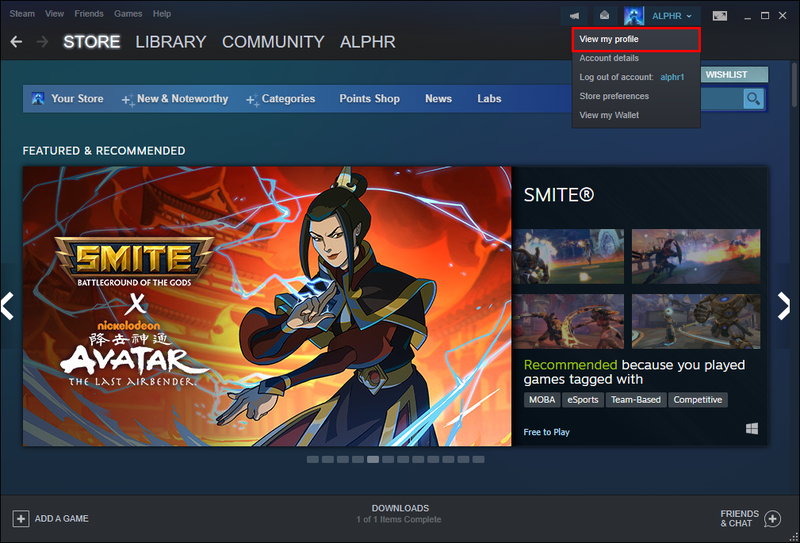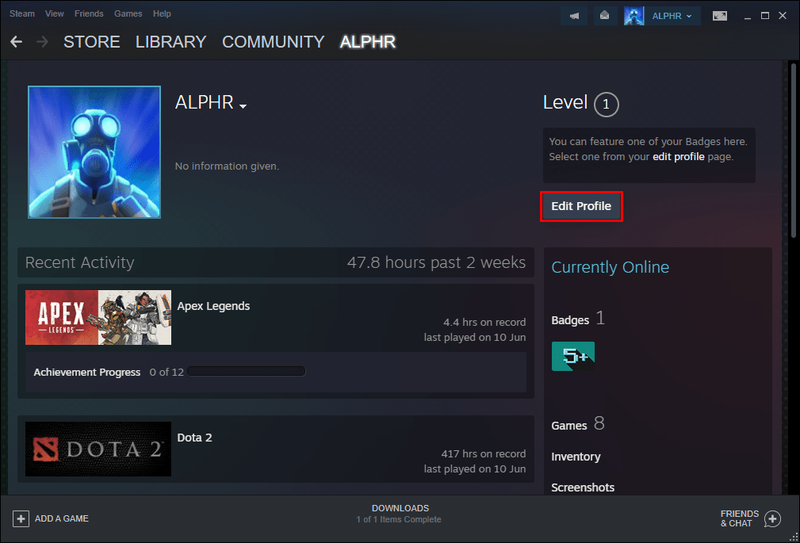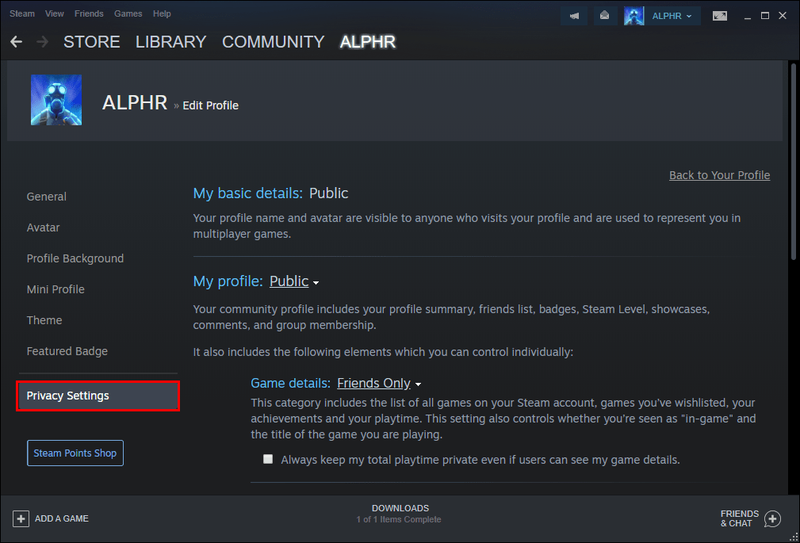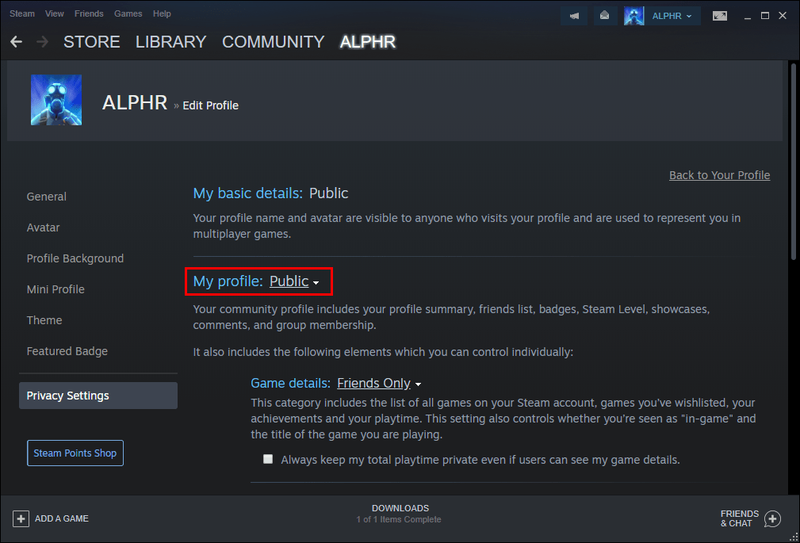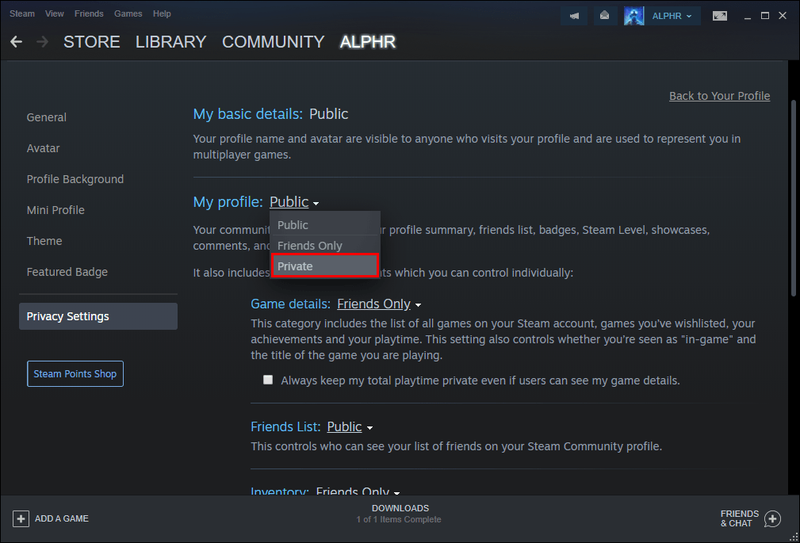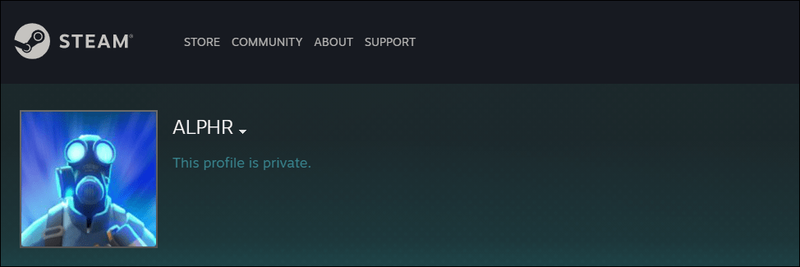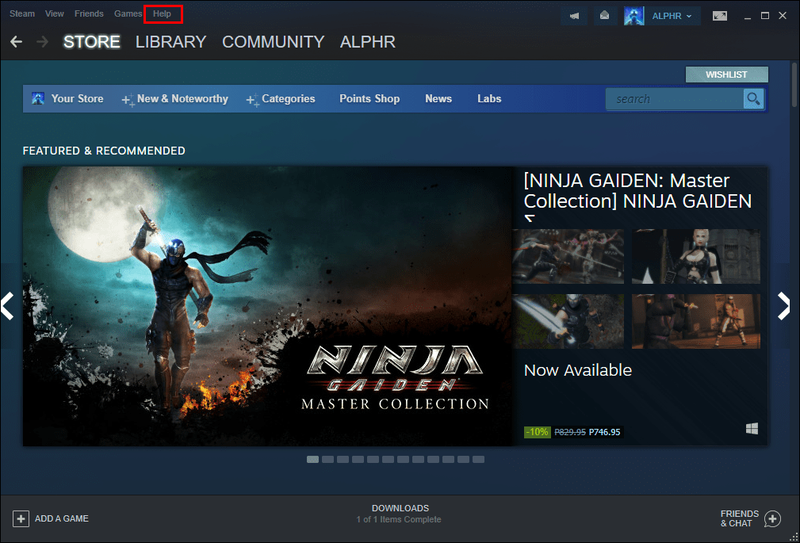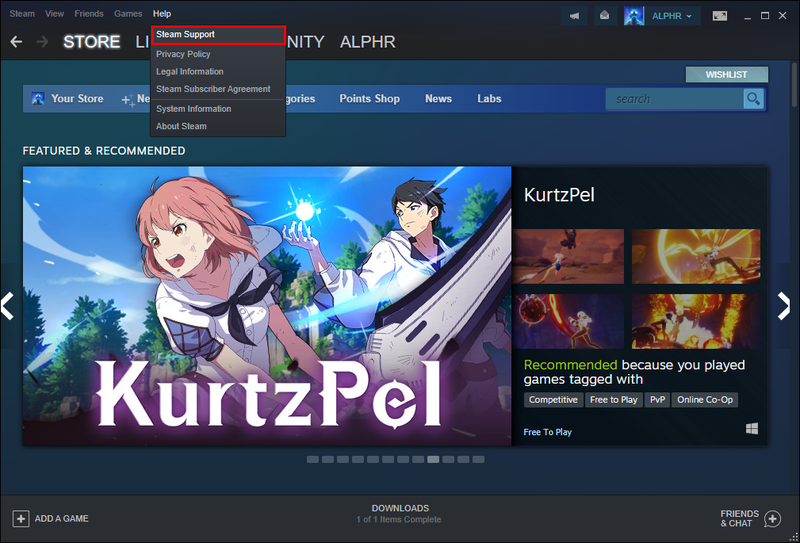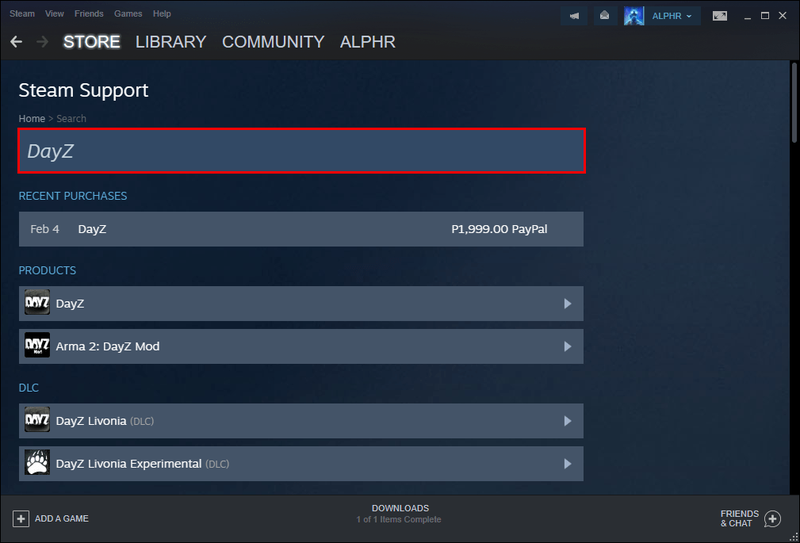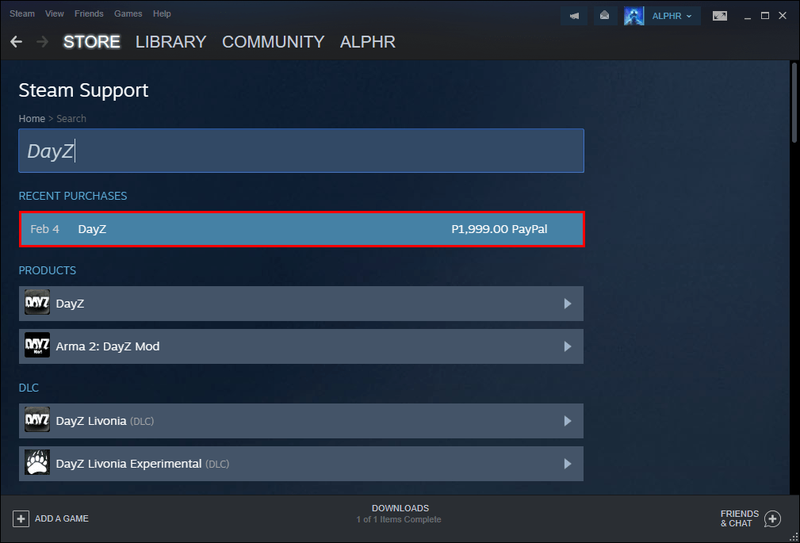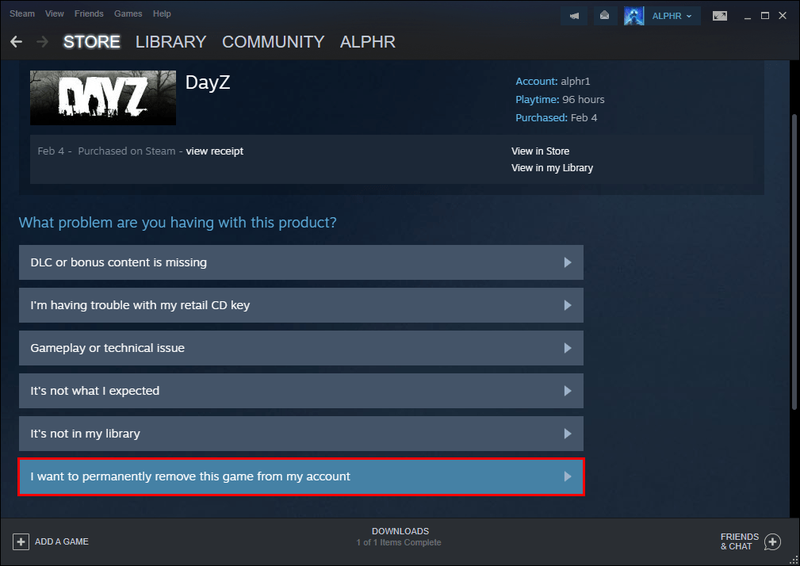В Steam игры, в которые вы играете, видны вашим друзьям, подписчикам и другим пользователям Steam. Для тех, кто предпочитает скрывать свою деятельность от посторонних глаз, есть надежда. Есть способы удалить вашу игровую активность в Steam.
Точнее, вы узнаете, как скрыть игровую активность в Steam. К сожалению, нет возможности удалить его напрямую, как в случае с историей браузера. Мы также ответим на некоторые часто задаваемые вопросы по теме ниже.
Как удалить игровую активность в Steam?
Проще говоря, нет настоящего способа удалить вашу игровую активность в Steam, но вы можете использовать другие игры, чтобы скрыть то, во что вы только что играли. Это не настоящее удаление — новая игра просто занимает место старых игр в слотах. Это ключ к одному из методов, о которых мы поговорим позже.
Без лишних слов давайте рассмотрим способы скрытия вашей игровой активности в Steam.
Изменение настроек конфиденциальности в Steam
В 2020 году Steam выпустил обновление, которое, наконец, упростило изменение конфиденциальности вашей учетной записи. Этот метод является лучшим в нашем списке, и почти каждый пользователь способен использовать его, чтобы скрыть игровую активность в Steam. Все остальное в вашей учетной записи останется прежним, поэтому вы можете доверять ему, чтобы сохранить конфиденциальность вашей учетной записи.
Чтобы изменить настройки конфиденциальности, выполните следующие действия:
- Запустите Steam на своем компьютере.

- Найдите свое имя пользователя в верхней части экрана и нажмите на него.
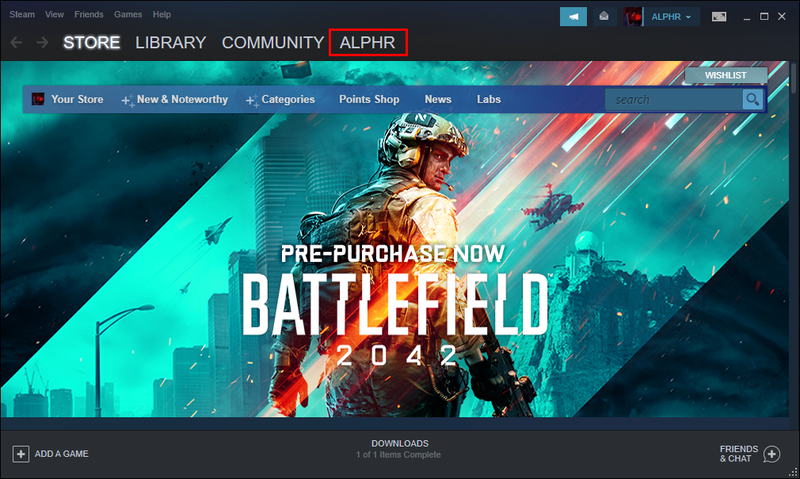
- В появившемся раскрывающемся меню выберите Профиль.
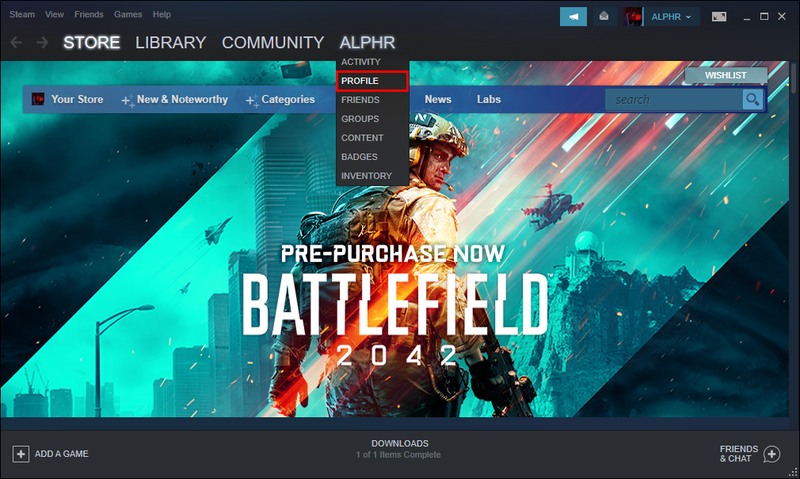
- Вы будете перенаправлены на новый экран. Выберите «Редактировать профиль» справа.
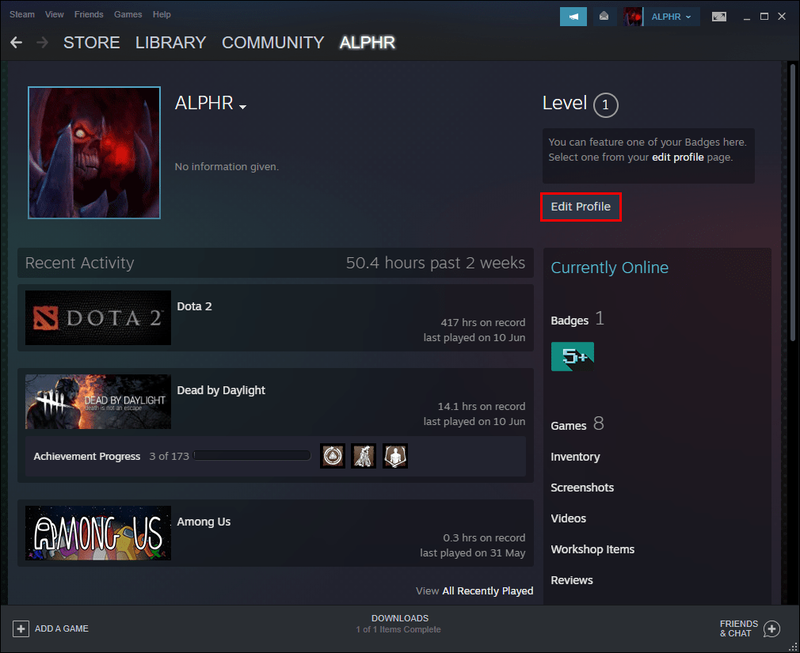
- Найдите Мои настройки конфиденциальности в правой части экрана.
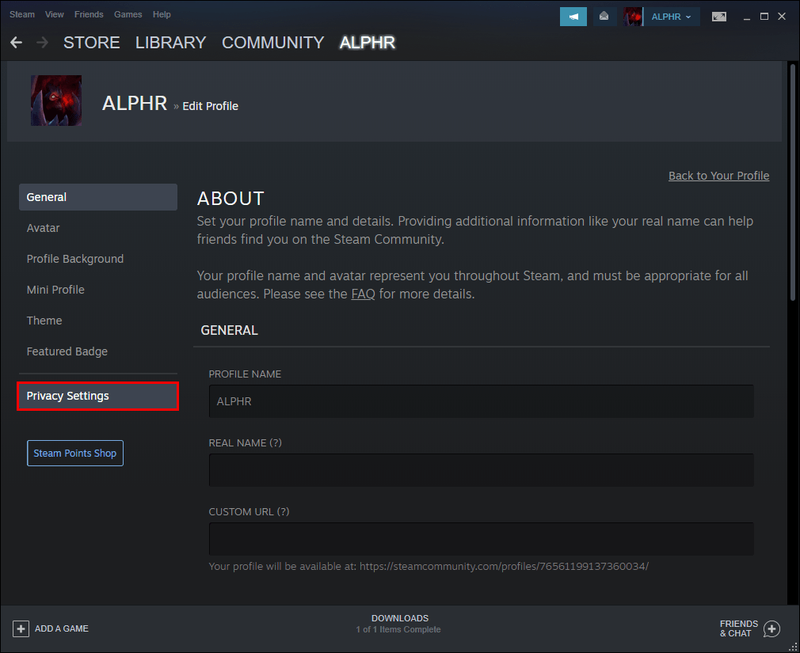
- Найдите Мой профиль в этом новом разделе.
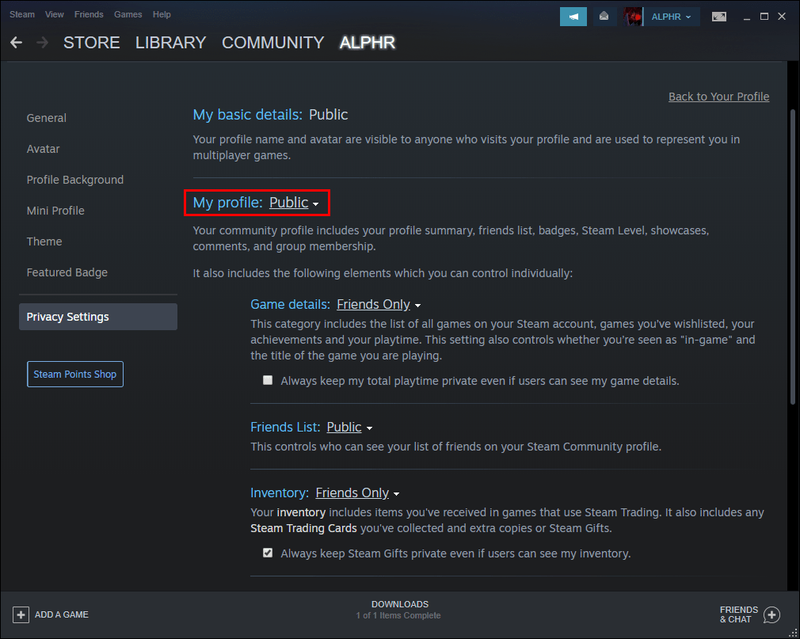
- Когда вы увидите «Общедоступный» рядом с «Сведения об игре», щелкните его и выберите «Частный» в раскрывающемся меню.
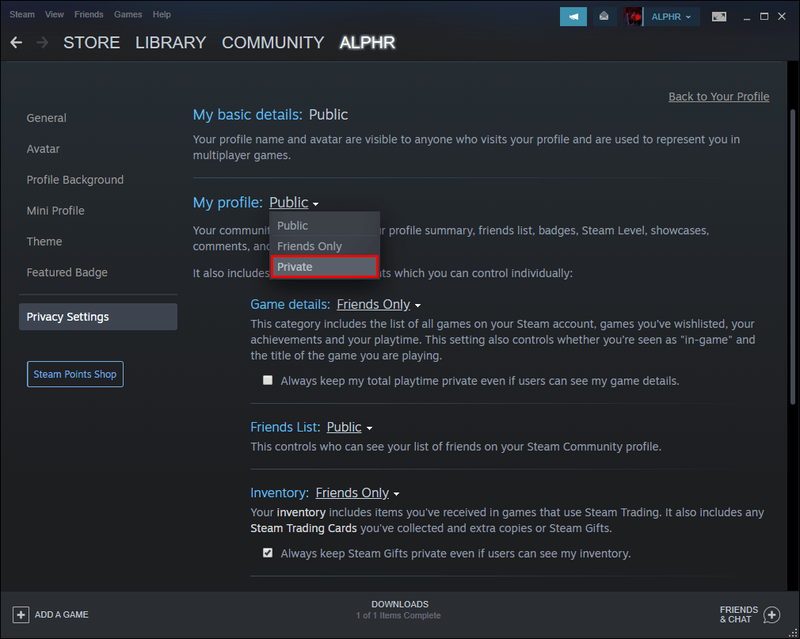
- Если вы хотите проверить это, откройте новый браузер и вставьте ссылку на свой профиль Steam.
- Если ваша игровая активность скрыта, значит, вы добились успеха.
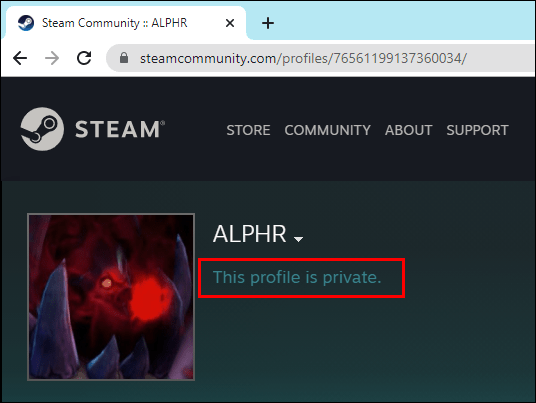
Отныне вы единственный, кто может видеть вашу игровую активность. Другие посетители страницы вашего профиля, будь то друзья, подписчики или другие пользователи Steam, не могут видеть эти слоты. Чтобы отменить это, вы можете выполнить шаги и снова установить свою конфиденциальность с частного на общедоступный.
По умолчанию ваш профиль Steam общедоступен. Все могут видеть, во что вы играли ранее.
Скрытие ваших игр вручную
Если вы не хотите делать свою учетную запись приватной, вы можете использовать метод ниже. У вас есть возможность скрыть определенные игры, которые вы хотите скрыть от посторонних глаз. Есть два способа запретить отображение активности в вашем профиле.
Первый метод заключается в следующем:
- Запустите Steam.

- Зайдите в свой профиль.
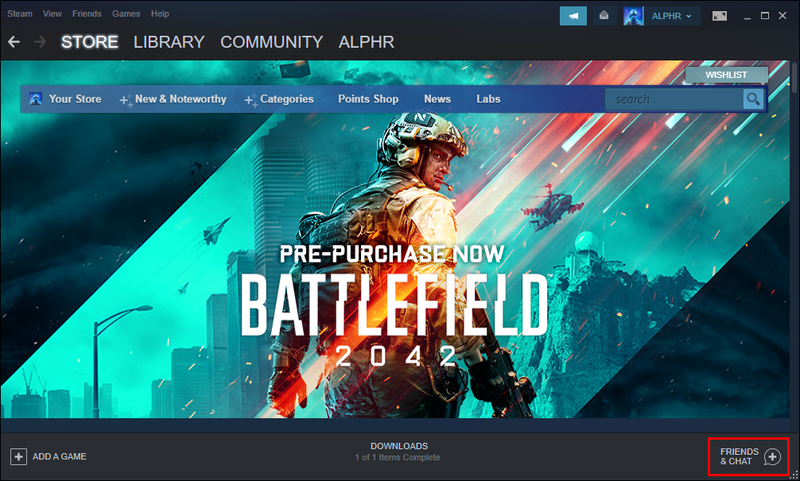
- Нажмите на свой статус.
- Установите свой статус на Невидимый.
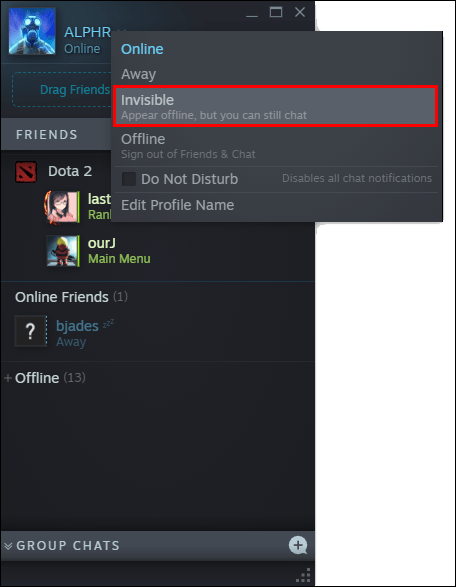
- Откройте игру, в которую хотите играть.
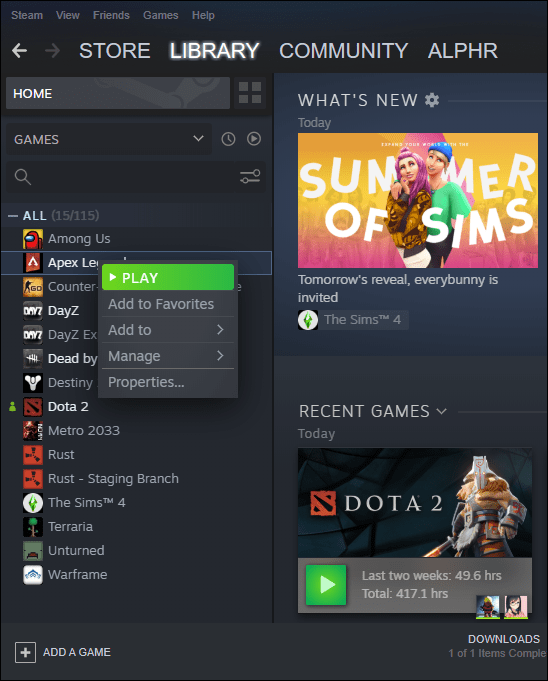
- Откройте другую игру.
- Когда закончите, вернитесь к сети в Steam.
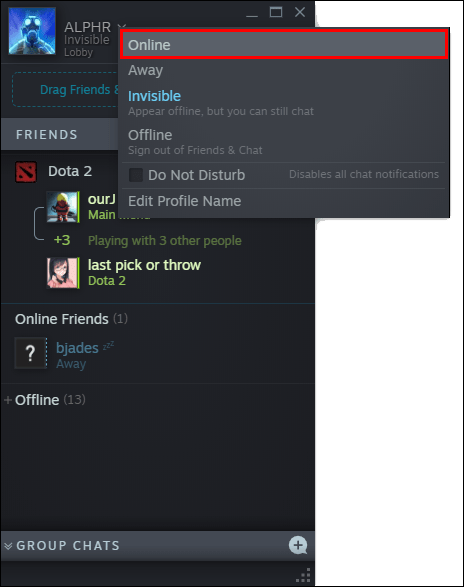
Поскольку Steam отображает только самую последнюю открытую игру, игра, которую вы пытаетесь скрыть, не появится. Старая игра теперь будет скрыта.
Однако этот метод доступен далеко не всем. Не у всех есть мощный ПК, который может запускать много игр одновременно, а некоторые ноутбуки с трудом запускают несколько игр. Обходной путь — открывать только простые игры, которые не будут нагружать аппаратное обеспечение вашего компьютера.
Если у вас есть мощный игровой ПК, то обязательно откройте столько игр, сколько хотите, чтобы скрыть свою игровую активность.
Второй метод отличается и выглядит следующим образом:
- Запустите Steam.

- Зайдите в свою библиотеку.
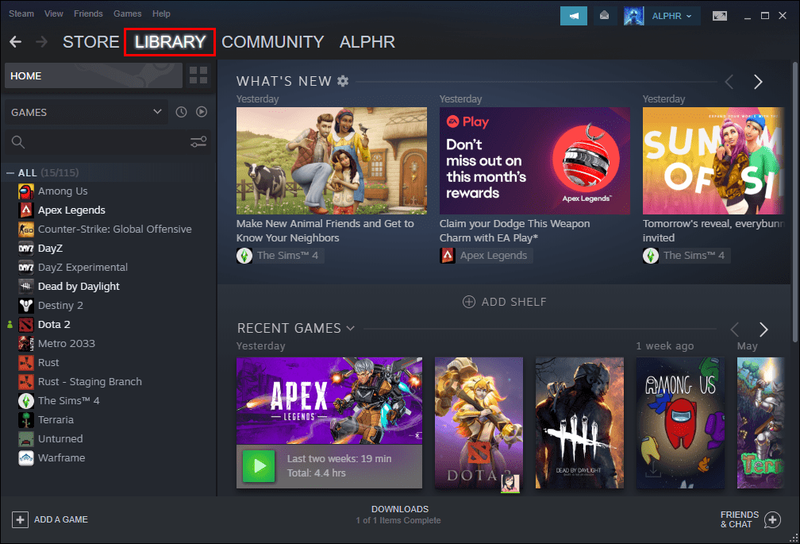
- Найдите игру, которую хотите скрыть вручную.
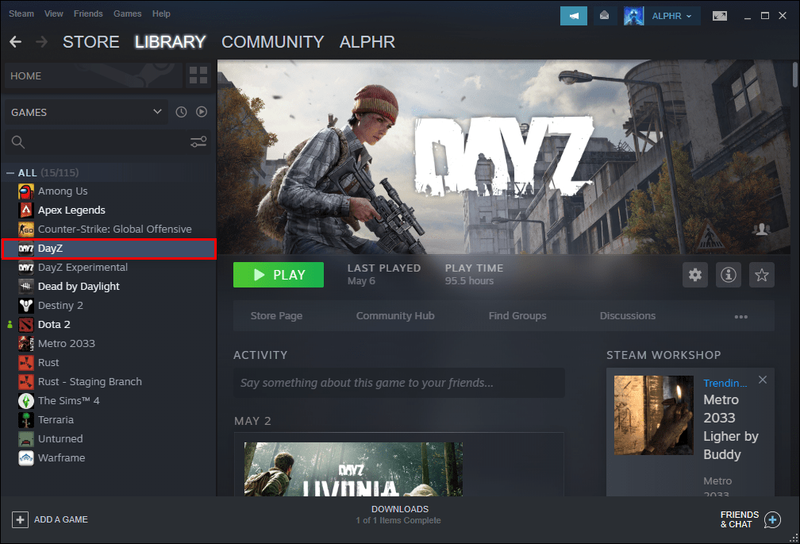
- Щелкните его правой кнопкой мыши.
- Выберите Управление.
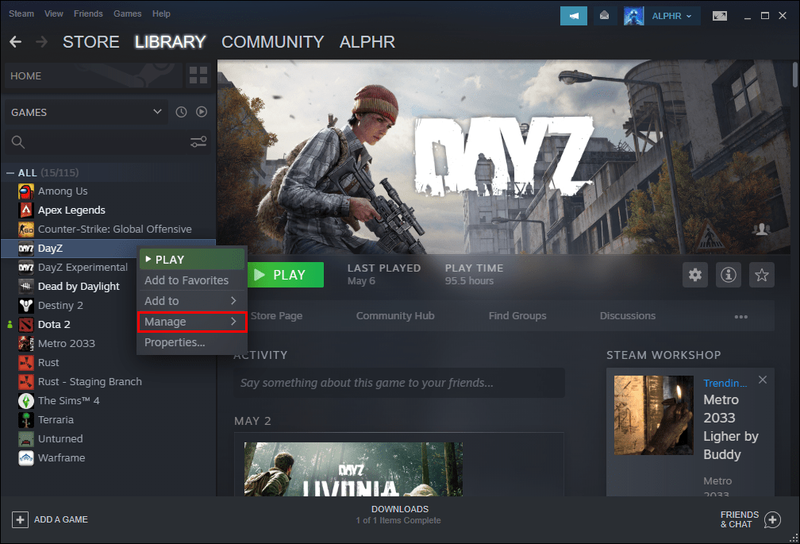
- Выберите «Скрыть эту игру».
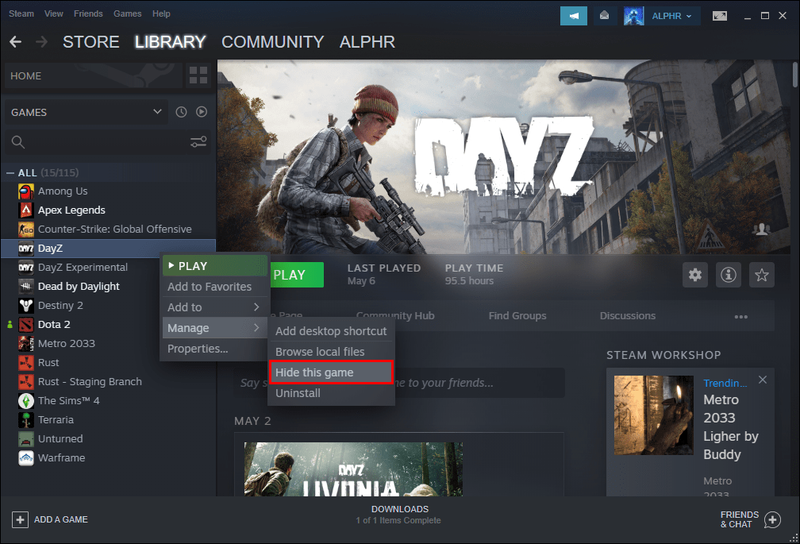
Это скроет игру только от тех, у кого нет доступа к вашей библиотеке Steam. Если вы позволите кому-то получить доступ к вашим играм, они всегда смогут найти его, показав скрытые игры.
Если вы хотите вернуть этим играм их прежний статус, вы можете использовать те же шаги, чтобы отобразить эти игры. Однако с этого момента ваши друзья и все остальные смогут видеть его в вашей недавней игровой деятельности. Здесь может пригодиться следующий метод.
как посмотреть лайки в инстаграм
Бесплатные смотрибельные эпизоды в Steam
YouTube видео разошлась по Интернету, потому что использовала странный эксплойт для очистки недавно сыгранных игровых автоматов. Просматривая бесплатные эпизоды определенных видео, которые вы можете найти в Steam, вы можете скрыть свою игровую активность в Steam. Просто выберите мини-документальный фильм или другое видео в Steam.
В нашем примере мы будем использовать «Making of Furi», как в видео.
- Запустите Steam на своем компьютере.

- Перейдите в Магазин на верхней ленте.
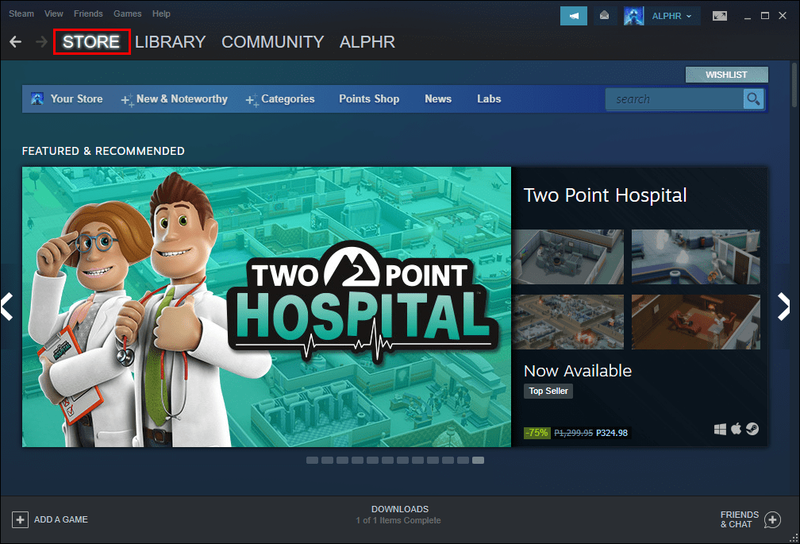
- Ищите Изготовление Фури.
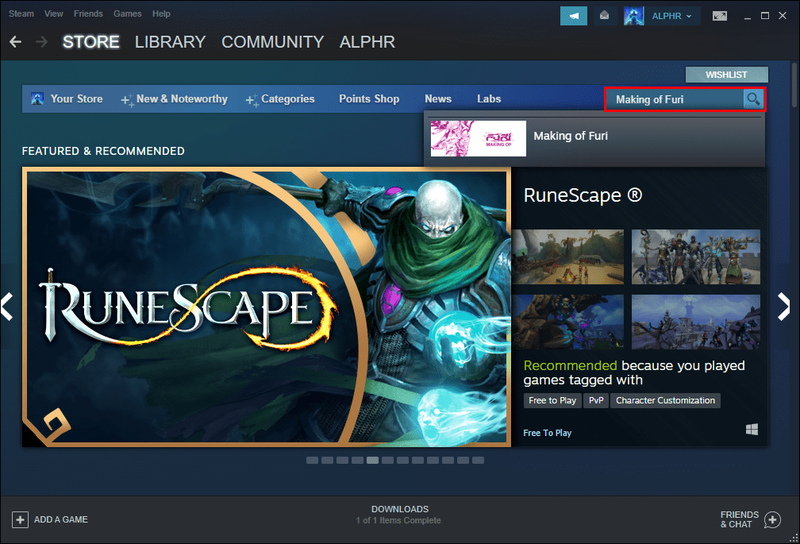
- Выберите список мини-документальных фильмов в Steam.
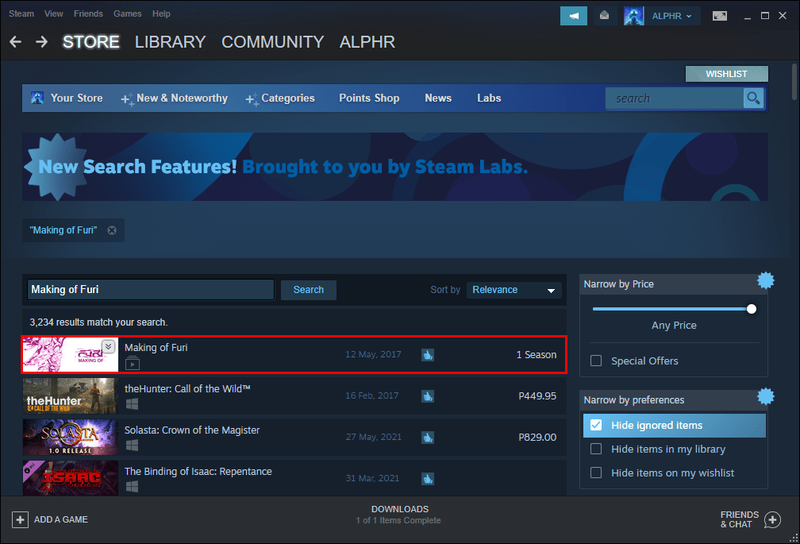
- Посмотрите Эпизод 1, но закройте окно, как только оно появится.
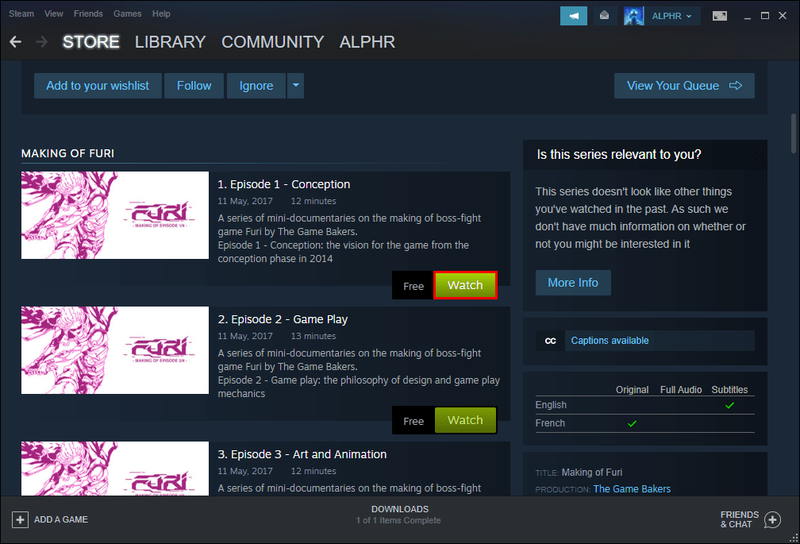
- Повторите эти действия для других двух или трех эпизодов.
- Вы можете вернуться в свой профиль и проверить, была ли удалена ваша игровая активность.
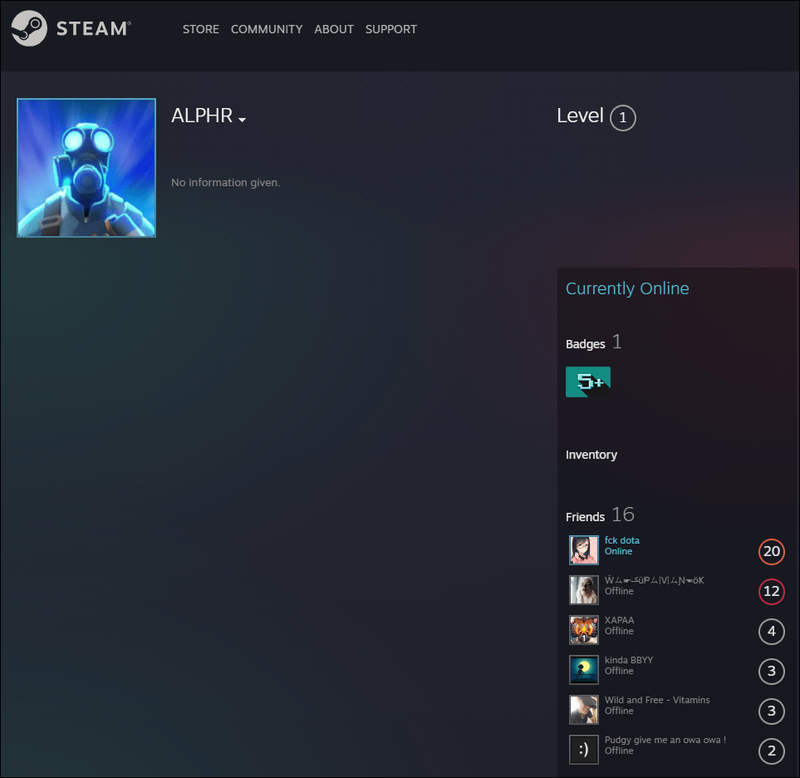
Поскольку технически видео не загружались полностью в соответствии с приложением Steam, слоты последних действий будут очищены. Это также займет всего минуту или две, чтобы закончить.
Вы также можете делать это столько раз, сколько захотите. Steam не запрещает вам повторно смотреть одно и то же видео.
Установка конфиденциальности вашего профиля
В первом методе упоминалось о сокрытии сведений об игре. Это сохранит вашу игровую активность в тайне, но если вы хотите большей конфиденциальности, вы всегда можете сделать всю свою учетную запись закрытой. Однако есть некоторые последствия.
В тот момент, когда ваш профиль становится закрытым; никто не увидит следующее:
- Список ваших друзей
- Детали вашей игры
- Ваш инвентарь Steam
Это относится к разработчикам игр, друзьям, подписчикам, другим пользователям Steam и многим другим. По сути, вы полностью заблокировали свой профиль. Кроме того, с этого момента возможность комментировать другие сообщения становится крайне ограниченной. Прежде чем сделать свой профиль закрытым, убедитесь, что вы согласны с этим, прежде чем продолжить.
Шаги, чтобы сделать всю вашу учетную запись Steam приватной:
- Запустите Steam на своем компьютере.

- Найдите свое имя пользователя в верхней части экрана и нажмите на него.
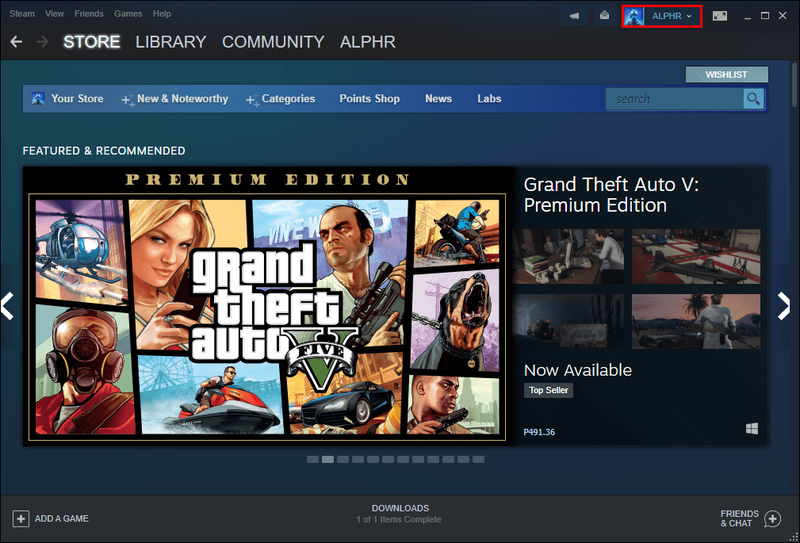
- В появившемся раскрывающемся меню выберите Профиль.
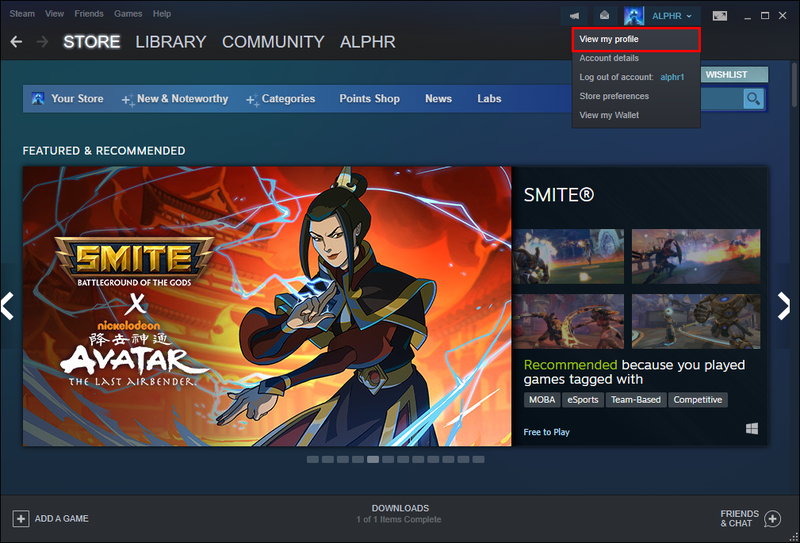
- Вы будете перенаправлены на новый экран, и теперь вы должны выбрать «Редактировать профиль» справа.
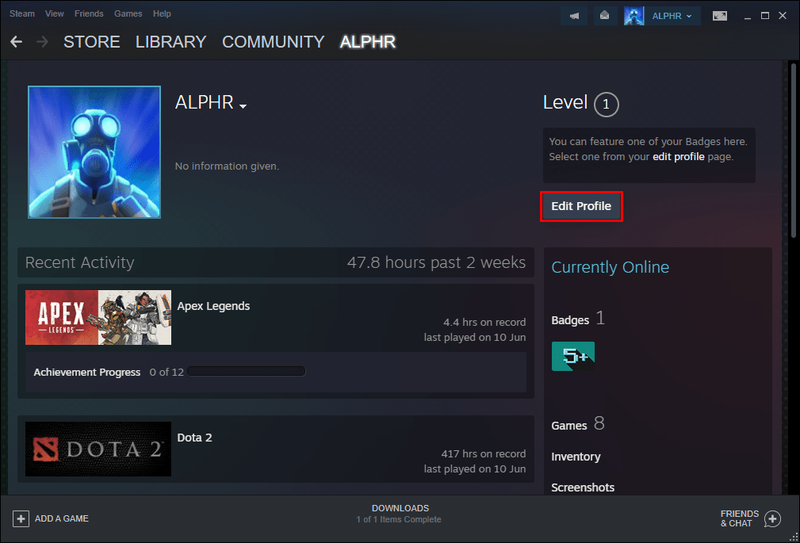
- Найдите Мои настройки конфиденциальности в правой части экрана.
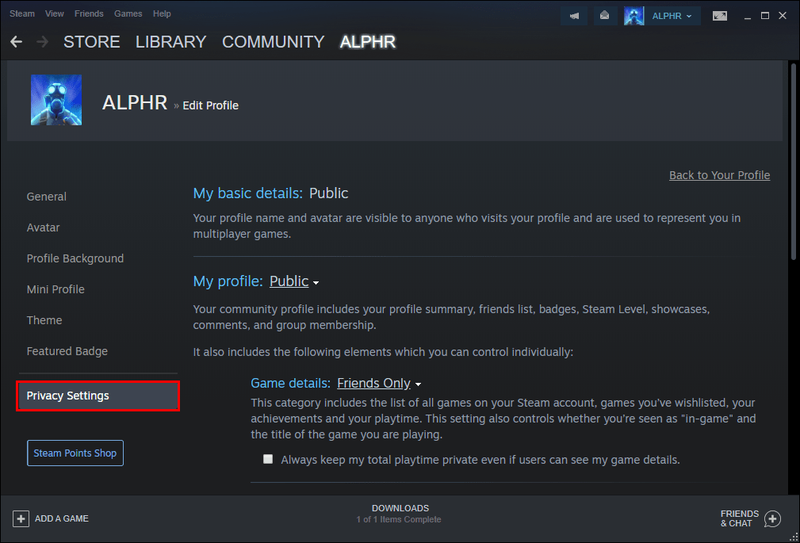
- Найдите Мой профиль в этом новом разделе.
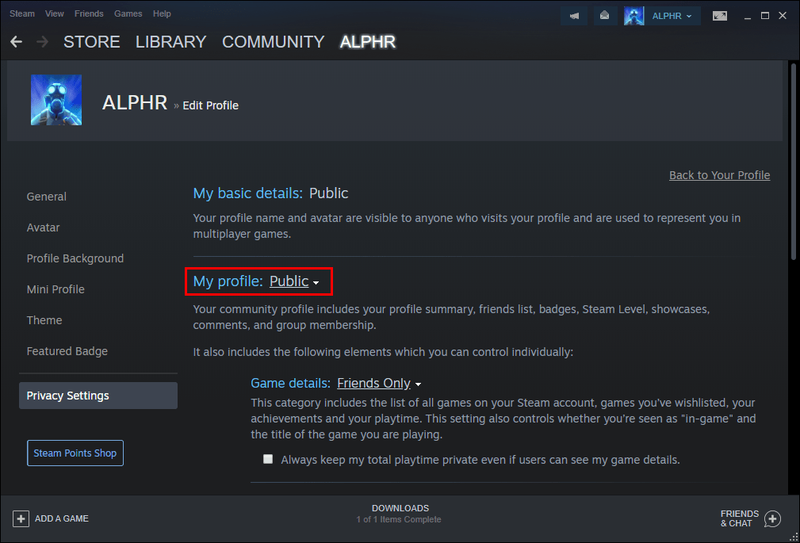
- Когда вы увидите «Общедоступный», связанный с «Мой профиль», щелкните его и выберите «Частный» в раскрывающемся меню.
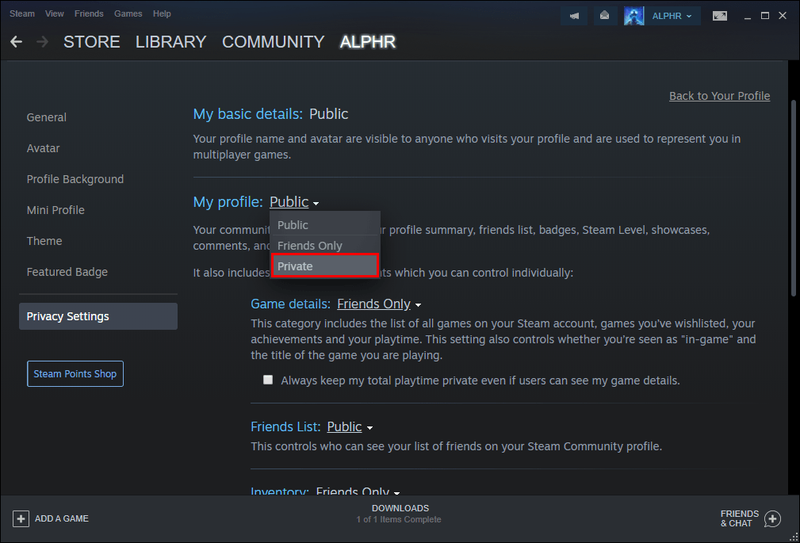
- Если вы хотите проверить это, откройте новый браузер и вставьте ссылку на свой профиль Steam.
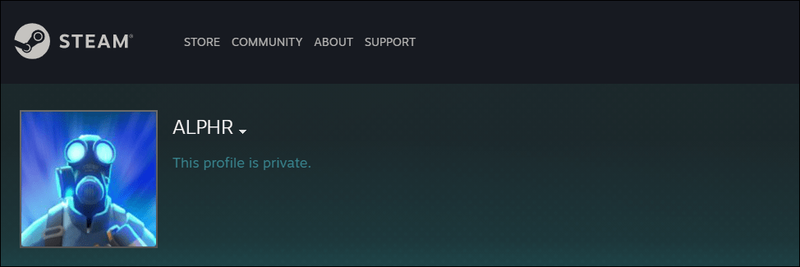
- Теперь никто другой не сможет следить за вашей игровой активностью или чем-то еще.
Если вы сделаете свой профиль закрытым, вы сможете делать все, что захотите. В конце концов, только вы можете видеть, чем вы занимались.
Как удалить игру из стима?
Если вы хотите удалить игру из своей библиотеки в Steam, просто следуйте приведенным ниже инструкциям.
- Запустите Steam.

- Перейдите в раздел «Помощь».
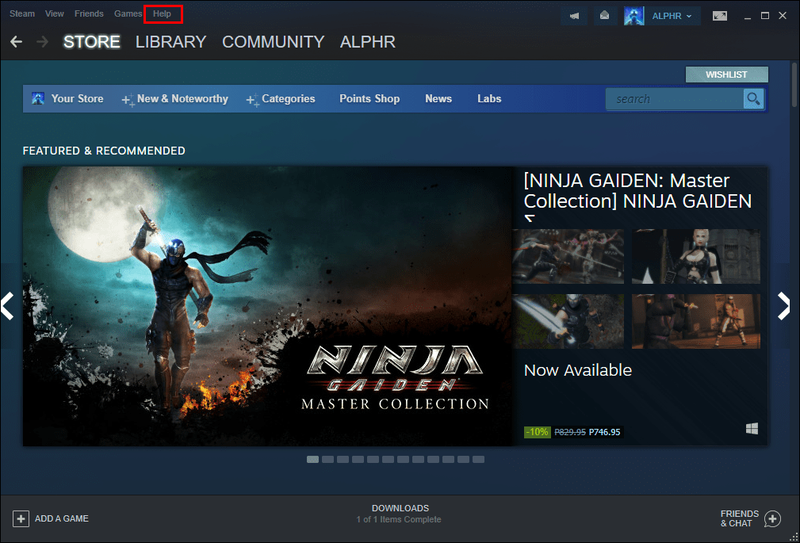
- Выберите поддержку Steam.
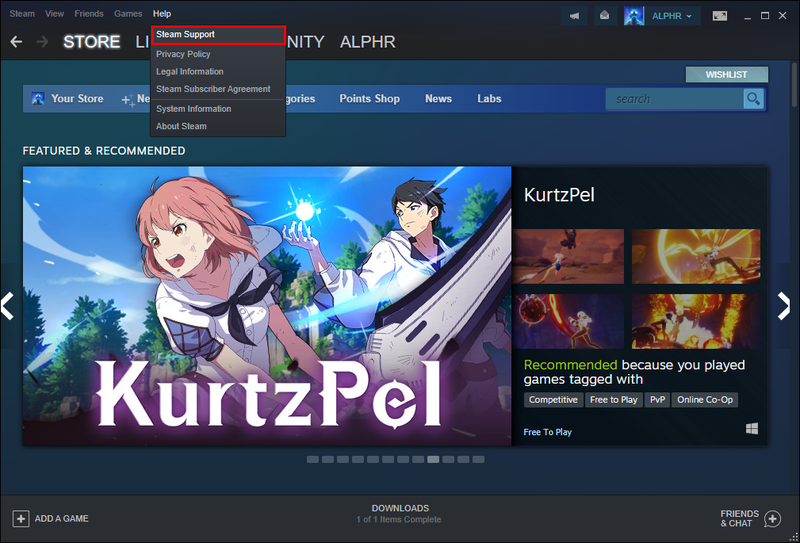
- В строке поиска введите название игры, которую хотите удалить.
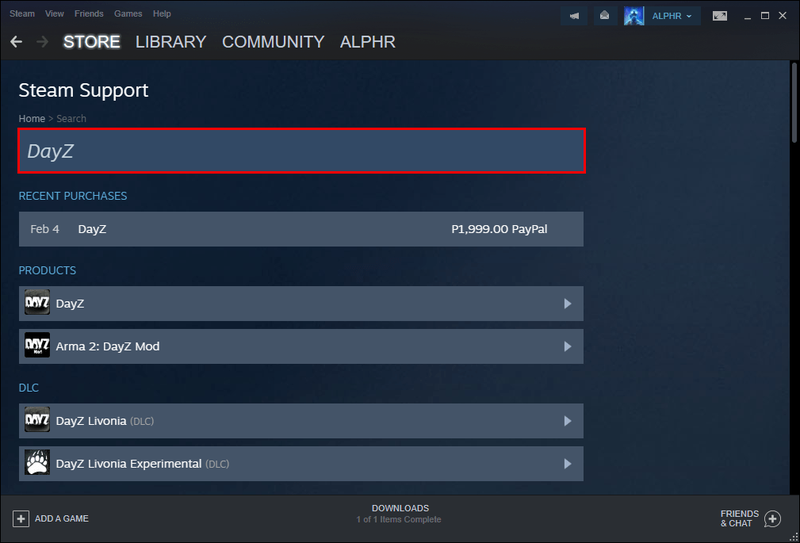
- Выберите игру.
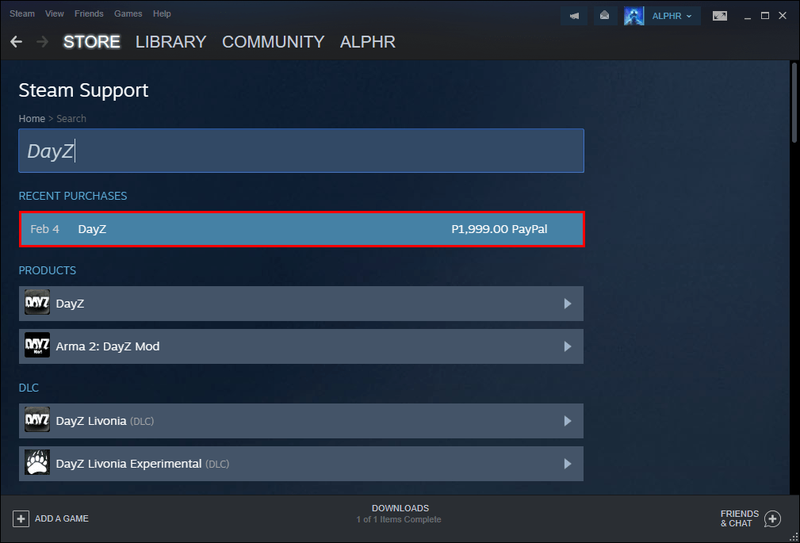
- Выберите вариант, чтобы навсегда удалить выбранную игру.
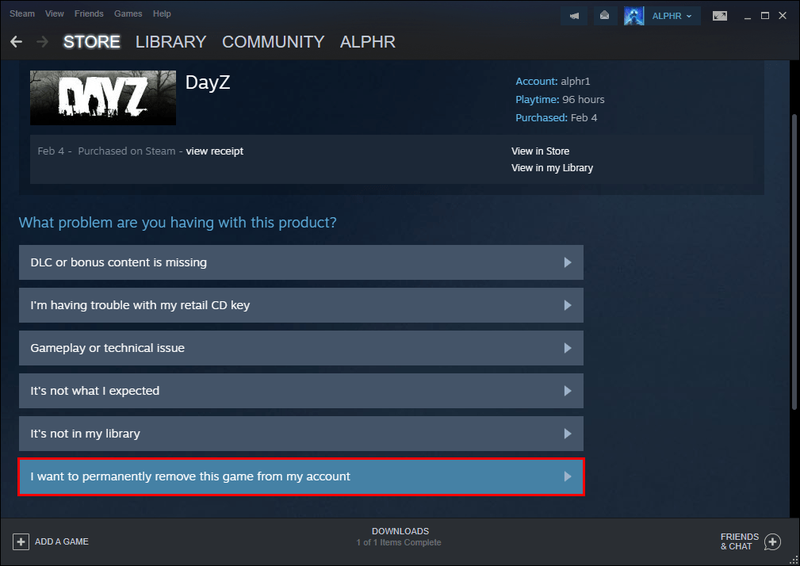
- Подтвердите свое решение удалить игру из вашей учетной записи Steam.
К сожалению, удаление игры из вашей учетной записи таким образом не означает, что такая информация, как время игры и достижения, исчезнет. Если вы не хотите, чтобы кто-либо видел эту информацию, вам придется скрыть ее указанными выше способами или просто создать новую учетную запись Steam.
окна защиты от взлома 10
Все ваши достижения и игровое время будут видны, если вы не сделаете их закрытыми, поэтому новая учетная запись — единственный вариант, который позволит вам снова получить чистый лист.
Часто задаваемые вопросы о Steam
Можно ли удалить активность навсегда?
Нет, ты не можешь. Ваша недавняя активность может быть скрыта только путем изменения настроек конфиденциальности, будь то недавняя игровая активность или лайки и публикации в Steam. Однако вы все равно можете скрыть это.
Можете ли вы сбросить время игры Steam?
Ответ тоже нет, так как вообще отключить систему слежения нельзя. Если вы хотите начать заново, единственный способ — создать новую учетную запись.
Во что ты играл вчера?
Теперь, когда вы знаете, как удалить игровую активность в Steam, вы можете скрыть ее от всех, кого пожелаете. То, во что вы играете, останется загадкой для других, даже для ваших друзей. Единственным исключением являются пользователи, имеющие доступ к вашей библиотеке.
Сколько у вас игр в Steam? Каков статус вашего профиля в Steam? Сообщает нам в разделе комментариев ниже.