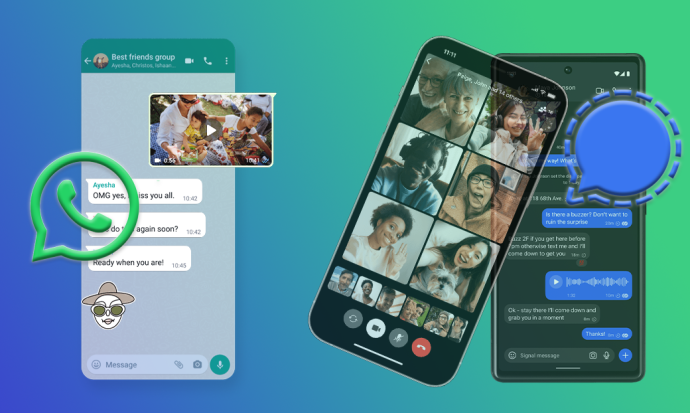Если вы пользователь ОС Windows, вы, несомненно, привыкли работать с Microsoft Word. При открытии нового документа вы, вероятно, заметили, что ориентация страницы автоматически устанавливается на Книжную. Формат хорошо подходит для текста, но если вам нужно добавить изображение или график, альбомная ориентация подойдет гораздо лучше.

К счастью, форматирование текста в Microsoft Word не представляет особой сложности. Но для изменения макета по умолчанию на отдельных страницах требуется несколько дополнительных шагов. В этой статье мы покажем вам, как сделать в Word альбомную ориентацию только на одной странице.
Как сделать одну страницу горизонтальной в Word 2010
Когда Microsoft выпустила Office 2010, обновленную версию Office 2007, она встретила восторженные отзывы. Пользователи были особенно довольны улучшениями, внесенными в MS Word. Самым приятным изменением было возвращение меню «Файл», то есть представления Backstage.
В предыдущих версиях также было несколько проблем с редактированием, которые были решены с обновлением 2010 года. Новые функции позволяют лучше понять инструменты форматирования. Некоторые проблемы компоновки также были решены впервые. Это относится к использованию лигатур - в частности, соединения двух букв (например; æ).
как использовать iphone в качестве точки доступа
Когда дело доходит до изменения ориентации страницы в документе Word, есть два варианта. Вертикальный макет более вытянутый и поэтому хорошо подходит для текстовых файлов. Однако, если вы планируете использовать графики, столбцы или большие изображения, вам следует переключиться на альбомную ориентацию. Таким образом ваши страницы будут намного шире и смогут вместить файлы большого размера.
Естественно, вы можете переключаться между ними. Если у вас не так много дополнений к тексту, вы можете использовать Книжную ориентацию для большинства страниц. Тем не менее, те, которые содержат вставки, требуют альбомной ориентации. Вот как сделать одну страницу горизонтальной в Word 2010 с помощью разрывов разделов:
- Щелкните документ Word, чтобы открыть его.
- Перейдите в верхнюю часть страницы, которую вы хотите сделать в альбомной ориентации. Это означает, что если вы хотите изменить макет на странице 4, прокрутите до начала и щелкните там.
- Найдите «Макет страницы» в меню ленты и нажмите «Разрывы».

- В раскрывающемся меню выберите «Следующая страница».

- Откройте «Макет страницы» и перейдите в раздел «Ориентация». Выберите Пейзаж.

- Снова откройте вкладку «Главная», чтобы включить знаки абзаца. Щелкните Показать / скрыть метки абзаца, то есть символ ¶. Это дает вам обзор созданного вами разрыва раздела.

- Теперь вам нужно создать еще один разрыв раздела. Прокрутите до начала следующей страницы (в данном случае страницы 5).
- Повторите шаги 3-4, чтобы создать новый разрыв раздела.
- Снова откройте вкладку «Ориентация», но на этот раз выберите «Портрет».

Когда вы закончите, все, что находится между двумя разрывами разделов, теперь будет иметь альбомную ориентацию. Не забудьте изменить ориентацию обратно на Книжную после разрыва второго раздела. В противном случае следующая страница также будет альбомной.
Как сделать одну страницу горизонтальной в Word 2016
Microsoft Office 2016 - последняя версия, которая поддерживает более старые операционные системы Windows, такие как Windows 7 и 8. Сюда входят более ранние выпуски MS Office, в частности 2003, 2007 и 2010. Как и его предшественники, он представил несколько обновлений для продуктов Office.
Многие обновления были сделаны специально для нового MS Word. Помимо обновленного интерфейса, пользователи приветствовали новые функции совместной работы. Интеграция с онлайн-платформами хранения, такими как Один диск также был усовершенствован в этой версии. Кроме того, Microsoft добавила новый инструмент поиска для поиска определенных команд.
Что касается изменения ориентации страницы, ничего не изменилось. Просто повторите метод из партии 2010 года. Вы можете сделать одну страницу альбомной, используя функцию разрыва раздела на вкладке «Макет страницы».
Однако, если вы не хотите вручную добавлять разрывы разделов в документ, есть другой способ. Вот как сделать одну страницу горизонтальной в Word 2016 с помощью параметра Page Setup:
как экранировать запись лица со звуком
- Выделите контент, который хотите сделать в альбомной ориентации.

- Перейдите к макету страницы в меню ленты выше.

- Перейдите в раздел Параметры страницы. Найдите значок маленькой стрелки в правом нижнем углу.

- Ищите варианты ориентации. Щелкните поле с надписью 'Пейзаж'.

- Внизу раздела нажмите Применить к, чтобы открыть раскрывающееся меню. Затем нажмите «Выбранный текст» и подтвердите, нажав «ОК».

Выделенная часть вашего документа теперь будет отображаться на другой странице с альбомной ориентацией. Этот метод немного проще, поскольку вам не нужно вручную добавлять разрывы разделов в документ. Microsoft Word сделает это за вас.
Как сделать одну страницу горизонтальной в Word 2019
Обновление 2019 года внесло значительные изменения в графику MS Office и представило некоторые новые функции. MS Word был обновлен с добавлением средств обучения в меню ленты. Самый известный инструмент - это «Чтение вслух» - возможность, чтобы ваш документ прочитал вам.
Если вам интересно, как сделать одну страницу горизонтальной в Word 2019, опять же, ничего особенного. Вы можете использовать те же два метода из версий 2016 и 2010. Это означает, что вы можете либо добавить разрывы разделов самостоятельно, либо позволить программе сделать это за вас через Параметры страницы.
Как сделать все страницы альбомными в Word
Альбомная ориентация лучше всего подходит для документов, содержащих оглавление, представление данных и большие файлы изображений. Макет шире, чем портретный, что означает, что вы можете добавить больше столбцов в свои электронные таблицы и использовать фотографии с высоким разрешением.
Гораздо проще изменить ориентацию на всех страницах, а не только на одной. Вот как сделать в Word альбомную ориентацию всех страниц:
- Перейдите в раздел «Макет страницы» в меню ленты.

- Щелкните Ориентация.

- Выберите Пейзаж.

Теперь весь ваш документ будет отформатирован в альбомной ориентации. Таким образом у вас будет дополнительное место для файлов и дополнительная информация.
Если вам интересно, отличается ли процесс для ноутбуков MAC, не волнуйтесь. С момента своего первого выпуска в 1983 году MS Word успешно применялся на многих других платформах. Практически все функции форматирования текста доступны пользователям Apple.
В отношении ориентации страницы для macOS процесс такой же, как и для операционных систем Windows.
Как форматировать документы Microsoft Word
Каждая версия MS Word включает набор расширенных функций форматирования текста. Возможность изменять ориентацию отдельных страниц - лишь одна из его полезных характеристик.
Конечно, вы будете использовать разные инструменты для разных типов документов. Интерфейс аккуратно организован и почти не требует пояснений. В общем, вот как форматировать документы Microsoft Word:
- Выделите текст, который хотите отформатировать. Вы можете выделять как отдельные слова, так и целые строки.

- Изучите ленточное меню над рабочим пространством.

- Выберите вариант.
Ленточное меню разделено на разделы с различными типами функций. Например, если вы хотите изменить ориентацию страницы, щелкните панель «Макет страницы». Затем вы можете перейти к шагам, упомянутым в предыдущих абзацах.
Как сделать ландшафт одной страницы в Google Документах
Что касается популярности, единственный редактор файлов, который может составить конкуренцию MS Word, - это Google Docs. Если вы больше являетесь пользователем Google, вы знаете, что форматирование отдельных страниц также доступно.
Процесс аналогичен форматированию MS Word с некоторыми небольшими отличиями. Вот как сделать одну страницу горизонтальной в Документах Google с помощью разрывов разделов:
- Откройте Документы Google в браузере и найдите свой файл.
- Щелкните в том месте, где вы хотите добавить разрыв раздела.

- Найдите Вставить в строке меню выше. Щелкните по нему и выберите «Разрыв»> «Разрыв раздела».

- Перейдите в Файл и нажмите Параметры страницы. Перейти к ориентации страницы.

- Появится небольшое окно. В разделе «Применить» выберите этот раздел.

- Измените ориентацию на Альбомную.

- Подтверждать.

Как и в случае с MS Word, можно сделать все страницы альбомными. Вот как:
- Найдите документ Google Docs, который хотите отформатировать.
- Вверху страницы находится строка меню. Щелкните Файл.

- Выберите «Параметры страницы», чтобы открыть всплывающее меню.

- В разделе «Ориентация» проверьте маленький кружок рядом с надписью «Пейзаж».

- Подтвердите с помощью OK.

Вы также можете сделать это, используя разрывы разделов. Выполните те же шаги, кроме пункта 5. Вместо выбора этого раздела нажмите «Этот раздел вперед», и следующие страницы также будут в альбомной ориентации.
На этом ландшафте нет пятен
Microsoft Word считается одним из самых популярных текстовых редакторов в мире. Благодаря удобному интерфейсу и множеству отличных функций, его можно найти на самых разных платформах.
Будучи неотъемлемой частью программного обеспечения MS Office, Word регулярно обновляется каждые несколько лет. Однако, независимо от версии, сделать одну страницу в альбомной ориентации в документе всегда одинаково. Есть два варианта на выбор: создание разрывов разделов вручную или Word сделает это за вас.
как добавить приложения в firestick
Изменение ориентации отдельной страницы также возможно в Google Docs. Это так же просто, и есть возможность изменить ориентацию нескольких секций.
Знаете ли вы, как форматировать макет страницы до этого? Когда и почему вы используете альбомную ориентацию? Прокомментируйте ниже и сообщите нам, если у вас есть другой способ сделать это.