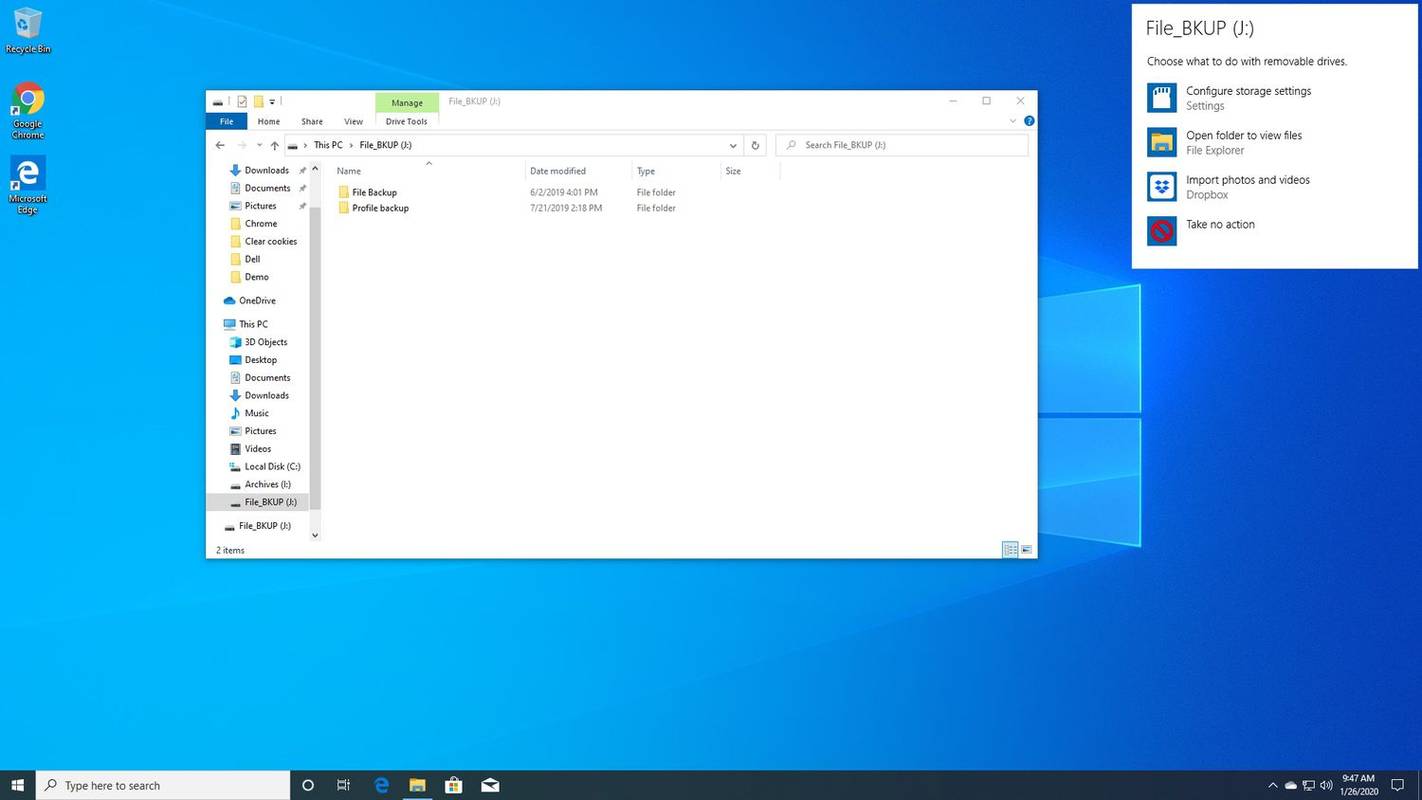Что нужно знать
- Закрепите внутренний жесткий диск во внешнем корпусе с помощью винтов или крепежных деталей. На старых дисках подключите провода к диску.
- Закройте корпус жесткого диска с помощью прилагаемых винтов или крепежных деталей.
- Подключите корпус к компьютеру и следуйте инструкциям по настройке Plug-and-Play.
Превратив внутренний жесткий диск во внешний, вы сможете подключить его к ПК с помощью стандартного USB-соединение .
Как подключить внутренний жесткий диск снаружи
Выполните следующие действия, чтобы использовать внутренний жесткий диск снаружи.
-
Выберите внутренний жесткий диск. Вы можете комбинировать практически любой жесткий диск и корпус, но на всякий случай проверьте веб-сайты производителей, чтобы убедиться, что диск и корпус совместимы.
-
Установите привод в корпус . Внутри корпуса может быть место для установки внутреннего жесткого диска в корпус с помощью винтов или крепежных деталей (некоторые прорези в разъеме). Если вы устанавливаете старые диски, такие как ЭЙДЕ или IDE , вы можете увидеть несколько проводов для подключения жесткого диска. Для дисков SATA или mSATA вы должны увидеть одно соединение SATA, такое же, как внутри ПК.
как перенести документы с одного гугл-диска на другой
-
Подключите соединения. Подключения, которые необходимо выполнить, различаются в зависимости от типа разъема жесткого диска. Для большинства современных накопителей, использующих SATA или mSATA, имеется один 7-контактный разъем, который служит для подключения интерфейса и обеспечивает питание. Для ШАБЛОН накопители (EIDE или IDE), есть 40-контактный разъем и 4-контактный разъем питания.
Оба типа разъемов предназначены для подключения только одним способом.
как посмотреть дмс в инстаграм
-
Загерметизируйте корпус жесткого диска. После подключения снова плотно запечатайте корпус, оставив внутренний жесткий диск внутри. В большинстве корпусов жестких дисков есть винты или простые крепления, которые можно использовать для герметизации диска. Теперь у вас есть внутренний жесткий диск, действующий как портативное внешнее запоминающее устройство. Остается только подключить корпус к ПК.
-
Подключите корпус. В комплект поставки корпуса входят все необходимые шнуры для подключения к ПК. Обычно это USB-кабель, который обеспечивает как подключение, так и питание накопителя.
-
Подключите корпус к ПК. Подключите USB-кабель к ПК и дайте диску включиться. Если у него есть выключатель питания, включите его.
-
Подключи и играй жесткий диск. Как только вы подключите и включите его, ваш компьютер с Windows должен распознать, что вы добавили новое оборудование, и позволить вам «подключи и работай». Вы можете перейти к диску, открыть его, перетащить на него файлы и папки или настроить его для получения резервных копий безопасности и файлов восстановления.
ты можешь изменить свое имя на Twitch?
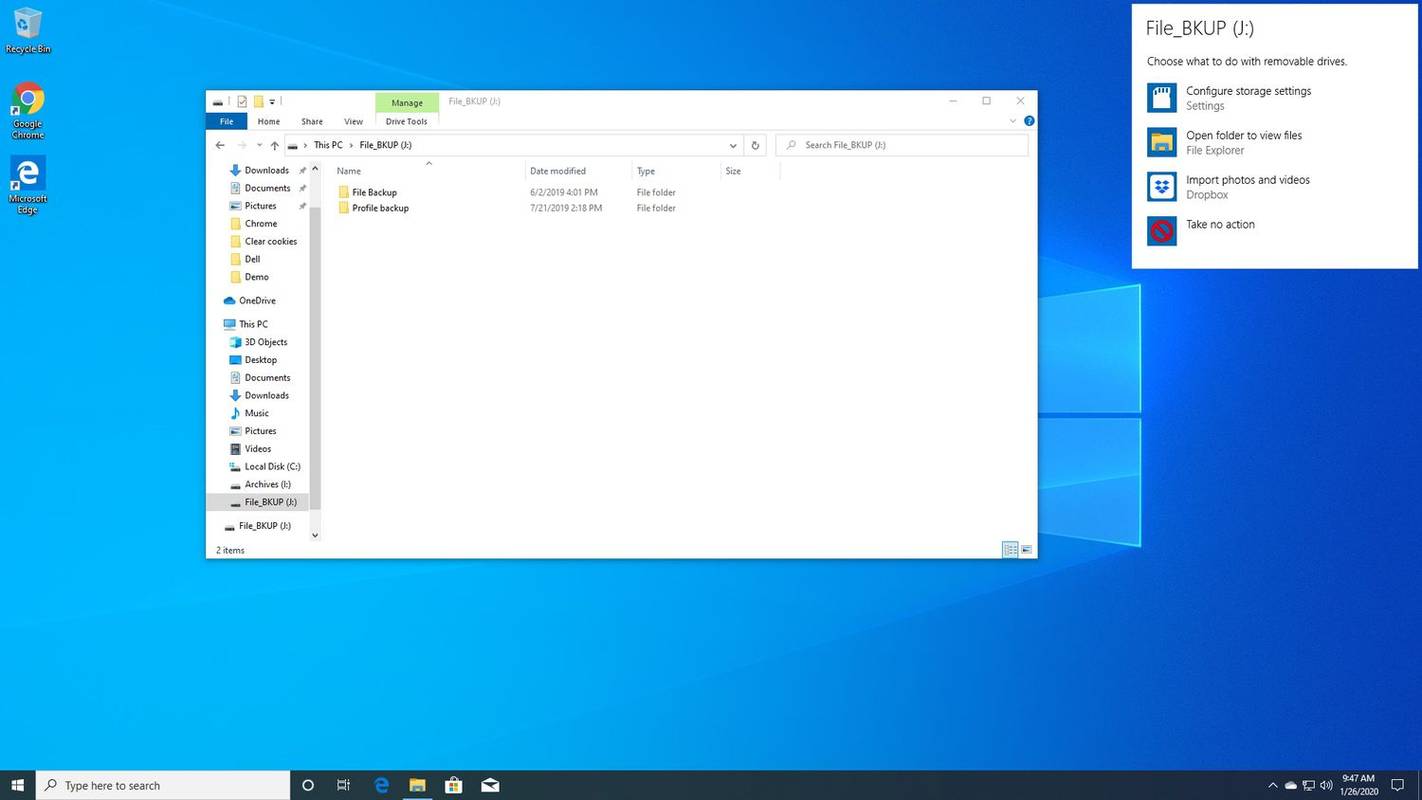
Если ваш компьютер не распознает диск, возможно, возникла проблема с форматированием. Вам необходимо правильно отформатировать диск в соответствии с вашим компьютером. Обучение как отформатировать жесткий диск легко.
Зачем рассматривать возможность использования внутреннего диска снаружи?
Из-за доступности и отсутствия общих знаний потребителей внутренние жесткие диски могут быть несколько дешевле, чем автономные внешние жесткие диски. Вы можете воспользоваться этим, подключив новый или дополнительный внутренний диск к корпусу жесткого диска.