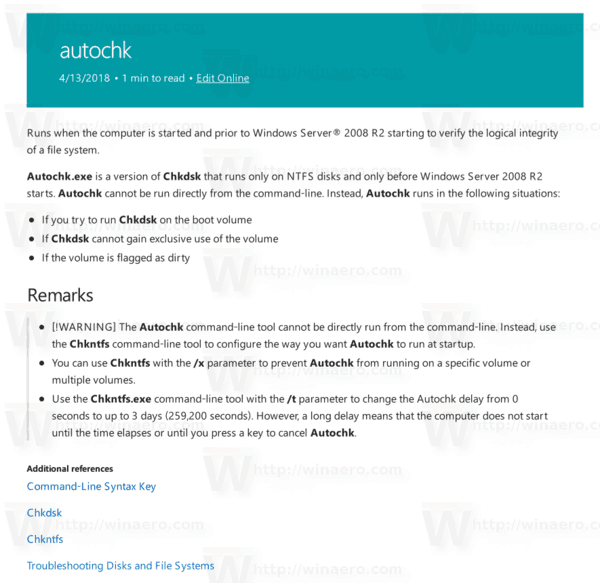Скорее всего, если вы читаете это, вы смотрели больше, чем несколько стримов на Twitch. Также вероятно, что вы думаете, что могли бы справиться так же или даже лучше, чем те, кого вы смотрели. Если это так, в этом руководстве вы узнаете, как получить ключ стрима для Twitch и настроить его для потоковой передачи на ПК.

Twitch огромен, и теперь он не только для геймеров. Другой контент постепенно появляется на платформе в виде сообществ, которые охватывают все: от позитива, обучения, искусства до котят. Более 2 миллионов вещателей транслируют все, от матчей DOTA до Minecraft. Здесь представлена практически каждая игра, многим из которых посвящены сотни или тысячи каналов.
Если вы хотите транслировать свой собственный канал, это очень просто сделать.
установить Chrome OS на старый ноутбук

Как получить ключ к стримингу
Ниже мы расскажем, как настроить потоковую передачу, но сначала давайте рассмотрим, как получить ключ потоковой передачи Twitch. Если вы готовы начать потоковую передачу, а это единственное, чего вам не хватает, следуйте этим инструкциям.
- Откройте Twitch - если вы используете настольный клиент, откроется новое окно, перенаправляющее вас на веб-сайт.
- Щелкните значок профиля в правом верхнем углу. Затем нажмите «Панель инструментов для авторов».

- Twitch теперь будет в вашем веб-браузере по умолчанию - введите свои учетные данные и нажмите «Войти».

- Нажмите «Настройки», затем «Поток» слева.
- Теперь вы можете увидеть свой ключ потока. Щелкните синий значок «Копировать», чтобы скопировать его в буфер обмена на вашем устройстве.

Если вам нужна дополнительная помощь, продолжайте читать. Мы покажем вам, где использовать ключ потока и как начать транслировать контент, который вам нравится.
Настроить для потоковой передачи на Twitch
Чтобы транслировать себя, вам понадобится несколько вещей. Для этого вам понадобится компьютер, веб-камера, микрофон, программное обеспечение для вещания и учетная запись Twitch. Для целей этого руководства мы предполагаем, что у вас уже есть оборудование.
разногласия, как использовать музыкальный бот
- Перейдите на Twitch и зарегистрируйте бесплатную учетную запись .
- Перейдите на страницу Open Broadcast Software и загрузите OBS Studio. .
- Установите OBS Studio на свой компьютер. Следуйте инструкциям мастера, чтобы связать веб-камеру и микрофон в качестве источников.
- Войдите в Twitch и перейдите в Настройки. Настройте свою учетную запись, как вам нравится здесь.
- В раскрывающемся меню в правом верхнем углу экрана выберите «Панель управления».
- Выберите игру для трансляции из списка на вкладке «Игра».
- Назовите свою трансляцию как-нибудь описательно и выберите «Обновить».
Теперь Twitch готов к работе с OBS Studio. Теперь нам нужно подготовить OBS Studio к работе с Twitch.
- Запустите OBS Studio от имени администратора.
- Выберите в меню Настройки трансляции.
- Выберите Stream, выберите Streaming Services в качестве типа потока и Service to Twitch.
- Перейдите в Twitch и выберите в меню Stream Key.
- Скопируйте и вставьте ключ потока в OBS Studio, где написано Play Path / Stream Key.
- Выберите ОК, чтобы сохранить настройки.
Трансляция на Twitch
Теперь мы переходим к хорошему. Мы настроили то, что нужно настроить, и все готово к трансляции. Откройте OBS Studio, и вы увидите пустой экран и некоторые настройки на нижней панели.
- Выберите Scene на этой нижней панели и дайте ей описательное имя. Не забудьте указать название игры, которую вы транслируете.
- Запустите игру и дождитесь ее загрузки.
- Alt + Tab вернитесь в OBS Studio и выберите знак «+» на нижней панели, чтобы добавить источник.
- Выберите Game Capture и нажмите OK во всплывающем окне.
- Выберите Захватить конкретное окно в Режиме.
- Выберите свою игру в Window. Откроется окно проводника Windows, в котором вы должны выбрать EXE-файл вашей игры. После этого вы должны увидеть, как игра появится на верхней панели OBS Studio.
- Хорошо, вернитесь из этих настроек в OBS Studio, и теперь вы должны увидеть свою игру, когда вы в нее играете.
Вот и все в игре. Теперь нам нужно добавить ваш канал с веб-камеры, чтобы люди могли видеть вас, когда вы играете и разговариваете. Это важный компонент любой трансляции, поскольку он позволяет аудитории взаимодействовать с вами, а также с игрой.
Настройка веб-камеры для потоковой передачи
Настройка веб-камеры аналогична добавлению игры. Мы добавляем канал веб-камеры в качестве источника, а затем заставляем OBS Studio объединить их.
- Щелкните значок «+» рядом с источниками на нижней панели OBS Studio.
- Выберите «Устройство видеозахвата» из предложенных вариантов, и вы должны увидеть, как отображается изображение с веб-камеры.
- После того, как вы сделали свой выбор, нажмите ОК из меню, чтобы вернуться на главный экран.
Теперь вы должны увидеть игру и небольшую коробку с вами внутри. У большинства потоков изображение веб-камеры находится в левом верхнем углу, но вы можете использовать его где угодно.
Теперь все готово для создания и трансляции трансляции с помощью Twitch и OBS Studio. Когда вы будете готовы, мы можем начать трансляцию. Вернитесь в OBS Studio и выберите «Начать трансляцию» на нижней панели. Если вы видите свою страницу Twitch, ваш поток должен появиться на вашей панели управления.
сообщает ли вам снэпчат, когда кто-то проверяет ваше местоположение
Вот и все, как получить ключ стрима для Twitch и настроить его для потоковой передачи на ПК. Теперь у вас за плечами первая трансляция, которую вы можете смотреть, изучать и улучшать свою презентацию, пока не извлечете из себя максимум возможностей. Удачи с этим!