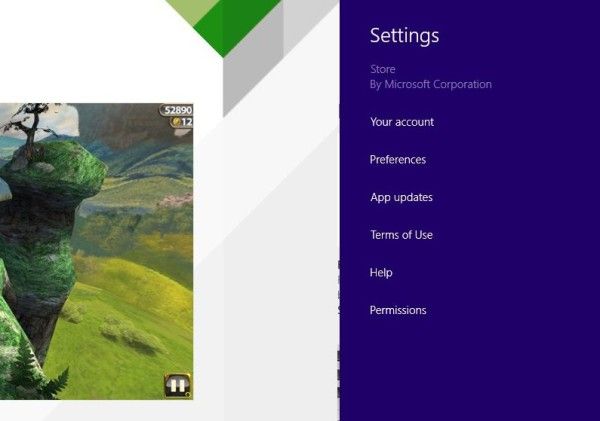Все веб-браузеры имеют индивидуальные особенности и функции. Хотя большинство из них разделяют эту коллекцию, ради единообразия и интуитивно понятного дизайна, многие из них имеют дополнительные функции, которые не сразу очевидны. Вот несколько вещей, которые вам следует знать о веб-браузере Chrome, в том числе о том, как открывать ссылки на новой вкладке в Chrome.

Открытие ссылок в новой вкладке - в чем проблема?
Для тех, кто не понимает предмета, эта статья посвящена открытию ссылки в новой вкладке в Chrome. Когда вы щелкаете ссылку обычным способом, веб-страница выполняет одно из двух действий. Либо ссылка отправляет вас в пункт назначения (обычно это другая веб-страница), либо вы щелкаете ссылку, и открывается новая вкладка в веб-браузере Chrome.
как смотреть клеймо без кабеля
Кто решает, будет ли ссылка загружать страницу прямо здесь или открывать ее в новой вкладке? HTML / код определяет, как открывается ссылка, будь то на существующей вкладке, в новой вкладке или даже в новом окне.
Почему люди хотят, чтобы каждая страница открывалась в новой вкладке?
Есть много причин, по которым кто-то хочет, чтобы каждая страница открывалась на новой вкладке. Пользователь может пожелать оставить существующую вкладку открытой и использовать ее в качестве справки или места для возврата.
Они также могут захотеть сравнить веб-страницы для получения информации, такой как обзоры продуктов, спецификации, процессы / инструкции или определения. Этот сценарий особенно важен при нажатии на объявление. Пользователь не захочет потерять свою страницу на веб-сайте, а вместо нее будет размещена реклама.
Независимо от ситуаций, наиболее распространенной причиной открытия ссылок в новых вкладках является то, что люди хотят просмотреть много разных видео из списка, но они не хотят терять список или поиск при нажатии на ссылки на видео. Поэтому они открывают ряд других вкладок с разными видео, проверяют их и закрывают, если они им не интересны.
Независимо от цели люди будут открывать ссылки результатов поисковой системы в новых вкладках, позволять им загружаться, а затем быстро просматривать открытые страницы, закрывая все, что не имеет отношения к делу. Вот список методов, которые показывают, как открывать ссылки на новой вкладке в Chrome.
Метод 1. Используйте среднюю кнопку мыши / кнопку колеса прокрутки
Если вы используете мышь с кнопкой прокрутки посередине, вы можете нажать эту кнопку, чтобы открывать ссылки на новой вкладке. Этот процесс также работает для многих типов видео и даже файлов изображений. Вы нажимаете среднюю кнопку мыши, и в том же окне веб-браузера появляется новая вкладка.
Метод 2 - используйте тачпад
Возможно, вы используете ноутбук или другое устройство, в котором не используется мышь. В этом случае коснитесь экрана тремя пальцами или щелкните мышью. Однако некоторые сенсорные панели несовместимы с трехпалым щелчком, поэтому вам придется использовать нажимаемые кнопки под сенсорной панелью.
как заставить Steam скачивать быстрее
У большинства сенсорных панелей есть две нажимаемые кнопки под ними, которые заменяют левый и правый кнопки мыши. Нажмите обе кнопки одновременно, чтобы вызвать щелчок колесика прокрутки.
Метод 3 - удерживайте клавишу CTRL
Вы когда-нибудь читали документы в Microsoft Word или LibreOffice и замечали, что вы можете открывать ссылки, если удерживаете CTRL, а затем щелкаете их левой кнопкой мыши. Та же функция применима к Google Chrome. Этот процесс переопределяет существующие функции, которые заставляют места назначения загружаться на вашей текущей вкладке.
Проблема метода CTRL заключается в том, что на некоторых веб-сайтах может использоваться кнопка CTRL. Например, если вы пытаетесь войти в Outlook и щелкаете с нажатой клавишей CTRL небольшую ссылку «Забыли пароль», откроется новая вкладка на странице забытого пароля. Однако, если на том же веб-сайте Outlook вы, удерживая CTRL, щелкните функцию, которая говорит «Параметры входа», то инструмент на странице активируется, а не загружает новую вкладку.
Метод 4 - Меню правого клика
Метод, к которому вы, вероятно, наиболее привыкли, - это щелкнуть правой кнопкой мыши и выбрать 'Открыть ссылку в новой вкладке.' Тем не менее, у метода щелчка правой кнопкой мыши есть свои применения.

Например, если вы находитесь на ненадежном веб-сайте и не уверены, что хакер захватил страницу, вы можете использовать метод щелчка правой кнопкой мыши, чтобы открыть ее в новой вкладке. Этот метод более безопасен, потому что обычно вы можете закрыть вкладку, если код на странице пытается заменить его выполнением, установкой или перенаправлением браузера. Ситуация часто имеет место с взломанными веб-сайтами / веб-страницами.
Последние мысли - как насчет приложений и расширений браузера
Хотя в Интернете доступно несколько полезных приложений и расширений, вам, вероятно, следует придерживаться методов, перечисленных в этой статье. Для этого есть три причины:
- Приложения и расширения могут изменять количество кликов и легко отслеживать использование Интернета.
- Никогда нельзя быть уверенным, действительно ли приложение заслуживает доверия, как в случае с приложениями Google Play.
- Некоторые веб-страницы используют те же функции, что и приложения и расширения браузера, что делает указанные приложения / расширения непригодными для определенных веб-сайтов, особенно для онлайн-игр.