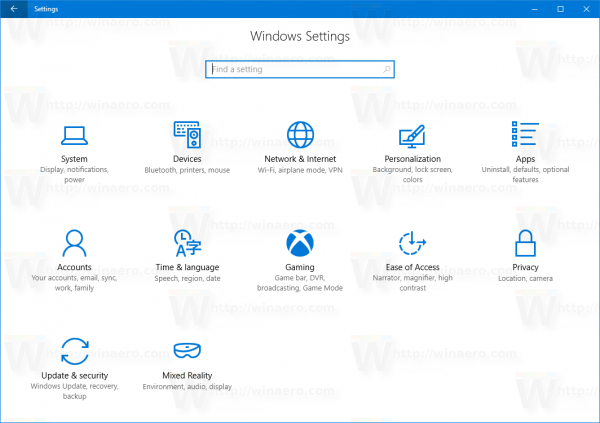Google Фото предлагает множество функций для обмена, загрузки и хранения ваших фотографий. Всего несколькими щелчками мыши вы можете сохранить свои самые ценные воспоминания.

Являясь одним из самых популярных сервисов обмена и хранения фотографий, Google Photos осознает важность и удобство возможности быстрого выбора всех фотографий одновременно. Это позволяет вам быстро просматривать и упорядочивать папки.
Если вы хотите узнать, как выделить все в Google Фото, вы попали по адресу. Мы обсудим, как это сделать на разных платформах, а также другие интересные функции, которые вы можете использовать.
Как выбрать все в Google Фото на ПК с Windows, Mac или Chromebook
Многие предпочитают использовать компьютер для организации своих папок в Google Фото. Важно отметить, что не существует единого ярлыка, такого как Ctrl + А это позволит вам выбрать все фотографии одновременно. Однако есть несколько способов сделать это с помощью мыши и клавиатуры.
- Откройте Google Фото.

- Выберите одну фотографию, коснувшись значка белая галочка в его верхнем левом углу. Как только вы его выберете, галочка станет синей.

- Начните прокручивать вниз до последней фотографии, а затем нажмите и удерживайте кнопку Клавиша Shift и выберите последнюю фотографию. Вы заметите, что все выбранные фотографии стали синими.

- Количество выбранных фотографий отобразится в верхнем левом углу страницы.

Вы также можете выбрать все фотографии, сгруппированные по определенной дате:
- Откройте Google Фото.

- Нажмите галочка рядом с определенной датой.

- Выбрав его, вы увидите синие галочки в верхнем левом углу каждого выбранного изображения.

- Вы можете выбрать несколько дат, и количество выбранных фотографий отобразится в верхнем левом углу страницы.

Как выбрать все в Google Фото на устройстве Android
Хотя может показаться, что для выбора фотографий проще использовать компьютер, Google Photos позволяет вам сделать это за несколько кликов, используя телефон или планшет Android:
- Откройте Google Фото.

- Нажмите и удерживайте первую фотографию, которую хотите выбрать. Выбрав его, вы увидите синюю галочку в верхнем левом углу.

- Прокрутите вниз до конца, чтобы выбрать другие фотографии, важно не отрывать палец от экрана во время выбора. Все выбранные фотографии будут отмечены синей галочкой.

- Количество выбранных фотографий отобразится в верхнем левом углу экрана.

Вы также можете выбрать все фотографии, сгруппированные по определенной дате:
- Откройте Google Фото.

- Нажмите конкретную дату.

- Выбранные фотографии будут отмечены синей галочкой.

- Количество выбранных фотографий отобразится в верхнем левом углу экрана.

Как выбрать все в Google Фото на iPhone
Google Фото также доступен для пользователей iPhone. Процесс выбора фотографий на iPhone идентичен процессу на Android:
- Откройте Google Фото.

- Нажмите и удерживайте первую фотографию, которую хотите выбрать. Коснувшись его, вы увидите синюю галочку в верхнем левом углу.

- Прокрутите вниз до конца, чтобы выбрать другие фотографии. Важно не отрывать палец от экрана во время выбора. Все выбранные фотографии будут отмечены синей галочкой.

- Количество выбранных фотографий отобразится в верхнем левом углу экрана.

Вы также можете выбрать все фотографии за определенную дату:
- Откройте Google Фото.

- Нажмите конкретную дату.

- Выбранные фотографии будут отмечены синей галочкой.

- Количество выбранных фотографий отобразится в верхнем левом углу экрана.

Как выбрать все фотографии в альбоме Google Photos
Как упоминалось ранее, Google Фото не позволяет выбирать все одним ярлыком. Однако вы можете войти в конкретный альбом и выбрать фотографии внутри него.
история удаления хром для одного сайта
Как выбрать все фотографии в альбоме Google Фото на ПК с Windows, Mac или Chromebook
- Откройте альбом.

- Выберите первую фотографию, коснувшись белой галочки в ее левом верхнем углу. Как только вы его выберете, галочка станет синей.

- Начните прокручивать вниз до последней фотографии альбома, затем нажмите и удерживайте кнопку Клавиша Shift и выберите последнюю фотографию. Вы заметите, что все выбранные фотографии стали синими.

- Количество выбранных фотографий отобразится в верхнем левом углу страницы.

Как выбрать все фотографии в альбоме Google Фото на Android или iPhone
- Откройте альбом.

- Нажмите и удерживайте первую фотографию альбома. Выбрав его, вы увидите синюю галочку в верхнем левом углу.

- Прокрутите вниз, чтобы выбрать другие фотографии альбома, не отрывайте палец от экрана во время выбора. Все выбранные фотографии будут отмечены синей галочкой в углу.

- Количество выбранных вами фотографий отобразится в верхнем левом углу экрана.

Дополнительные часто задаваемые вопросы
Как удалить все выбранные фотографии?
Удаление выбранных фотографий осуществляется одинаково независимо от того, какую платформу вы для этого используете:
1. Выберите фотографии, которые хотите удалить, а затем нажмите значок значок мусорного бака в правом верхнем углу.

2. Нажмите Переместить в корзину .

Как загрузить все выбранные фотографии?
Вы можете загрузить все выбранные фотографии в Google Фото:
закрепить пакетный файл на панели задач
1. Выберите фотографии, которые хотите загрузить, а затем нажмите значок значок три точки в правом верхнем углу.

2. Нажмите Скачать . Если вы пытаетесь загрузить фотографии с помощью телефона, вы не увидите эту опцию, если фотографии уже сохранены на вашем устройстве.

Имейте в виду, что с помощью этой опции вы можете загрузить только 500 фотографий одновременно. Итак, если у вас есть более 500 фотографий, которые вы хотите загрузить, вам понадобится другой вариант.
Никогда не теряйте свои воспоминания с помощью Google Фото
Google Photos — это полезный и простой в использовании инструмент, который позволяет сохранять все ваши фотографии в одном месте и получать к ним доступ через разные устройства и платформы. Помимо обсуждения того, как выбрать все фотографии в программе, мы надеемся, что смогли познакомить вас с другими полезными опциями и функциями.
Использовали ли вы когда-нибудь Google Фото раньше? Какие варианты вам нравятся больше всего? Расскажите нам в разделе комментариев ниже.