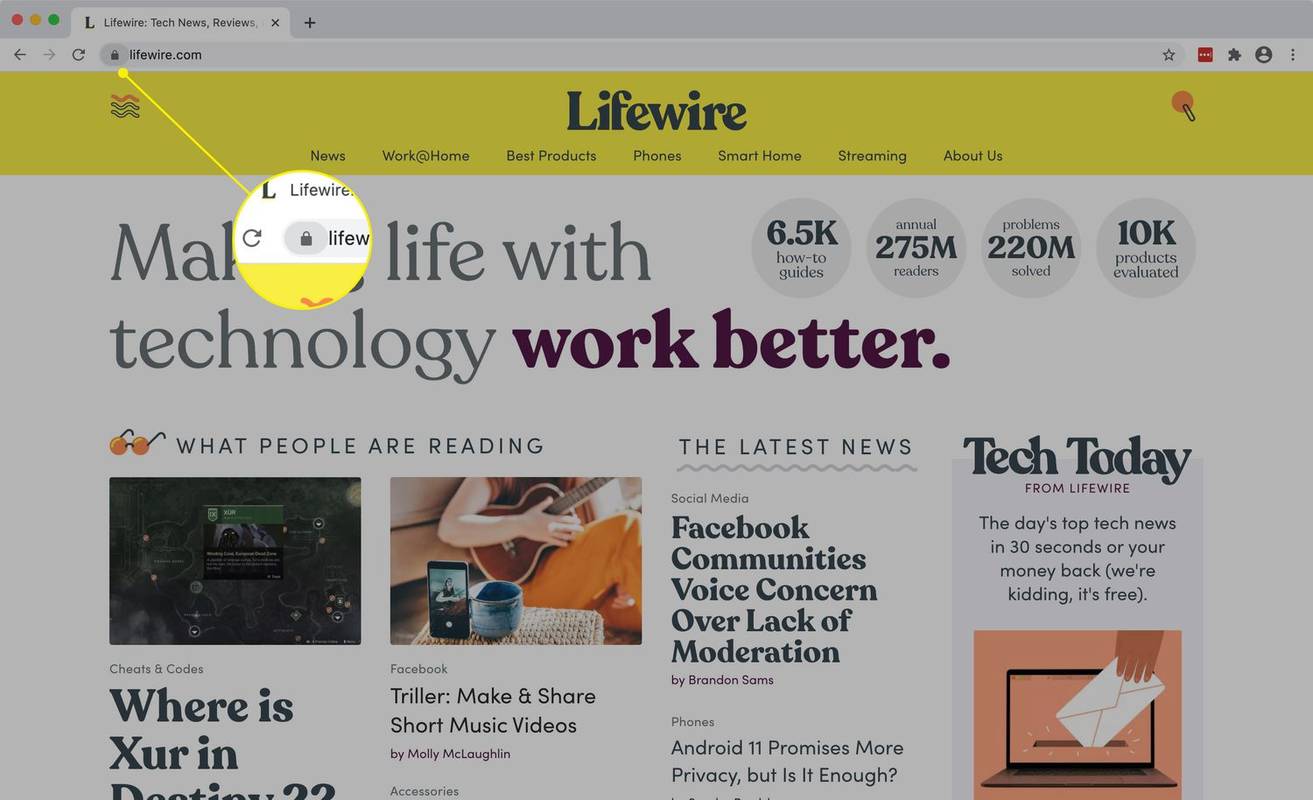Перенаправление портов - это способ маршрутизации входящего и исходящего трафика данных между вашей домашней сетью и удаленными серверами. Для подключения к Интернету каждое устройство использует уникальный IP-адрес, имеющий несколько портов, с которыми оно устанавливает связь.
Из соображений безопасности каждый маршрутизатор, поддерживающий этот вид связи, использует только набор портов для предоставления основных услуг. Если вы хотите открыть порт для своего игрового сервера или отдельного приложения, вам потребуется создать новое правило переадресации портов на маршрутизаторе.
Как перенаправить порты в Windows 10
Добавление правила переадресации на ваш компьютер с Windows 10 выполняется через меню «Безопасность Windows». Чтобы добавить настраиваемое правило, выполните следующие действия.
- Нажмите кнопку с логотипом Windows в нижнем левом углу экрана.

- Щелкните значок настроек. Это тот, который похож на винтик, прямо над логотипом Windows.

- В меню «Настройки» выберите «Обновление и безопасность».

- В меню слева щелкните Безопасность Windows.

- Щелкните Брандмауэр и защита сети в главном окне.

- Откроется отдельное окно безопасности Windows. Щелкните Расширенные настройки в нижней части главного окна.

- Может появиться окно управления учетными записями пользователей с просьбой подтвердить это действие. Щелкните Да.
- Теперь открывается отдельное меню под названием Брандмауэр Защитника Windows в режиме повышенной безопасности.

- Щелкните Правила для входящих подключений в меню слева. В основной части окна вы должны теперь увидеть различные правила, которые у вас уже есть в вашей системе.

- Щелкните Новое правило… в меню справа.

- Откроется окно мастера создания правила для нового входящего подключения. Щелкните Тип правила в меню слева.

- Установите переключатель «Порт» на главном экране и нажмите «Далее».

- В зависимости от того, какой протокол вы хотите использовать, установите переключатель TCP или UDP.

- Установите переключатель в положение 'Определенные локальные порты'.

- Теперь введите номер порта, который хотите использовать. Если вы планируете использовать более одного порта, вы также можете указать это. Чтобы ввести диапазон портов, введите первый и последний порты диапазона и разделите их тире. Например, вы можете ввести 5000-5010. Чтобы использовать порты, которые расположены не по порядку, просто разделите их запятой - 80, 443. Конечно, вы также можете объединить их, введя, например, 80, 443, 5000-5010.

- После того, как вы определили порты, нажмите Далее.

- Установите флажок Разрешить подключение и нажмите Далее.

- Теперь выберите типы сетей, к которым вы хотите применить это правило. Вы можете выбрать одно из следующих значений: Домен, Частный, Общедоступный. Помните, что разрешение работы правила переадресации в общедоступных сетях может поставить под угрозу безопасность вашего компьютера.

- После этого нажмите Далее.

- В качестве последнего шага введите имя нового правила. Вы также можете добавить описание, чтобы знать, для какой цели вы его создали.

- Щелкните Готово.

- Теперь ваше новое правило переадресации портов появится в списке существующих правил.

Если в какой-то момент вы захотите отключить это правило, просто выберите его из списка и нажмите «Отключить правило» в меню справа.
Как перенаправить порты для Minecraft
По умолчанию Minecraft использует порт 25565 для связи с игровыми серверами. Чтобы перенаправить этот порт, вам нужно будет сделать это на странице администрирования вашего роутера.
- Откройте браузер на вашем компьютере или мобильном устройстве.

- В адресной строке введите 192.168.1.1, чтобы открыть страницу входа в систему администрирования маршрутизатора.

- На странице входа введите имя пользователя и пароль.

- Когда вы открываете домашнюю страницу маршрутизатора, найдите параметр переадресации порта и щелкните (или коснитесь) его. Выбранный вариант должен быть следующим: «Переадресация портов» или «Переадресация портов». В зависимости от производителя вашего маршрутизатора вы можете найти этот параметр в меню слева или на вкладках в верхней части экрана. Если вы не видите его на главной странице, возможно, он скрыт в некоторых меню. Попробуйте «Настройки», «Расширенные настройки» или что-то подобное. Если вы все еще не можете его найти, возможно, вам нужно обратиться к руководству пользователя маршрутизатора.

- Как только вы попадете в меню «Переадресация портов», вам необходимо создать новое правило для переадресации портов. Для дальнейшего использования вы можете назвать правило, например, Minecraft.

- Теперь введите номер 25565 в поле Сервисный порт.

- Снова введите тот же номер в поле Внутренний порт.

- В поле IP-адрес введите статический IP-адрес вашего компьютера. Если вы не знаете свой статический IP-адрес, просто погуглите, какой у меня IP-адрес, и он появится как первая запись в результатах поиска.

- В раскрывающемся меню Протокол выберите TCP.

- Если в меню есть поле «Статус», установите для него значение «Включено».

- Теперь нажмите / коснитесь кнопки «Сохранить», чтобы подтвердить изменения только что созданного правила переадресации Minecraft.

- Как только вы это сделаете, ваш маршрутизатор может перезагрузиться, поэтому подождите, пока он снова вернется в режим онлайн. Если это не происходит автоматически, возможно, вам придется выполнить сброс вручную, нажав кнопку физического перезапуска на маршрутизаторе. На некоторых моделях маршрутизаторов может не быть кнопки сброса, то есть вам придется выключить, а затем снова включить.
Как перенаправить порты на NetgearRouter
Маршрутизаторы Netgear используют проприетарное приложение NETGEAR genie для доступа к настройкам вашего маршрутизатора.
- Откройте Интернет-браузер на компьютере, подключенном к маршрутизатору Netgear.

- В адресной строке введите следующий URL-адрес: http://www.routerlogin.com.

- Введите имя пользователя и пароль, которые вы используете для входа в NETGEAR genie. Если вы еще не меняли пароль, вы можете использовать параметры по умолчанию. Имя пользователя - admin, а для пароля - пароль.
- После входа на домашнюю страницу NETGEAR genie выберите параметр «Дополнительно».

- Затем нажмите Advanced Setup.

- Выберите Port Forwarding… Triggering.

- Установите флажок рядом с Port Forwarding.

- Щелкните Добавить специальную службу.

- В качестве имени службы просто введите имя, которое вы хотите использовать для этого правила.
- В раскрывающемся меню «Тип службы» выберите запись TCP / UDP.
- В поле «Внешний стартовый порт» введите номер порта, который вы хотите использовать для своей службы.
- Если ваша служба использует один порт, внешний конечный порт также должен включать тот же порт, который используется для записи внешнего начального порта. Если он использует диапазон из нескольких портов, введите последний номер порта в диапазоне.
- Если вы используете тот же номер порта для внутренних портов, что и для внешних, установите флажок рядом с полем «Использовать тот же диапазон портов для внутреннего порта». Чтобы использовать внутренние порты, отличные от используемых для внешних, не устанавливайте этот флажок.
- Чтобы установить разные внутренние порты, определите их в полях Внутренний начальный порт и Внутренний конечный порт.
- В полях Internal IP Address введите статический IP-адрес вашего компьютера. Вы также можете использовать IP-адрес, предложенный в таблице под этим полем, выбрав переключатель рядом с ним.
- Наконец, нажмите зеленую кнопку «Применить» вверху меню.
- Теперь ваше новое правило появится в списке правил меню Port Forwarding / Port Triggering.
Как перенаправить порты на SpectrumRouter
Spectrum TV работает со многими марками и моделями роутеров. Одним из самых популярных, которые предлагает Spectrum, является Netgear. Чтобы узнать, как использовать функцию переадресации портов с маршрутизаторами Netgear, ознакомьтесь с разделом выше.
Если у вас есть маршрутизатор другого производителя, вы можете обратиться к руководству пользователя, прилагаемому к вашему устройству. Там вы сможете найти подробные инструкции о том, как настроить переадресацию портов.
Как перенаправить порты на маршрутизаторе Xfinity
Самый простой способ настроить переадресацию портов на маршрутизаторе Xfinity - использовать специальное приложение Xfinity.
- Откройте веб-браузер и введите следующий адрес: http://xfinity.com/myxfi .
- Щелкните вкладку Connect.
- Под именем вашего Wi-Fi-соединения нажмите «Просмотреть сеть».
- В разделе «Дополнительные параметры» щелкните «Дополнительные параметры».
- Щелкните Переадресация портов.
- Щелкните Добавить переадресацию порта.
- В раскрывающемся меню подключенных устройств выберите то, для которого вы хотите настроить переадресацию портов. Обратите внимание: если устройства, которое вы хотите использовать, нет в списке, возможно, оно не подключено к сети. В этом случае просто подключите устройство и перезагрузите эту страницу.
- Щелкните Настройка вручную.
- Это меню позволяет вам ввести номер порта или диапазон номеров, которые вы хотите использовать, определить, какие протоколы вы хотите использовать, и проверить правильность IP-адреса.
- После того, как вы все это настроите, нажмите «Применить изменения» и все.
Как перенаправить порты на маршрутизаторе ATT
Поскольку АТТ работает со многими марками и моделями роутеров от разных производителей, лучше всего посетить его веб-страница о переадресации портов . Когда вы откроете страницу, вы увидите раскрывающееся меню, в котором вы можете выбрать точную модель маршрутизатора, который вы используете. После выбора маршрутизатора страница перезагрузится.
Теперь прокрутите вниз до раздела «Настроить переадресацию портов» и нажмите «Показать больше» в конце раздела. Это расширит инструкции, позволяя вам выполнять их шаг за шагом.
Как перенаправить порты на консоли PlayStation4
Чтобы улучшить свои впечатления от онлайн-игр на PlayStation 4, вы можете добавить правила переадресации портов, чтобы обеспечить беспрепятственное соединение с игровыми серверами. Для этого просто следуйте инструкциям ниже.
- На главном экране PlayStation 4 перейдите к параметру «Настройки».
- Прокрутите вниз до раздела Сеть и выберите его.
- Теперь выберите View ConnectionStatus.
- Здесь вы сможете увидеть IP и MAC-адреса вашей консоли. Запишите их для использования в будущем.
- Теперь войдите на страницу администрирования вашего роутера. Лучше всего сделать это на компьютере или смартфоне с помощью веб-браузера. Обратитесь к руководству по маршрутизатору, чтобы узнать, как это сделать.
- Как только вы откроете домашнюю страницу routeradministration, найдите меню переадресации портов.
- Теперь создайте новое правило переадресации портов для протокола TCP. Здесь вам нужно будет добавить свой IP-адрес PS4 и, возможно, также его MAC-адрес. Также добавьте следующие порты: 80,443, 3478, 3479 и 3480.
- Теперь создайте еще одно правило переадресации портов, на этот раз для протокола UDP. Снова добавьте IP- и MAC-адреса (при необходимости) и введите номера портов 3478 и 3479.
- Сохраните изменения в новом правиле и перезапустите роутер.
Успешная пересылка
Надеюсь, теперь вы знаете, как включить настраиваемую переадресацию портов практически на любом устройстве или маршрутизаторе, которые вы можете использовать. Это позволит вам установить связь между разными компьютерами или серверами. Также важно помнить, что переадресация портов в общедоступных сетях может поставить под угрозу онлайн-безопасность вашего устройства или системы. Вот почему так важно знать, как вы это делаете и с какой целью.
как поделиться сервером раздора
Удалось ли вам установить соединение через определенный порт? С какой целью вы это делаете чаще всего? Поделитесь своим опытом в разделе комментариев ниже.