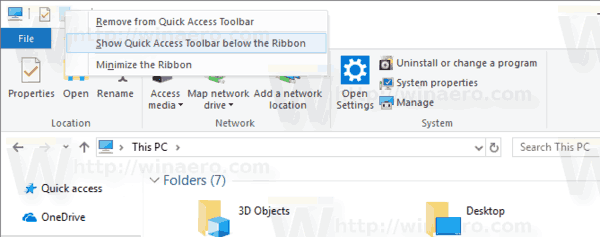Большую часть времени Центр обновления Windows выполняет свою работу практически без нашего внимания.
Хотя мы можем время от времени проверять и устанавливать обновления вручную, большинство компьютеров с Windows 11/10 настроены на автоматическое применение важных обновлений, в то время как более старые версии, такие как Windows 8 и 7, обычно применяют эти исправления в ночь во вторник исправлений.
Однако иногда, когда патч или, возможно, даже пакет обновления устанавливается во время завершения работы или запуска, установка обновления застревает — зависает, блокируется, останавливается, зависает, зависает, называйте как хотите. Обновление Windows занимает вечность, и ясно, что нужно что-то делать.
Замороженные сообщения обновления Windows
Установка одного или нескольких обновлений Windows, вероятно, зависла или зависла, если вы видите, что одно из следующих сообщений сохраняется в течение длительного времени:
-
Нажимать Ctrl+Alt+Дел . В некоторых ситуациях обновление может зависнуть на определенном этапе процесса установки, и после выполнения команды вам может быть представлен экран входа в Windows. Клавиатурная команда Ctrl+Alt+Del .
Если это так, войдите в систему, как обычно, и позвольте обновлениям продолжить успешную установку.
Если ваш компьютер перезагружается после нажатия Ctrl+Alt+Del, прочитайте второйПримечаниев шаге 2 ниже. Если ничего не произойдет (скорее всего), перейдите к шагу 2.
-
Перезагрузите компьютер либо с помощью кнопки сброса, либо путем выключения и повторного включения с помощью кнопки питания. Windows запустится в обычном режиме и завершит установку обновлений.
Если установка обновления Windows действительно зависла, у вас нет другого выбора, кроме как выполнить полную перезагрузку.
В зависимости от того, как Windows и БИОС /UEFI настроены, возможно, вам придется удерживать кнопку питания в течение нескольких секунд, прежде чем компьютер выключится. На планшете или ноутбуке может потребоваться извлечение аккумулятора.
Если после перезапуска вы автоматически попадаете в меню «Дополнительные параметры загрузки» или «Параметры запуска», выберите Безопасный режим и посмотрите комментарии к шагу 3 ниже.
Если вы используете Windows 11, 10 или 8 и после перезагрузки перейдете на экран входа, попробуйте нажать или щелкнуть значок питания в правом нижнем углу и выбрать Обновление и перезагрузка , если доступно.
Как это исправить, если обновление Windows 11 завершается сбоем после перезагрузки -
Запустите Windows в безопасном режиме. Этот специальный диагностический режим Windows загружает только тот минимум драйверов и служб, который абсолютно необходим Windows, поэтому, если другая программа или служба конфликтует с одним из обновлений Windows, установка может завершиться нормально.
Если обновления Windows установлены успешно и вы продолжаете работать в безопасном режиме, просто перезапустите его, чтобы войти в Windows в обычном режиме.

-
Завершите восстановление системы, чтобы отменить изменения, внесенные на данный момент в результате неполной установки обновлений Windows.
Поскольку вы не можете получить доступ к Windows в обычном режиме, попробуйте сделать это в безопасном режиме. См. ссылку в шаге 3, если вы не знаете, как начать в безопасном режиме.
Во время восстановления системы обязательно выберите точку восстановления, созданную Windows непосредственно перед установкой обновления.
могу я называть тебя как-нибудь еще
Предполагая, что точка восстановления создана и восстановление системы прошло успешно, ваш компьютер должен вернуться в состояние, в котором он находился до запуска обновлений. Если эта проблема возникла после автоматического обновления, как это происходит во вторник исправлений, обязательно измените настройки Центра обновления Windows, чтобы эта проблема не возникала сама по себе.
-
Попробуйте восстановить систему с помощью дополнительных параметров запуска (Windows 11, 10 и 8) или параметров восстановления системы (Windows 7 и Vista), если вы не можете получить доступ к безопасному режиму или если восстановление из безопасного режима не удалось.

Поскольку эти меню инструментов доступны «за пределами» Windows, вы можете попробовать это, даже если Windows полностью недоступна.
Восстановление системы доступно только за пределами Windows, если вы используете Windows 11–Vista. Эта опция недоступна в Windows XP.
-
Запустите процесс «автоматического» восстановления вашего компьютера. Хотя восстановление системы является более прямым способом отмены изменений, в случае обновления Windows иногда необходим более комплексный процесс восстановления.
-
Проверьте память вашего компьютера с помощью бесплатной программы . Возможно, из-за сбоя оперативной памяти установка патча зависает. К счастью, память действительно легко проверить.
-
Обновите БИОС. Устаревший BIOS не является распространенной причиной этой проблемы, но это возможно.
Если одно или несколько обновлений, которые пытается установить Windows, связаны с работой Windows с вашей материнской платой или другим встроенным оборудованием, обновление BIOS может решить проблему.
-
Сделайте чистую установку Windows. Чистая установка Windows включает в себя полное стирание жесткого диска на котором установлена Windows, а затем снова установить Windows с нуля на тот же жесткий диск.
Вы не хотите делать это, если в этом нет необходимости, но это вполне вероятно, если предыдущие шаги не увенчались успехом.
Может показаться вероятным, что переустановка Windows, а затем те же обновления Windows вызовет ту же проблему, но обычно этого не происходит. Поскольку большинство проблем с блокировкой, вызванных обновлениями Microsoft, на самом деле являются конфликтами программного обеспечения, чистая установка Windows с последующей установкой всех доступных обновлений обычно приводит к идеальной работе компьютера.
Windows 11, 10 и 8 : попробуйте восстановление при запуске. Если это не помогло, попробуйте Сбросить этот процесс на ПК (неразрушающийвариант, конечно).Windows 7 и Windows Vista : Пытаться процесс восстановления при запуске .Windows XP : Попробуйте процесс восстановительной установки.Все еще возникают проблемы с зависанием/зависанием Центра обновления Windows?
Если установка обновлений зависает во вторник исправлений или сразу после него (второй вторник месяца), ознакомьтесь с нашими подробностями о последнем вторнике исправлений, чтобы узнать больше об этих конкретных исправлениях.
Как это исправить, если Windows 10 не обновляетсяИнтересные статьи
Выбор редакции

Как вставить подпись в Word
Вы создаете так много типов документов Word, почему бы не подписать их и там? Узнайте, как вставить подпись в Word, поставить цифровую подпись в документах Word и многое другое.
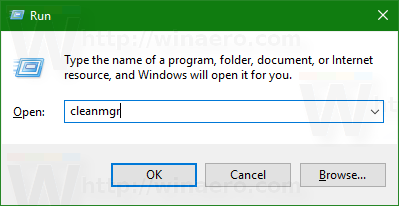
Освободите место на диске после установки Windows 10 Fall Creators Update
Если вы установили Windows 10 версии 1709 Fall Creators Update, вы можете освободить место на диске. Вы можете получить резервную копию до 40 ГБ на системном диске.
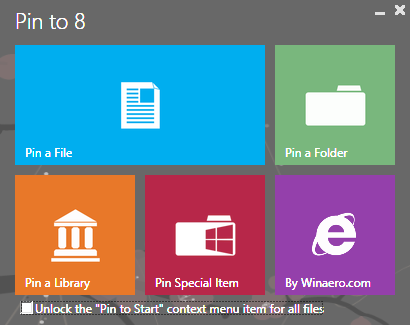
Как закрепить приложения на панели задач или на начальном экране в Windows 8.1
Закрепите специальную папку «Приложения» на панели задач или на начальном экране в Windows 8.1, где современные и настольные приложения отображаются в одном списке.

VBScript в Internet Explorer 11 теперь отключен
Самая последняя версия Insider Preview, сборка Windows 10 16237, поставляется с отключенной в Internet Explorer 11 поддержкой VBScript. VBScript - это язык сценариев, основанный на Visual Basic. Он широко используется в Windows и может использоваться на веб-страницах, в основном ориентированных на IE, поскольку другие веб-браузеры поддерживают только JavaScript. Помимо веб-страниц, VBScript может быть

7 лучших альтернатив Facebook в 2024 году
Обеспечьте конфиденциальность и безопасность с помощью других возможностей социальных сетей, которые не так навязчивы, как Facebook.
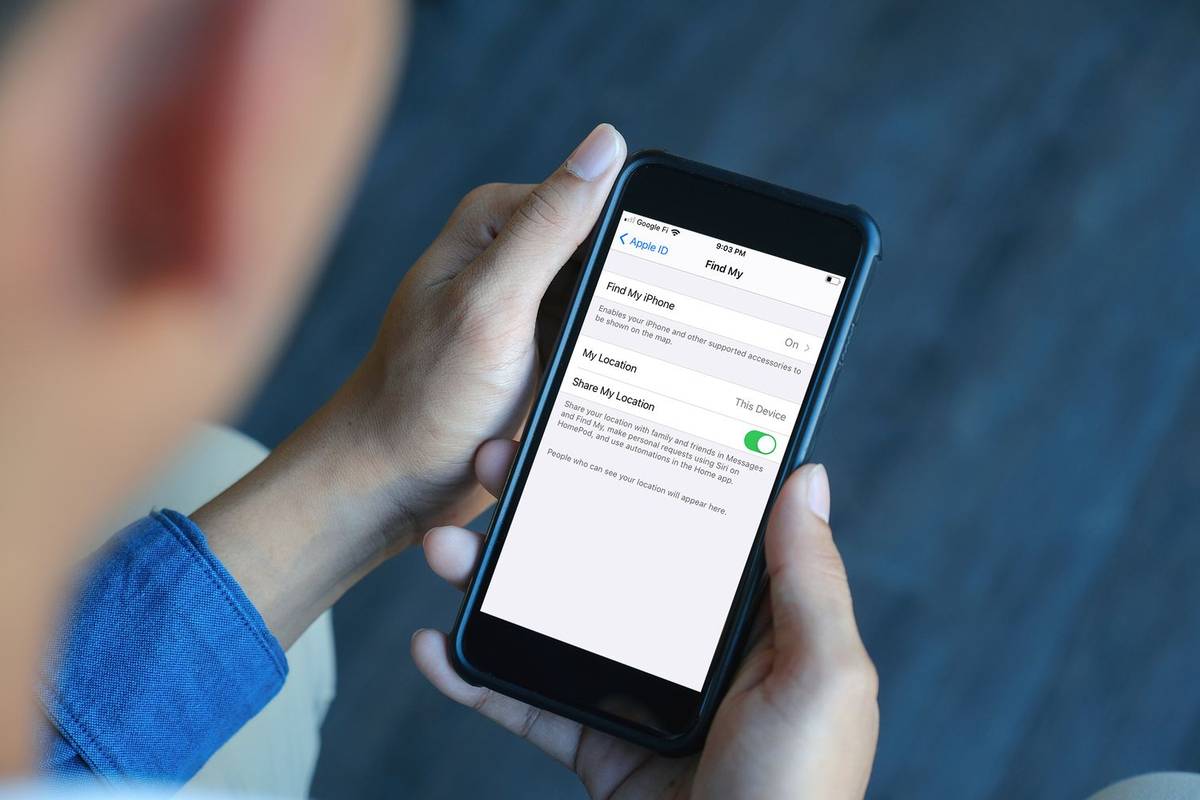
Как это исправить, если функция «Найти мой iPhone» не работает
Find My — отличный инструмент для поиска устройств iOS. Но если Find My не работает, вам нужно знать, почему и как это исправить.

Как проверить, использует ли кто-то ваш Wi-Fi
Наличие сети для администрирования раньше было работой ИТ-специалистов в крупных компаниях. Однако мир стал более технологически продвинутым, поэтому теперь малые и большие предприятия, большинство домашних хозяйств и библиотеки имеют свою собственную сеть для управления.
-
Вы также можете увидеть Этап 1 из 1 или Этап 1 из 3 или аналогичное сообщение перед вторым примером. Иногда Перезапуск это все, что вы увидите на экране. Также могут быть некоторые различия в формулировках в зависимости от того, какую версию Windows вы используете.
Если вы вообще ничего не видите на экране, особенно если вы считаете, что обновления могли быть установлены полностью, но могут быть причиной ваших проблем, вместо этого обратитесь к нашему руководству «Как устранить проблемы, вызванные обновлениями Windows».
как удалить голосовую почту на телефоне Android
Причина зависания или зависания обновления Windows
Существует несколько причин, по которым установка или завершение одного или нескольких обновлений Windows могут зависать.
Чаще всего проблемы такого типа возникают из-за конфликта программного обеспечения или ранее существовавшей проблемы, которая просто не была обнаружена до начала установки обновлений. Гораздо реже они вызваны ошибкой со стороны Microsoft относительно самого обновления, но такое случается.
Любая из операционных систем Microsoft может испытывать проблемы с зависанием во время обновлений Windows, включая Windows 11, Windows 10, Windows 8, Windows 7, Windows Vista, Windows XP и другие.
В Windows существует реальная проблема, которая может привести к зависанию установки Центра обновления Windows, но она применима только к Windows Vista и только в том случае, если пакет обновления 1 еще не установлен. Если ваш компьютер соответствует этому описанию, установите Windows Vista SP1 или более позднюю версию, чтобы решить проблему.
Убедитесь, что обновления действительно зависли
Настройка или установка некоторых обновлений Windows может занять несколько минут или больше, поэтому перед тем, как двигаться дальше, убедитесь, что обновления действительно зависли. Попытка решить проблему, которой на самом деле не существует, может быть простосоздаватьпроблема.
Вы можете определить, зависли ли обновления Windows, если на экране ничего не происходит в течение3 часа или больше. Если после такого долгого времени есть что-то удивительное, взгляните на свой индикатор активности жесткого диска . Вы увидите либо полное отсутствие активности (зависание), либо очень регулярные, но очень короткие вспышки света (не зависание).

Скорее всего, обновления зависнут до истечения трех часов, но это разумное время ожидания и больше, чем мы когда-либо видели, чтобы обновление Windows установилось успешно.
Как исправить зависшую установку обновления Windows
Выполните следующие действия в том порядке, в котором они указаны, чтобы сначала попробовать более простые решения.