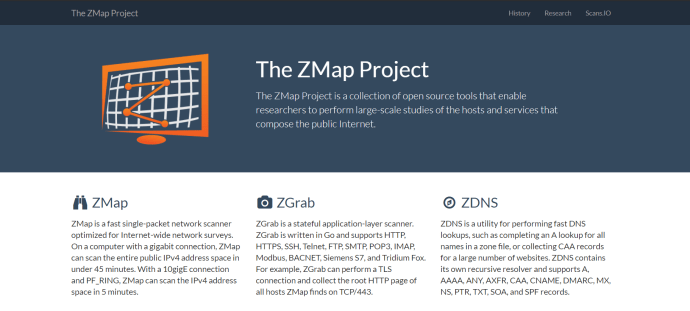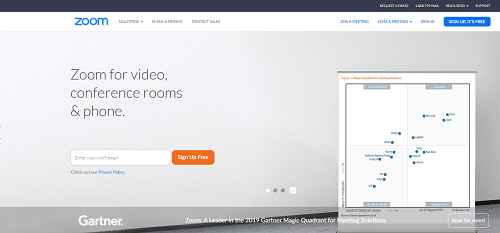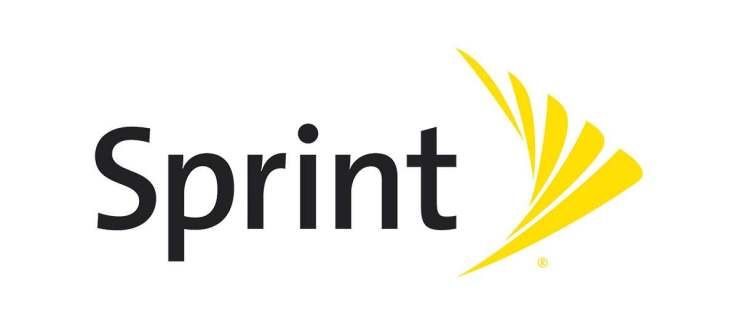Наличие сети для администрирования раньше было работой ИТ-специалистов в крупных компаниях. Однако мир стал более технологически продвинутым, поэтому теперь малые и крупные предприятия, большинство домашних хозяйств и библиотек имеют свои собственные сети, которыми нужно управлять и поддерживать. В наши дни настроить соединение Wi-Fi легко и недорого.

У некоторых пользователей есть сеть Wi-Fi, подключенная к кабелю или Интернет-сервис DSL, в то время как другие используют Wi-Fi, используя свой смартфон в качестве точки доступа. Большинство смартфонов могут выступать в качестве мобильных точек доступа и обеспечивать беспроводное интернет-соединение с другими устройствами.

Признаки того, что кто-то получает доступ к вашему Wi-Fi
Независимо от того, сколько из нас сейчас использует Wi-Fi, большинство из нас не прошли обучение сетевой безопасности. Это означает, что ваша сеть Wi-Fi может быть уязвима для злоумышленников или тех, кто просто хочет использовать ваш доступ в Интернет бесплатно, в любом случае это нежелательно и незаконно.
Полезно знать об определенных предупреждающих знаках, которые могут указывать на то, что кто-то подключается к вашей сети без разрешения. Один из распространенных признаков - более медленное интернет-соединение. Каждое подключение к Интернету занимает определенную полосу пропускания, и если кто-то загружает торренты или играет в онлайн-игры в вашей сети без вашего разрешения, ваш трафик будет замедляться.
Знание того, кто и когда использует ваш Wi-Fi, имеет решающее значение для обеспечения безопасности вашей сети. Из этого туториала Вы узнаете, как проверить, использует ли кто-то ваш Wi-Fi, как отключить его и как предотвратить повторный доступ к нему и кому-либо еще.
как отправлять большие видео файлы с iphone

Проверьте, кто использует вашу сеть Wi-Fi
Есть несколько способов определить, использует ли кто-то вашу беспроводную сеть, давайте рассмотрим несколько.
Простые методы проверки, есть ли у кого-то доступ к вашему Wi-Fi
Один из простых способов - выключить все ваши компьютеры, смартфоны и планшеты, чтобы ни одно из ваших устройств не было включено. Затем проверьте индикаторы активности на беспроводном маршрутизаторе (который часто называется беспроводным модемом, если вы подключены к кабельному или широкополосному Интернету через DSL). Если на маршрутизаторе по-прежнему наблюдается обычная активность, даже если ни один из авторизованных пользователей не включен, это означает, что кто-то использует ваш Wi-Fi без вашего разрешения.
Использование веб-браузера для доступа к маршрутизатору
Следующим шагом будет использование веб-браузера для входа на страницу доступа вашего беспроводного маршрутизатора. Почти все домашние маршрутизаторы имеют страницу онлайн-доступа, на которую можно попасть с любого компьютера который подключен к маршрутизатору.
Общие URL-адреса для маршрутизаторов
URL-адрес для ввода в окно браузера варьируется от маршрутизатора к маршрутизатору, но почти всегда это IP-адрес. Вы можете найти точный URL, проверив документацию вашего маршрутизатора. Проверьте сам маршрутизатор, чтобы увидеть, напечатан ли адрес на этикетке, или используйте адреса по умолчанию: огромное количество маршрутизаторов используют http://192.168.0.1 или же http://192.168.1.1 .
Если вы используете Xfinity (Comcast) для доступа в Интернет, URL-адрес по умолчанию для доступа к вашему маршрутизатору / модему может быть http://10.0.0.1/ .
Вы можете просто ввести номер (например, 192.168.0.1) в адресную строку браузера и нажать Enter. Это приведет вас к административному интерфейсу вашего маршрутизатора. Вы можете найти информацию на Маршрутизаторы Netgear здесь , Роутеры Belkin здесь , и информация о Роутеры asus здесь .
Учетные данные для входа в маршрутизатор
Вам необходимо знать пароль администратора для вашего маршрутизатора, чтобы войти в систему. Вы должны были записать этот пароль при настройке маршрутизатора, или он должен был быть установлен для вас специалистом по установке, если кто-то другой выполнял настройку вашей сети .
Наиболее распространенное имя пользователя по умолчанию - admin и наиболее распространенный пароль по умолчанию - admin также. Другой очень распространенный пароль по умолчанию - «1234» или просто слово «пароль».
Если вы используете маршрутизатор / модем, поставляемый с вашей службой Comcast / Xfinity, и не меняли пароль по сравнению с исходным, имя пользователя по умолчанию может быть admin а пароль по умолчанию может быть просто password.
Определение подключенных устройств
После того, как вы войдете в систему, посмотрите на странице администрирования вашего маршрутизатора список подключенных устройств. На маршрутизаторе Netgear это обычно указано в Обслуживание> Подключенные устройства . Десять а Маршрутизатор Linksys , он указан в разделе 'Карта сети'.
У других маршрутизаторов будет своя собственная организационная структура для этой информации, но каждый маршрутизатор должен предоставлять ее. Оказавшись в списке, вы можете идентифицировать каждое устройство в списке по его MAC-адресу.
Вот статья TechJunkie, предлагающая быстрое объяснение того, какие MAC-адреса находятся. Все, что вам сейчас нужно знать, это то, что каждое устройство имеет собственный уникальный номер, который используется для его идентификации в локальной сети, которой в данном случае является ваша сеть Wi-Fi.
Вы можете найти MAC-адреса для всех своих компьютеров, сравнить их со списком, а затем посмотреть, есть ли в списке какие-либо устройства, которые вы не можете распознать как принадлежащие авторизованному пользователю сети.
Если у вас возникли проблемы с идентификацией всех перечисленных устройств, выключите их или обновите карту. Это процесс исключения. Не забудьте включить смарт-телевизоры и любые другие устройства, подключенные к вашей сети Wi-Fi, например плееры Roku или Amazon Echos.
Если вся эта возня с MAC-адресом и страницами управления маршрутизатором выходит за рамки вашей технической зоны комфорта, не волнуйтесь. Есть несколько отличных сторонних инструментов, которые помогут вам в этой работе.
F-Secure Router Checker
Одним из таких отличных инструментов является F-Secure Router Checker . Это бесплатное и быстрое решение, чтобы узнать, был ли ваш роутер взломан или нет.
Командная строка Windows 10 в режиме сна
Просто перейдите на веб-сайт, нажмите синюю кнопку «Проверить свой маршрутизатор» и пусть веб-сайт выполнит свою работу. Он оценит любые уязвимости в вашем маршрутизаторе и предупредит вас о них.

Инспектор WiFi
Другой путь - скачать Инспектор WiFi , приложение Google Play, которое сканирует вашу сеть Wi-Fi и сообщает, какие устройства ее используют. Это хороший способ идентифицировать устройства, имеющие доступ к вашей сети.

ZMap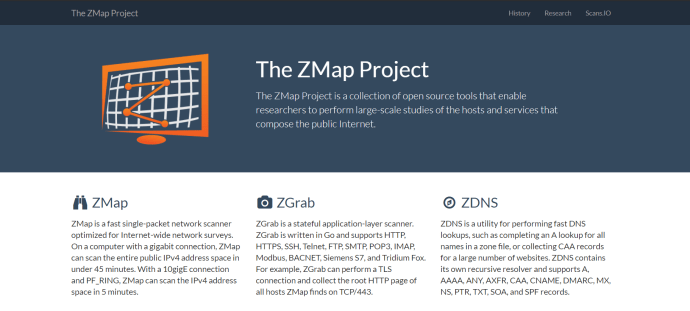
Отличный и простой инструмент для сканирования сети Wi-Fi - это ZMap . Хотя в настоящее время он работает только на MacOS, Linux и BSD, ZMap - это простой в использовании инструмент, который предоставляет множество функций и графический интерфейс, упрощающий понимание. Пользователи Windows не волнуются, вы можете легко запустить ZMap на виртуальной машине.
ZMap, который часто называют учителем NMap, представляет собой программу, которую вы хотите включить в свой виртуальный набор инструментов.
Защитите свою сеть Wi-Fi от злоумышленников
Что делать, если вы опознали кого-то, кто использует вашу сеть Wi-Fi без вашего разрешения? Первый шаг - удалить их, а затем убедиться, что они больше не смогут это сделать.
Приведенные ниже инструкции протестированы с использованием интеллектуального маршрутизатора Linksys. Ваш маршрутизатор может немного отличаться и использовать другую терминологию. Просто адаптируйте следующие инструкции к вашей конкретной модели.
проверь, какой у меня баран
- Войдите в свой маршрутизатор и получите доступ к интерфейсу администратора.
- Выберите беспроводную часть интерфейса или найдите гостевую сеть.
- Отключите гостевую сеть, если вы не используете ее специально.
- Выключите беспроводную связь. На маршрутизаторе Linksys это переключатель. В результате все отключатся от вашего Wi-Fi, поэтому уведомите об этом заранее.
- Выберите WPA2 в качестве режима безопасности беспроводной сети, если он еще не выбран. Это лучший вариант для большинства пользователей.
- Измените пароль беспроводного доступа и сохраните изменения.
- Включите беспроводную связь еще раз.
- Измените пароль на любых устройствах, подключенных к Wi-Fi.
Если ваш маршрутизатор не поддерживает WPA2, вам следует выполнить обновление; это де-факто стандарт беспроводной безопасности. Подробнее о выборе подходящего роутера читайте в этой статье TechJunkie о том, как купите роутер, соответствующий вашим потребностям .
Измените пароль на что-нибудь настолько сложное, насколько это возможно, но при этом сохраните возможность его запомнить. Смешивайте прописные и строчные буквы и цифры. Если ваш роутер позволяет, добавьте один или два специальных символа на всякий случай.
Дополнительные меры безопасности Wi-Fi
Дополнительные шаги, которые вы можете предпринять, включают отключение настройки с защитой WiFi и обновление прошивки маршрутизатора. В беспроводной части вашего роутера должна быть настройка, отключающая WPS. Это известная уязвимость в общих помещениях, общежитиях или других местах, где вы не контролируете, кто приходит и уходит. Выключите его, чтобы люди не могли проходить аутентификацию в вашей сети, если у них есть физический доступ к оборудованию маршрутизатора.
Обновление прошивки маршрутизатора позволяет использовать на нем любые исправления и исправления безопасности. В качестве примера можно привести недавнюю уязвимость KRACK, которая обнаружила слабое место в WPA2, которое было быстро исправлено. Только обновление прошивки маршрутизатора может полностью защитить вас, поэтому разрешите автоматические обновления на вашем маршрутизаторе, если это возможно, в противном случае регулярно проверяйте наличие обновлений.
Это основы того, как проверить, использует ли кто-то ваш Wi-Fi, и как помешать им сделать это снова. Вы знаете какие-нибудь другие способы достижения этой цели? Если да, поделитесь ими с нами в комментариях ниже!