В последних сборках Windows 10, представляющих ветку Redstone 4, Microsoft реализовала новые возможности для исправления приложений, которые становятся размытыми на экранах с высоким разрешением. Даже если какое-то приложение выглядит правильно масштабированным сразу после его открытия, оно может стать размытым при стыковке / откреплении, использовании RDP или изменении настроек отображения.
Реклама
Начиная со сборки 17063, вы можете включить новую функцию, которая будет автоматически исправлять эти приложения. На момент написания этой статьи он не будет применяться ко всем настольным приложениям, поэтому некоторые из них останутся неисправными, пока вы не перезапустите их вручную. Кроме того, новая функция улучшает размытые настольные приложения только тогда, когда они отображаются на основном дисплее. Посмотрим, как включить это исправление.
как сделать снимок экрана истории в снэпчате без их ведома
Есть три способа включить новый обходной путь масштабирования для таких приложений.
Исправить масштабирование для размытых приложений
- Открыть Настройки приложение.
- Перейдите в System -> Display и нажмитеРасширенные настройки масштабированияссылка права.
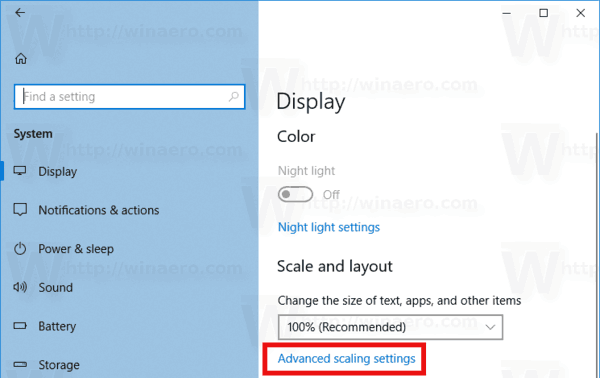
- На странице расширенного масштабирования включите параметрИсправить масштабирование для приложений.
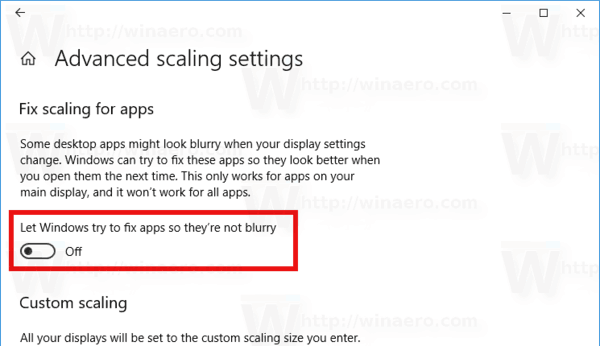
Вы сделали. Исправление масштабирования будет применено автоматически для всех поддерживаемых приложений.
Другой способ - быстро включить исправление из всплывающего уведомления.
Исправить масштабирование для приложений с помощью уведомлений
Всплывающее сообщение появляется, когда ОС обнаруживает, что у вас могут быть размытые приложения на главном дисплее.

Сделайте следующее.
- Когда вы увидите это уведомление, нажмите наДа, исправить приложениякнопка.
- Windows 10 попытается решить проблему автоматически.
Наконец, последний метод требует включения параметра на вкладке совместимости в свойствах приложения. Таким образом, вы можете включить исправление для приложений, которые не обнаруживаются Windows должным образом.
как ты смел в раздоре
Исправьте масштабирование для приложений с помощью вкладки 'Совместимость'
- Щелкните правой кнопкой мыши исполняемый файл приложения и выберите 'Свойства' в контекстном меню.
- Нажмите на Изменить настройки высокого разрешения.
- ВключитеПереопределить системный DPIфлажок.
- Выберите «Вход в Windows» или «Запуск приложения» в раскрывающемся списке ниже.
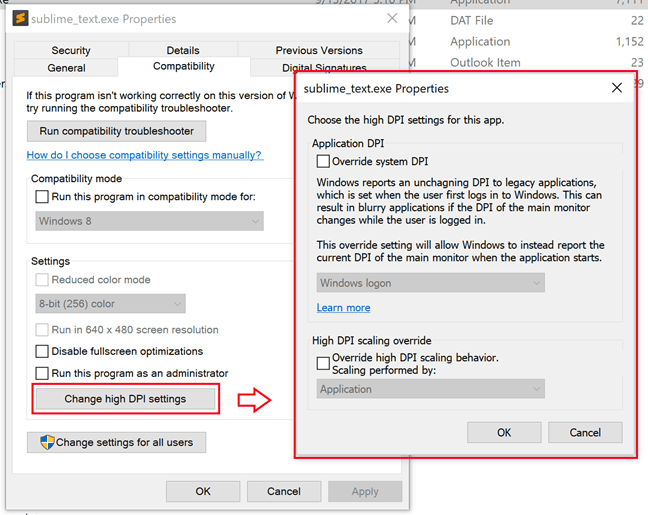
Это оно!
Интересные статьи:
- Как настроить масштабирование дисплея в Windows 10
- Как исправить приложения, которые выглядят маленькими на дисплеях с высоким разрешением и высоким разрешением
- Исправить размытые шрифты в Windows 10

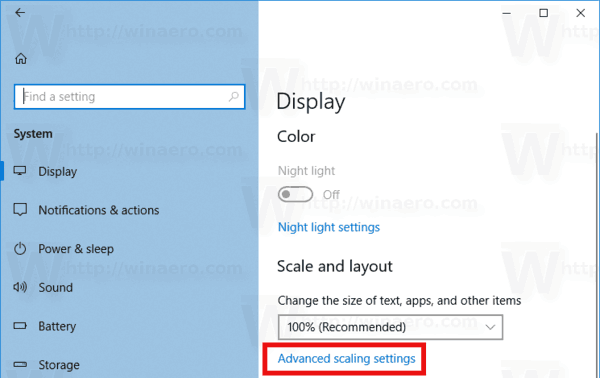
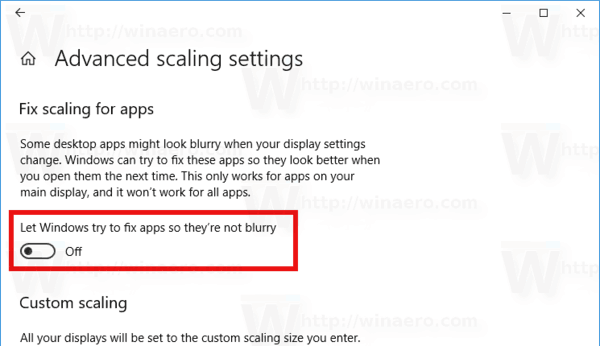
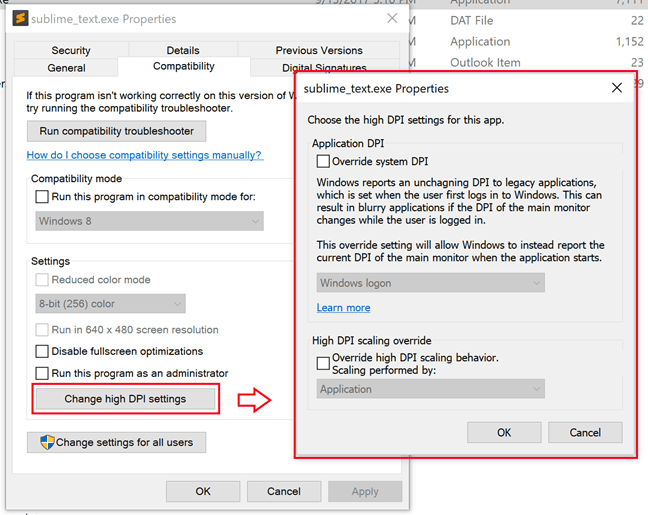


![Как установить VPN на маршрутизатор [все основные бренды]](https://www.macspots.com/img/security-privacy/06/how-install-vpn-router.png)





