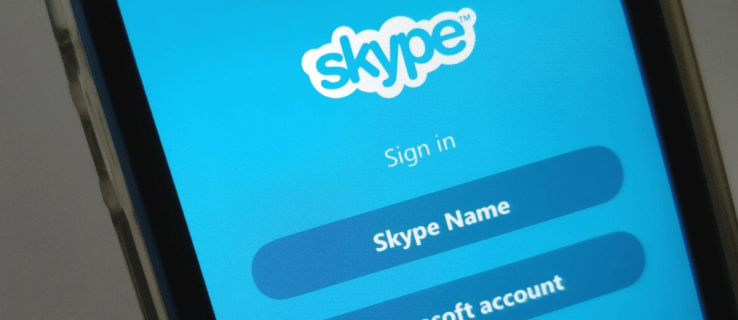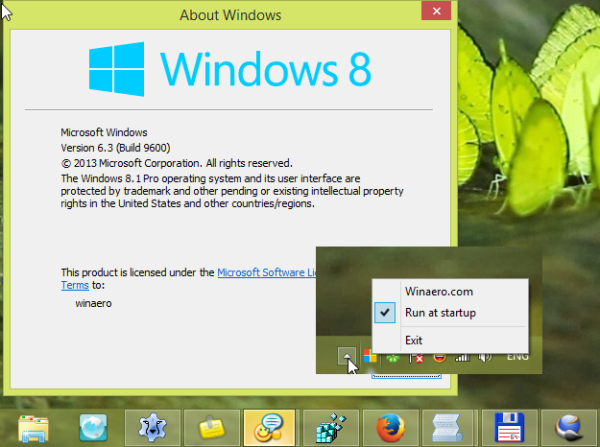Ссылки на устройства
Нет никаких сомнений в том, что хранение резервных копий в iCloud полезно, особенно если ваше устройство по какой-либо причине перезагружается. Резервные копии гарантируют, что вы не потеряете важные файлы, такие как документы, фотографии, приложения и многое другое.

Однако бывают случаи, когда хранилищем iCloud необходимо управлять из-за нехватки места, особенно если вы используете тарифный план iPhone на 5 ГБ. К счастью, старые резервные копии iCloud можно удалить, чтобы ненужные данные не засоряли ваше хранилище.
как удалить все гиперссылки в слове
В этой статье вы узнаете, как удалить резервные копии iCloud на различных устройствах.
Как удалить резервные копии iCloud с Mac
Если у вас есть устройство Apple, то вы заметите, что iCloud создает резервные копии всех данных на вашем устройстве каждый день. Но только в том случае, если ваше устройство включено и подключено к работающему соединению Wi-Fi.
Если ваше хранилище iCloud переполнится, ваш Mac может пострадать. Это может значительно замедлить работу вашего компьютера, а также привести к нежелательному зависанию.
Чтобы избавиться от нежелательных резервных копий iCloud с вашего Mac, выполните следующие действия:
- Нажмите на меню Apple, нажав значок Apple в левом углу экрана.

- Выберите Системные настройки.

- Перейдите к своему Apple ID. Войдите, если вы еще этого не сделали.

- Затем нажмите «Управление» в правом нижнем углу.

- Выберите Резервные копии.

- Выберите, какую резервную копию вы хотите удалить, затем выберите значок «Удалить» (он выглядит как минус).

- Нажмите «Удалить» в появившемся всплывающем окне.

- Нажмите Готово. Повторите шаги, чтобы удалить больше резервных копий.

Как удалить резервные копии iCloud с ПК с Windows
На ПК с Windows вы можете использовать приложение iCloud для Windows, чтобы удалить любые ненужные резервные копии. Если вы еще не установили его, вы можете сделать это, перейдя в Apple. Веб-сайт или Майкрософт хранить .
После того, как вы загрузили iCloud на свой ПК с Windows, вот как избавиться от некоторых резервных копий, чтобы освободить место:
- На панели задач выберите значок iCloud, затем нажмите «Открыть настройки iCloud».

- Рядом с полосой, показывающей объем хранилища, нажмите кнопку «Хранилище».

- Затем выберите «Резервные копии» на появившейся боковой вкладке.

- В появившемся списке выберите резервную копию, которую хотите удалить, и нажмите кнопку «Удалить».

- Появится всплывающее окно подтверждения. Нажмите Удалить еще раз.

- Повторите следующие шаги, чтобы удалить еще больше резервных копий в iCloud и освободить место.
Как удалить резервные копии iCloud с iPhone
iCloud от Apple является наиболее часто используемым облачным сервисом, и большинство людей используют его для музыки. В результате многие, как правило, управляют своим хранилищем iCloud прямо со своих iPhone.
Вы можете легко удалить любые ненужные резервные копии на любом из ваших устройств через настройки iPhone.
- На главной странице перейдите в «Настройки».

- Нажмите на свой профиль Apple ID в верхней части страницы.

- На следующем экране выберите iCloud из списка вариантов.

- Под индикатором хранилища iCloud нажмите «Управление хранилищем».

- Затем нажмите «Резервные копии».

- Выберите резервную копию, которую хотите удалить.

- Нажмите «Удалить резервную копию».

- Чтобы подтвердить свое действие, выберите «Отключить и удалить» в появившемся всплывающем окне.

- Выполните эти шаги еще раз для любых других резервных копий, которые вы хотите удалить.
Как удалить резервные копии iCloud с iPad
iPad отлично подходит для хранения данных. Они достаточно малы, чтобы их можно было использовать в дороге, но достаточно велики, чтобы четко видеть, что вы смотрите или печатаете. Если вы когда-либо удаляли резервные копии iCloud на iPhone, то сделать это на iPad будет проще простого.
- Перейдите к настройкам с главной страницы.

- В верхней части страницы выберите свой Apple ID (ваша фотография находится рядом с ним).

- Под панелью хранилища нажмите «Управление хранилищем».

- В списке вариантов выберите «Резервные копии».

- Найдите резервную копию, которую хотите удалить.

- Выбрав резервную копию, нажмите «Удалить резервную копию».

- Подтвердите свое действие в появившемся всплывающем окне.

- Повторите эти шаги, чтобы освободить больше места в хранилище iCloud.
Часто задаваемые вопросы
Как проверить, что находится в моем хранилище iCloud?
С вашего iPhone или iPad:
1. Откройте «Настройки» на главной странице.
2. Коснитесь своего Apple ID в верхней части экрана.
3. Выберите iCloud.
4. Вы заметите, что полоса хранения показывает, сколько памяти вы используете.
5. Под графиком вы увидите список приложений и функций с описанием того, сколько памяти они используют рядом с ними.
С вашего Mac:
1. Перейдите к Системным настройкам из меню Apple.
2. Нажмите на свой Apple ID, затем на iCloud.
3. Выберите «Управление», чтобы просмотреть сведения о вашем хранилище iCloud.
С вашего ПК с Windows:
1. Откройте iCloud для Windows.
2. Вы увидите полосу с указанием объема используемого хранилища.
3. Выберите Хранилище, чтобы получить дополнительные сведения об отдельных приложениях.
Как вы удаляете фотографии с вашего iPhone, не удаляя их из iCloud?
Самый простой способ сделать это — отключить резервное копирование iCloud в настройках. Вот как:
1. На своем iPhone перейдите в «Настройки».
2. Нажмите на свой Apple ID, расположенный вверху страницы.
3. Выберите iCloud (это должен быть первый подзаголовок под вашим именем).
4. Откройте Фото.
5. Выключите переключатель рядом с iCloud Photos, чтобы он больше не был зеленым.
6. Теперь ваш альбом iCloud будет удален с вашего iPhone.
В чем разница между хранилищем iCloud и iCloud Drive?
И хранилище iCloud, и диск iCloud — это облачные сервисы, предлагаемые Apple. iCloud — это служба хранения, используемая для различных сервисов, тогда как диск iCloud больше похож на ответ Apple на Dropbox.
Нужно ли вам продолжать платить за хранилище iCloud?
Каждый получает 5 ГБ бесплатного хранилища iCloud, когда начинает использовать облако. За небольшую плату можно увеличить до 50 ГБ, 200 ГБ или 1 ТБ (1 терабайт эквивалентен 1000 гигабайтам). Однако при регулярном управлении хранилищем эти обновления не понадобятся.
Как долго информация остается в iCloud, если вы отмените резервное копирование?
Если вы отключите резервное копирование iCloud на выбранном вами устройстве, ваша последняя резервная копия будет храниться до 180 дней.
Освободите место
Хранение резервных копий iCloud означает, что вы не привязаны только к одному устройству. Пока вы можете войти в свою учетную запись iCloud, вы сможете получить доступ к данным из любого места.
Тем не менее, управление хранилищем имеет решающее значение. Удалив ненужные резервные копии, вы получите больше места для документов, которые хотите сохранить. Один из лучших способов управления хранилищем — обеспечить регулярное удаление ненужных фотографий.
Мы надеемся, что эта статья помогла вам лучше понять, как удалять ненужные резервные копии с различных устройств, поддерживающих iCloud.
Вы пытались удалить резервную копию iCloud? Если да, то как вы узнали об этом процессе? Дайте нам знать в комментариях ниже.