iCloud - это облачный сервис Apple, который позволяет пользователям хранить фотографии, видео, документы и многое другое. Он универсален и прост в использовании, обеспечивая при этом безопасность ваших самых важных данных.
Как вы, наверное, знаете, iCloud предлагает каждому пользователю 5 ГБ бесплатного хранилища. Хотя сначала может показаться, что это много, на самом деле этого может быть недостаточно для хранения всех ваших фотографий.
Вы можете приобрести дополнительное хранилище iCloud сверх 5 ГБ, которое предоставляется бесплатно с iCloud, поэтому в качестве альтернативы удалению фотографий вы можете повысить уровень обслуживания iCloud:
- 50 ГБ: 0,99 доллара США в месяц
- 200 ГБ: 2,99 доллара США в месяц
- 2 ТБ: 9,99 долларов США в месяц
В отличие от Google Фото, iCloud хранит фотографии в полноразмерной версии высочайшего качества, которая может быстро съесть начальные 5 ГБ свободного места, которое поставляется с iCloud.
Есть несколько способов удалить фотографии из iCloud, поэтому давайте рассмотрим их, начиная с самого простого варианта - веб-сайта iCloud.
Если у вас есть Mac, гораздо эффективнее удалять фотографии из приложения Photo на Mac, а не на iPhone, поэтому используйте его для этой задачи, а не iPhone.
Удаление фото пошло не так
iCloud может быть невероятно сложным. Вы можете невинно нажать «Удалить» на своем телефоне и понять, что все ваши фотографии исчезли из iCloud, и наоборот.
Прежде чем продолжить, важно понимать разницу между хранилищем iCloud и хранилищем iPhone. Некоторые пользователи путают их и начинают удалять контент со своих устройств Apple, а затем задаются вопросом, почему они все еще получают сообщения о заполнении хранилища. iCloud - это информация, хранящаяся на серверах Apple, это резервная копия. Если в вашем телефоне объем памяти 256 ГБ, и вы получаете эти сообщения, вероятно, iCloud заполнен.
Зайдите в настройки устройства, с которым вы работаете, и найдите опцию фотографий iCloud. Если вы используете Mac и хотите удалить фотографии только с компьютера, сделайте следующее:
- Зайдите в Системные настройки

- Нажмите «Apple ID» в правом верхнем углу.

- Выберите «iCloud».

- Отключить опцию фото
- Нажмите «Да», когда вас спросят, хотите ли вы удалить все фотографии с Mac.
Если вы не примете этих мер предосторожности, все фотографии могут быть удалены из вашего iCloud. Если вы случайно удалите фотографии, они попадут в папку «недавно удаленные» на 30 дней.
Сделайте то же самое для своего iPhone и iPad. Если вы пытаетесь очистить системную память, а не iCloud, выполните следующие действия:
- Зайдите в Настройки и нажмите на свое имя вверху
- Нажмите на iCloud
- Установите для параметра фото значение «выключено».
Если некоторые из ваших фотографий исчезли из телефона, это связано с тем, что они не были сохранены в памяти устройства во время резервного копирования. Теперь на телефоне отображается сохраненный в нем контент.
Удаление фотографий с iCloud.com
Если вы когда-нибудь задумывались, где можно увидеть каждую фотографию, которую вы когда-либо загружали в iCloud, вы можете. Он не просто хранится где-то на недоступном сервере. Зайдите в свой любимый веб-браузер и войдите в iCloud.
Нажмите на значок фотографий
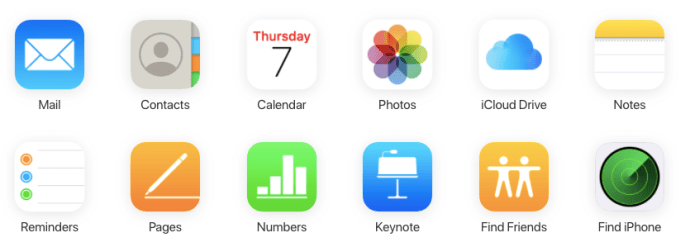
Необязательно: отфильтруйте свой контент
Используйте фильтры в левой части экрана, чтобы сузить контент (например, если вы пытаетесь освободить место, начните со снимков экрана)
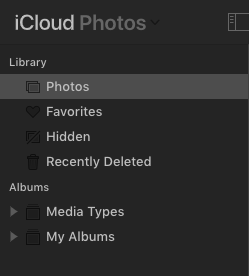
Выбрать все
Если вы хотите удалить все фотографии, введите CMD + A на Mac или Control + A на ПК, чтобы выделить все.
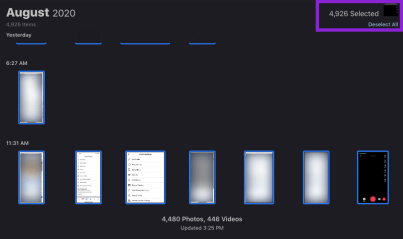
Выбранные изображения будут выделены синим цветом.
Щелкните значок корзины
Выбрав нужный контент, нажмите кнопку корзины, расположенную в правом верхнем углу.
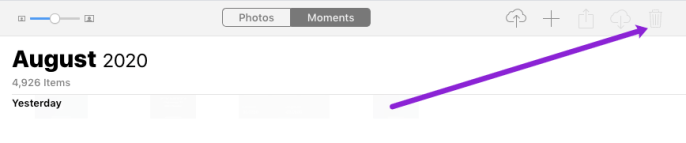
Использование iCloud в веб-браузере для удаления фотографий, вероятно, является самым простым вариантом. Это позволяет вам удалить все ваши фотографии iCloud за один раз.
Удаление фотографий iCloud с вашего iPhone
Если вы хотите удалить фотографии из iCloud, самый простой способ сделать это - просто удалить их из библиотеки «Фото» на вашем iPhone. Для этого вам нужно убедиться, что ваша библиотека фотографий iCloud включена. Имейте в виду, что это приведет к удалению фотографий и с других ваших устройств Apple.
как удалить пунктирные линии в Excel
Вот как это сделать на вашем iPhone:
Открой свои фото
Перейти к Фотографии приложение и нажмите на опцию Фото, которая находится в нижнем левом углу, которая покажет вам все ваши фотографии от самых последних внизу до более старых фотографий вверху.
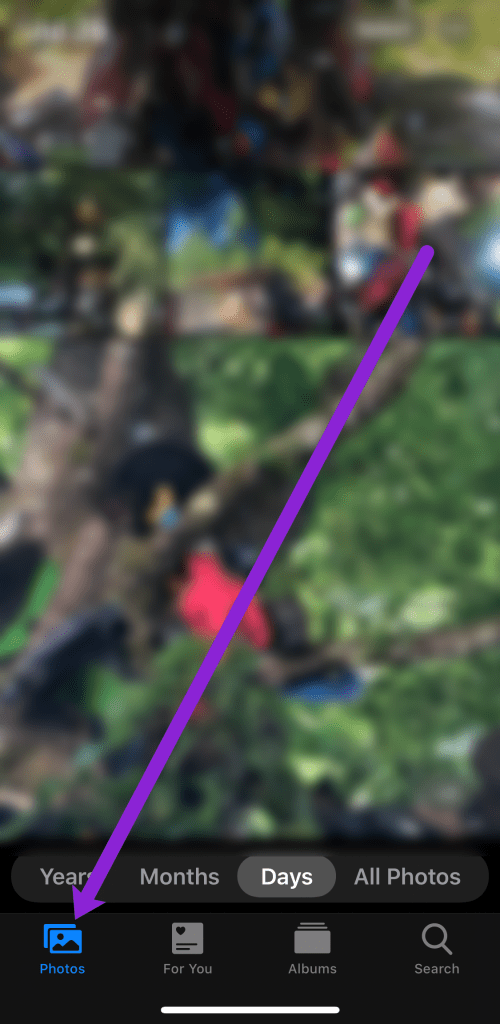
Нажмите «Выбрать» и коснитесь фотографий, которые нужно удалить.
Нажмите кнопку «Выбрать», которая появится в верхней правой части экрана. Вы можете начать со своих самых старых фотографий, прокрутив экран вверх, нажав один раз вверху.
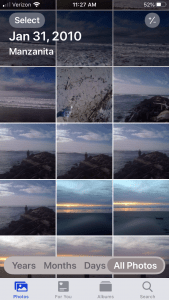
Выберите «Выбрать все».
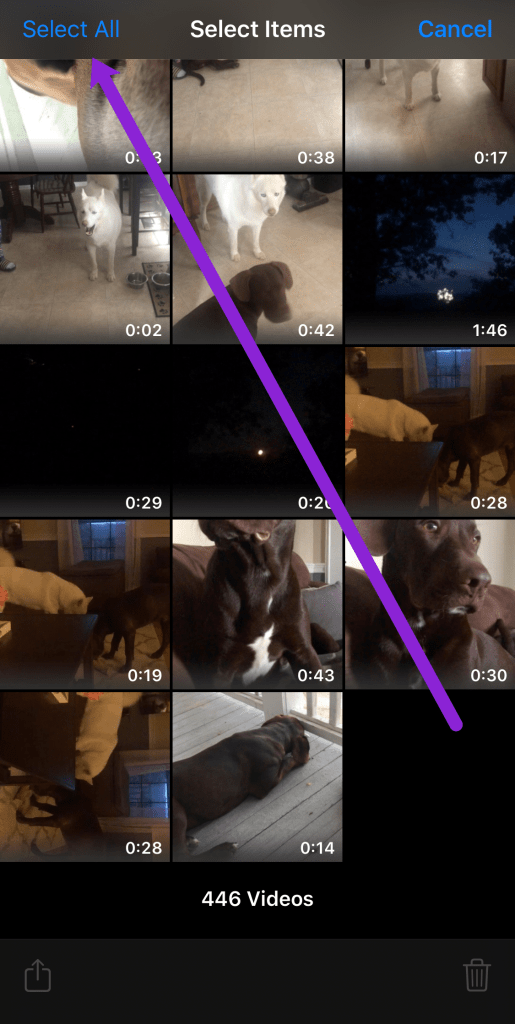
Коснитесь значка корзины и подтвердите
Как только вы нажали Выбирать вы можете нажать, чтобы выбрать любые фотографии, которые хотите удалить, а затем нажмите значок корзины в правом нижнем углу, чтобы удалить фотографии.
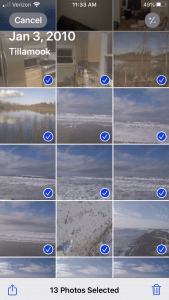
Учтите, что это не приведет к удалению фотографий навсегда. Вместо этого он просто передает их вНедавно удаленоальбом.
Чтобы полностью удалить все фотографии, выполните следующие действия:
Откройте папку «Недавно удаленные».
Нажмите на Альбомы , это вторая вкладка справа от фотографий на вашем iPhone. Прокрутите вниз, пока не найдете недавно удаленные фотографии.
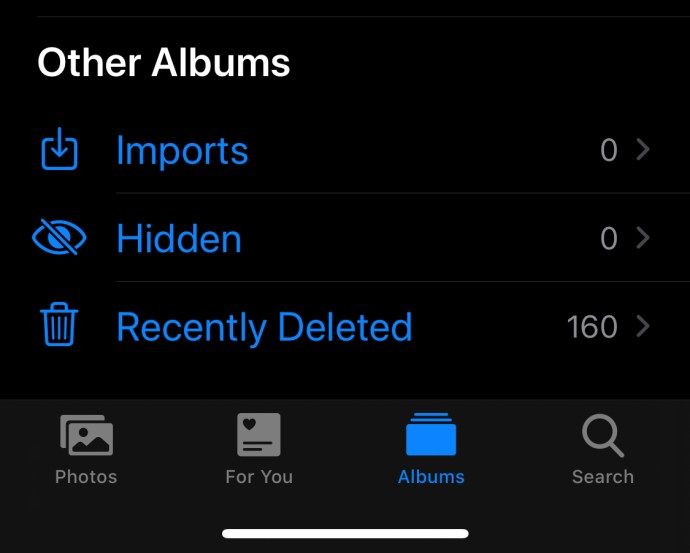
Нажмите «Выбрать», чтобы выбрать все недавно удаленные фотографии.
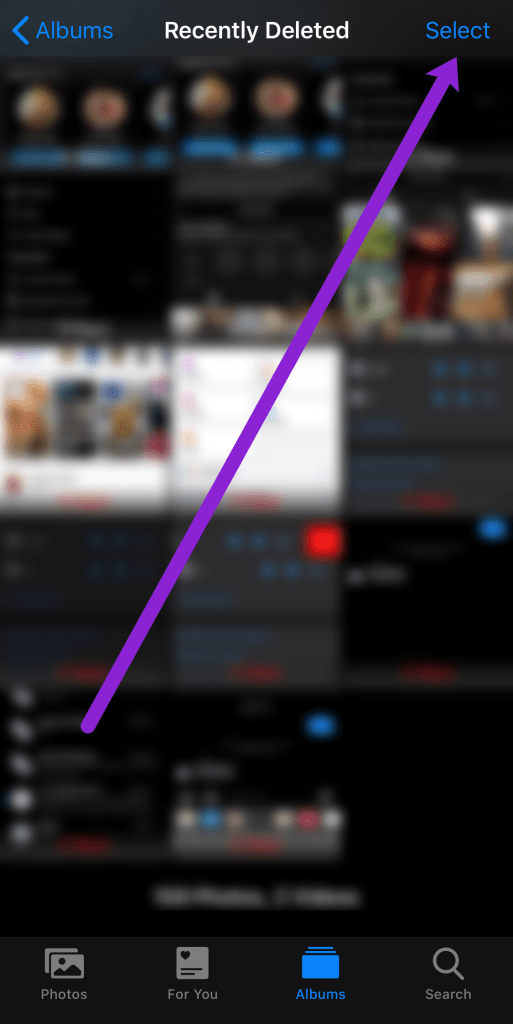
Нажмите «Удалить все», чтобы завершить удаление фотографий.
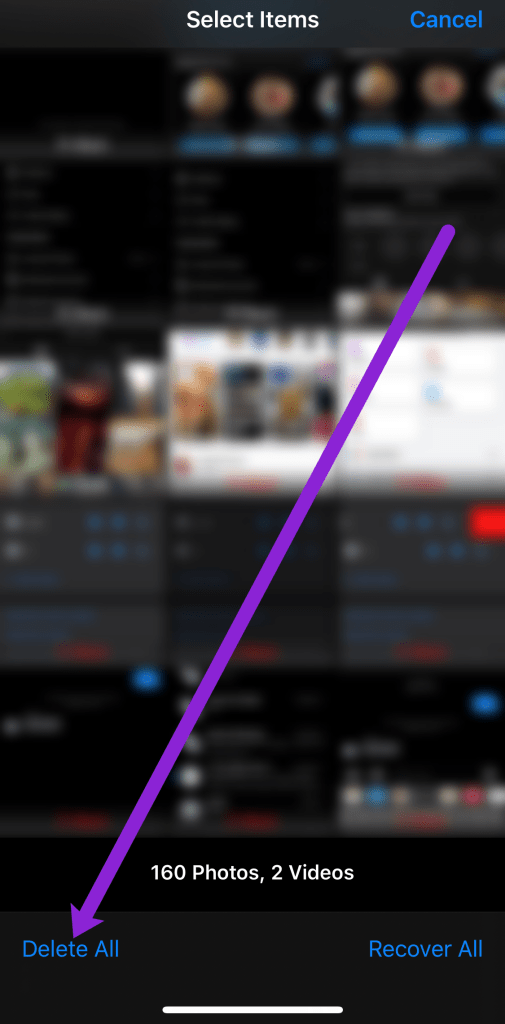
Теперь ваши фотографии полностью исчезнут. Если вы не выполните этот шаг, вы не сэкономите место на диске, пока приложение 'Фото' автоматически не завершит удаление недавно удаленных элементов.
Удаление фотографий iCloud на Mac
На Mac вы можете удалить фотографии iCloud со всех подключенных устройств за считанные минуты. Это, безусловно, самый простой способ сделать это, поскольку он позволяет использовать преимущества экосистемы Apple. Для этого выполните следующие действия:
Открой Фотографии app на вашем Mac и сделайте следующее:
Коснитесь параметра «Фото» на левой панели.
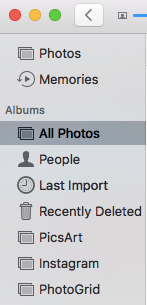
Ударить Command + A или перейти к Редактировать тогда Выбрать все.
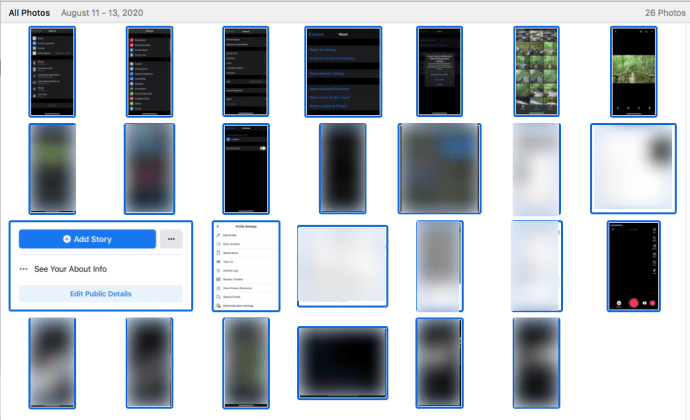
Ударить Command + Delete на клавиатуре, чтобыУдалитьвсе выбранные фото.
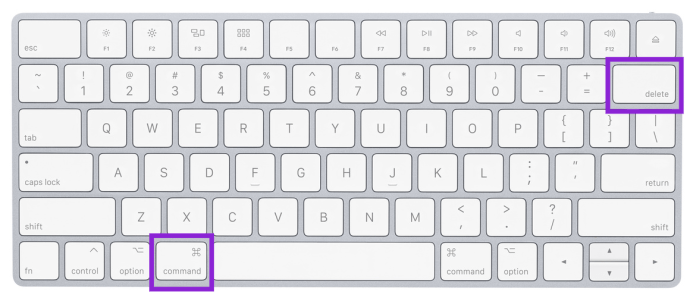
Примечание. Это эффективный способ удалить ВСЕ ваши фотографии или вы можете просто выбрать фотографии по одной для массового удаления.
Подобно удалению фотографий с вашего iPhone, они просто перемещаются вНедавно удаленопапка. Вы можете найти папку в левой части экрана на боковой панели и удалить фотографии оттуда, выполнив те же действия.
В приложении «Фото» на Mac просто нажмите «Недавно удаленные», затем нажмите «Удалить все» в правом верхнем углу экрана.
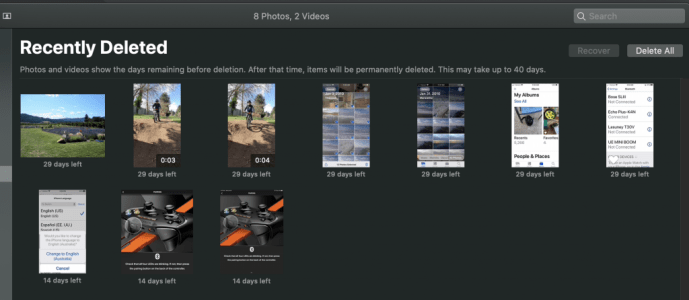
Что происходит, когда вы удаляете фотографии из iCloud
Как упоминалось ранее, iCloud - это облачная служба хранения. По сути, удаление вашей информации из iCloud означает, что она ушла навсегда (если вы не сохранили его где-нибудь еще, например, на внешнем жестком диске или в Google Фото).
При удалении контента, независимо от того, нужно ли вам освободить место на вашем устройстве Apple или в iCloud, знание того, как правильно удалить контент, сэкономит вам много времени и душевных страданий.
Например; Если вы купите новое устройство и восстановите его из резервной копии iCloud, все ваши фотографии могут мгновенно занять всю память вашего устройства. Если вы хотите освободить память устройства, сначала отключите библиотеку фотографий iCloud.
Если этот параметр не отключен, ваши фотографии также будут удалены из iCloud.
Итоги удаления фотографий из iCloud
Освободить хранилище iCloud может быть довольно простой и быстрой задачей, если вы будете следовать любому из методов, описанных в этой статье. Это можно сделать за несколько минут, что позволит вам продолжать использовать 5 ГБ хранилища, предоставленные вам Apple.
Если вам нужно больше места, вы всегда можете подписаться на других облачных провайдеров, таких как Dropbox или Google Drive. Таким образом, у вас может быть намного больше хранилища, и вам не придется полагаться только на iCloud, чтобы обеспечить резервное копирование важных фотографий и мультимедийных файлов.
Часто задаваемые вопросы
Если у вас есть еще вопросы, у нас есть ответы здесь.
Как мне удалить свои фотографии из папки «Недавно удаленные»?
Если вы случайно удалили несколько важных фотографий, просто перейдите в папку «Недавно удаленные» и нажмите «Восстановить». Он появится, когда вы выберете фотографии, которые хотите восстановить, или даст вам возможность «Восстановить все».
Я удалил все свои фотографии, но мое хранилище все еще заполнено. Что происходит?
Для этого есть несколько причин; вы не удалили файлы «Недавно удаленные», память телефона заполнена или хранилище iCloud заполнено. Если вы получаете сообщение о том, что iCloud заполнен, вам нужно удалить фотографии из iCloud, а не только с телефона.
Как очистить хранилище iCloud, не удаляя файлы с телефона?
Вы можете отключить библиотеку фотографий iCloud. Это означает, что фотографии на вашем устройстве не пострадают, если вы внесете изменения в iCloud. Это может быть привередливым, если в какой-то момент вы снова включите эту функцию, поэтому подготовьте резервную копию в Google Фото или другом облачном сервисе.











