Что нужно знать
- Для большинства типов счетов откройте Календарь , нажмите Информация значок рядом с названием календаря и выберите Удалить календарь .
- Для аккаунтов без Удалить календарь вариант, открыть Настройки , выбирать Календарь , выбирать Счета и выключите Календарь переключать.
В этой статье объясняется, как удалить календарь на iPhone и добавить его обратно, если вы передумаете. Инструкции применимы ко всем моделям iPhone.
Удаление календаря в приложении «Календарь»
Вы можете легко удалить календарь iCloud, подписку или календарь Google со своего iPhone прямо из приложения «Календарь». Если вы не видите описанную здесь опцию «Удалить календарь», перейдите к следующему набору шагов по удалению календаря в настройках.
-
Открой Календарь приложение на вашем iPhone.
-
Кран Календари в нижней части экрана.
-
Нажмите Информация значок (маленькая буква i) справа от календаря, который вы хотите удалить.
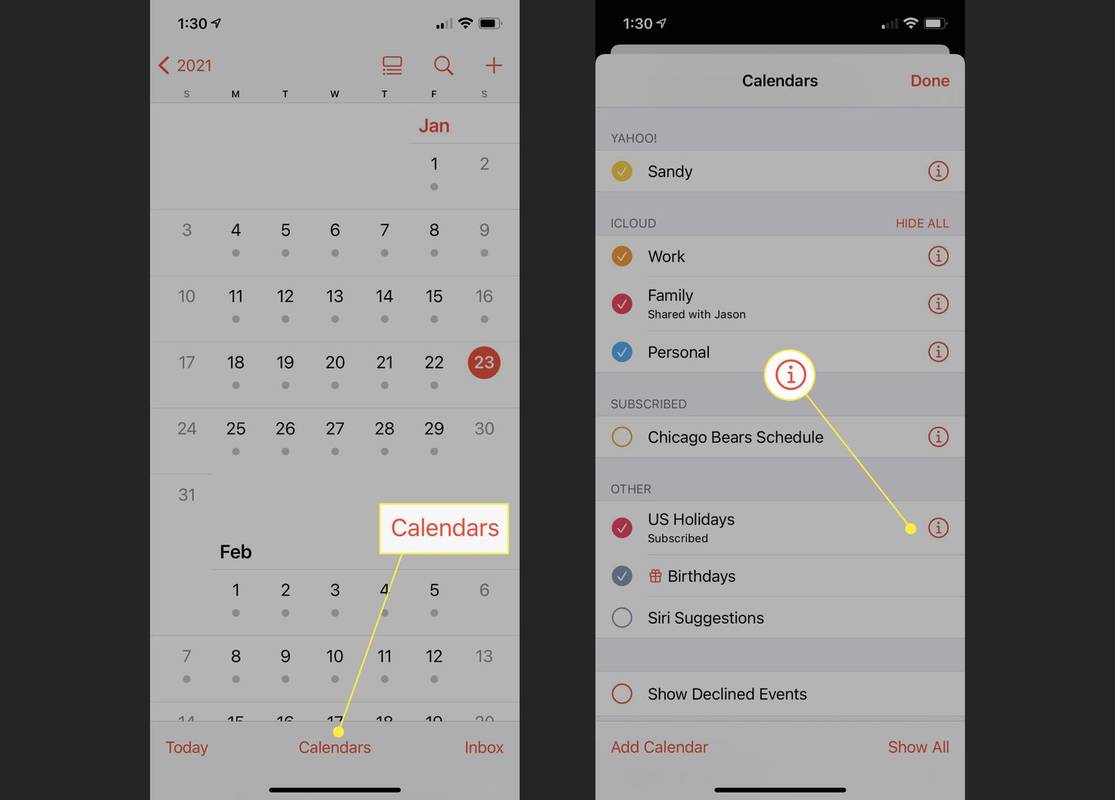
-
Прокрутите вниз и нажмите Удалить календарь .
-
Подтвердите это действие, нажав Удалить календарь во всплывающем окне.
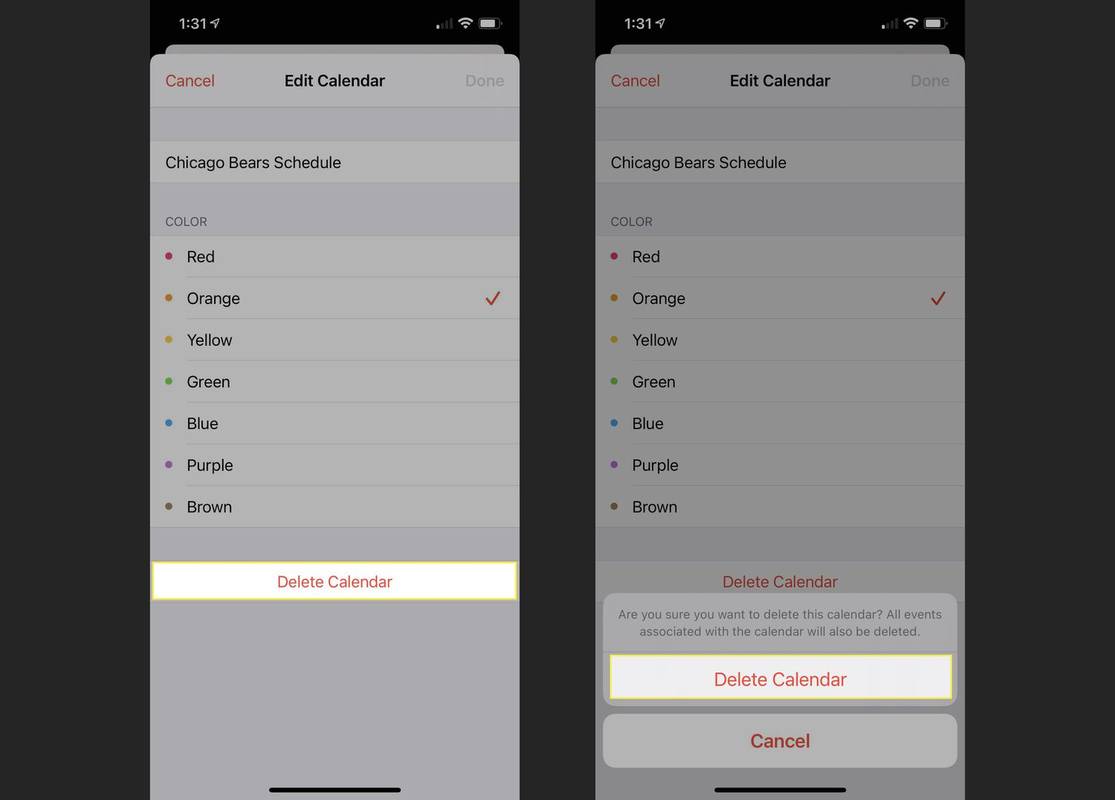
Удаление календаря приведет к удалению всех событий, связанных с этим календарем.
Удалить календарь в настройках
Для некоторых календарей, таких как Exchange, Yahoo или бизнес-аккаунтов, настроенных с помощью Google, вам нужно будет зайти в приложение «Настройки», чтобы отключить календарь. Эти учетные записи не отображают опцию «Удалить календарь» в приложении «Календарь» в описанных выше шагах.
-
Открой Настройки приложение на вашем iPhone и выберите Календарь .
-
Кран Счета .
-
Выберите учетную запись, соответствующую календарю, который вы хотите удалить.
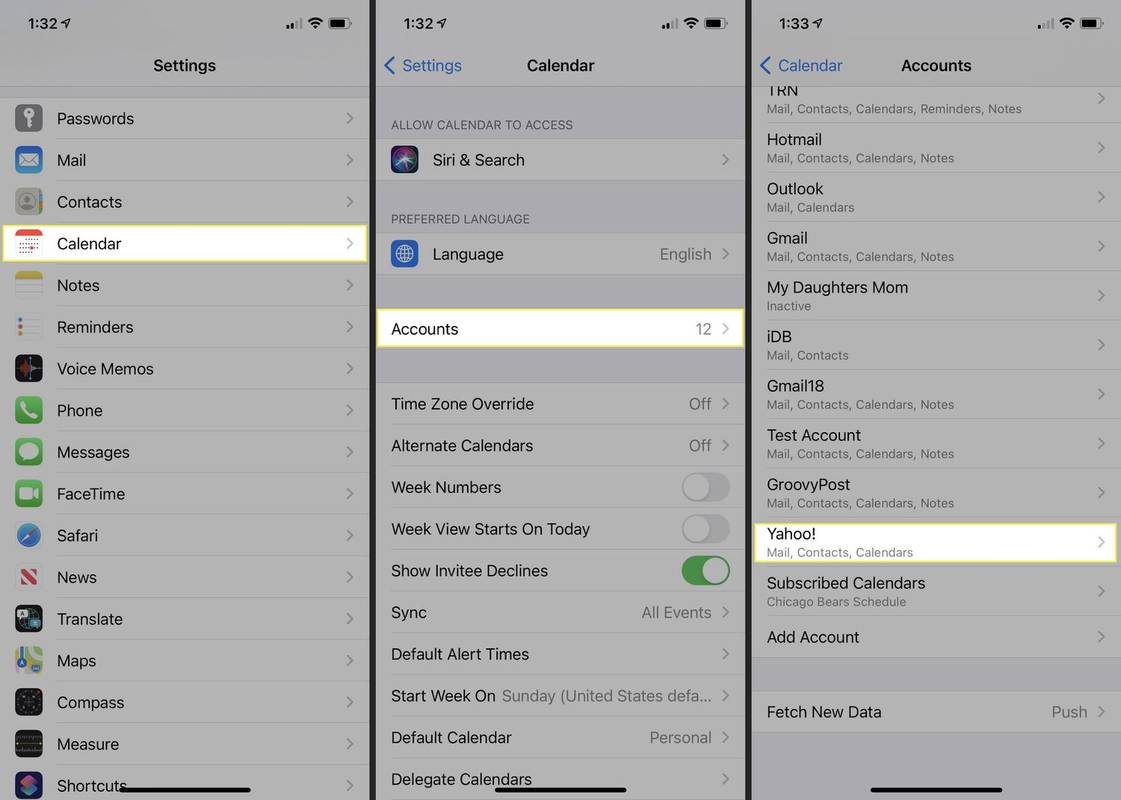
-
Выключите переключатель для Календари .
-
Подтвердите это действие, нажав Удалить с моего iPhone во всплывающем окне.
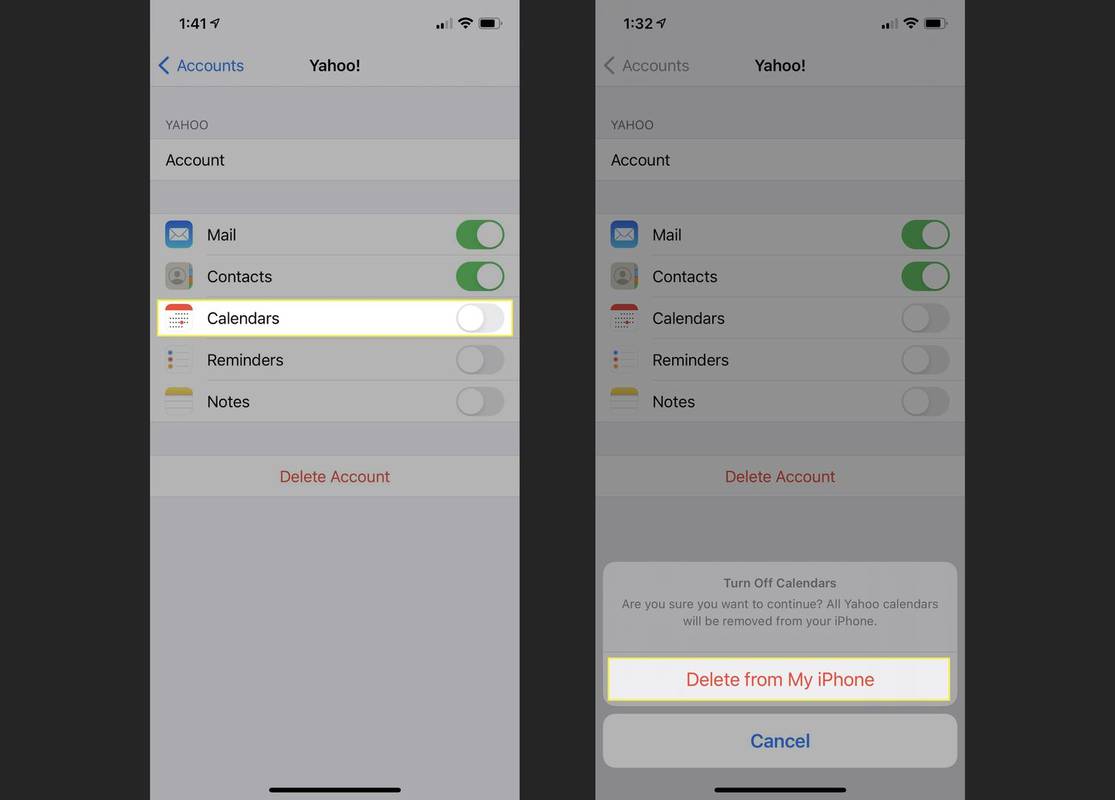
Вы можете удалить все элементы учетной записи, нажав Удалить аккаунт на приведенном выше экране учетной записи.
Добавить календарь на iPhone
Если вы передумали в отношении календаря, который вы удалили, вы можете добавить его обратно в зависимости от того, удалили ли вы учетную запись полностью или только календарь; следуйте одному из наборов инструкций ниже.
Добавить календарь для существующей учетной записи
Если вы продолжаете использовать учетную запись для других целей, таких как «Почта» или «Заметки», вы можете снова включить переключатель «Календарь».
как создать плейлист на plex
-
Открой Настройки приложение на вашем iPhone и выберите Календарь .
-
Кран Счета .
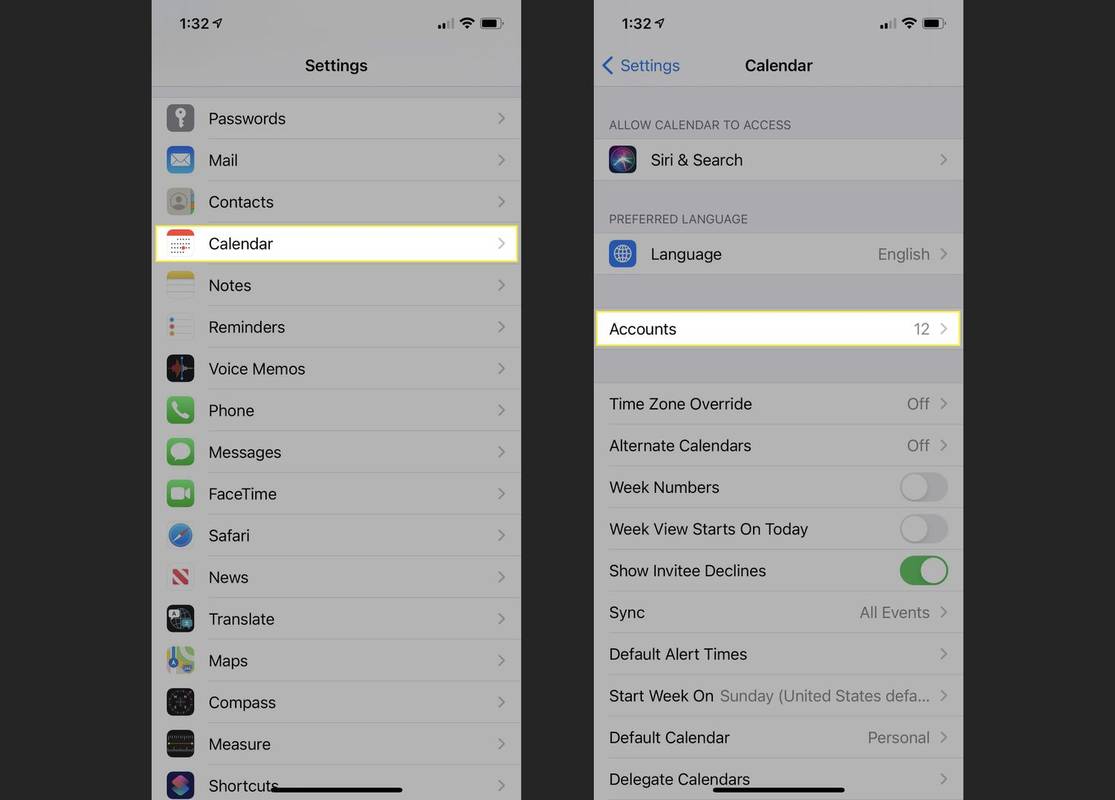
-
Выберите учетную запись, соответствующую календарю, который вы хотите повторно включить.
-
Включите переключатель для Календари .
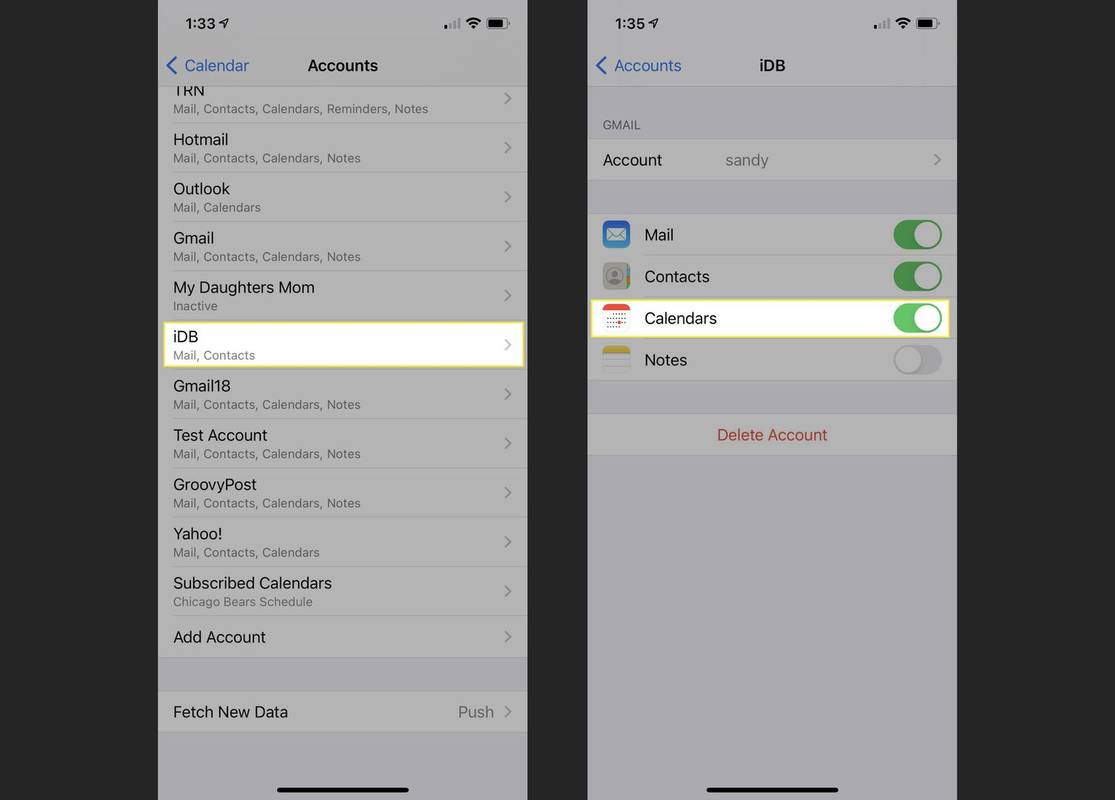
После этого вы должны увидеть свое дополнение в списке «Календари» приложения «Календарь».
Добавить календарь для новой учетной записи
Возможно, у вас есть новая учетная запись, которую вы хотите использовать на своем iPhone. Вы можете настроить его на использование календаря и включить в него такие элементы, как «Почта» и «Контакты», если хотите.
-
Открой Настройки приложение на вашем iPhone и выберите Календарь .
-
Кран Счета .
-
Прокрутите вниз и выберите Добавить аккаунт .
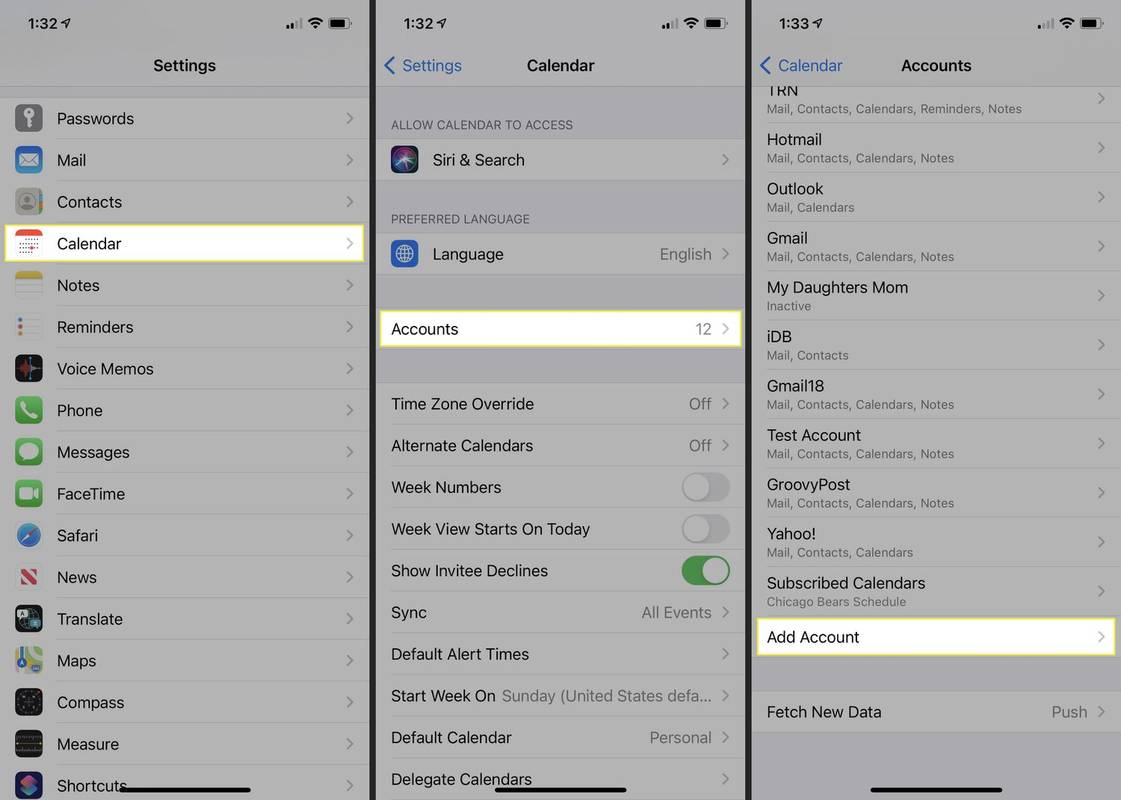
-
Выберите тип учетной записи, которую вы хотите добавить, из таких вариантов, как iCloud, Microsoft Exchange и Google. Вы также можете выбрать «Другое», если ваша учетная запись не попадает ни в одну из этих категорий. В нашем примере мы будем использовать Yahoo!
-
В зависимости от типа выбранной вами учетной записи следуйте последующим инструкциям. Вам нужно будет войти в систему, подключиться и подтвердить учетную запись. Этот процесс зависит от типа учетной записи.
-
Добавив учетную запись, включите переключатель Календарь и, при необходимости, любые другие предметы, которые вы хотите использовать.
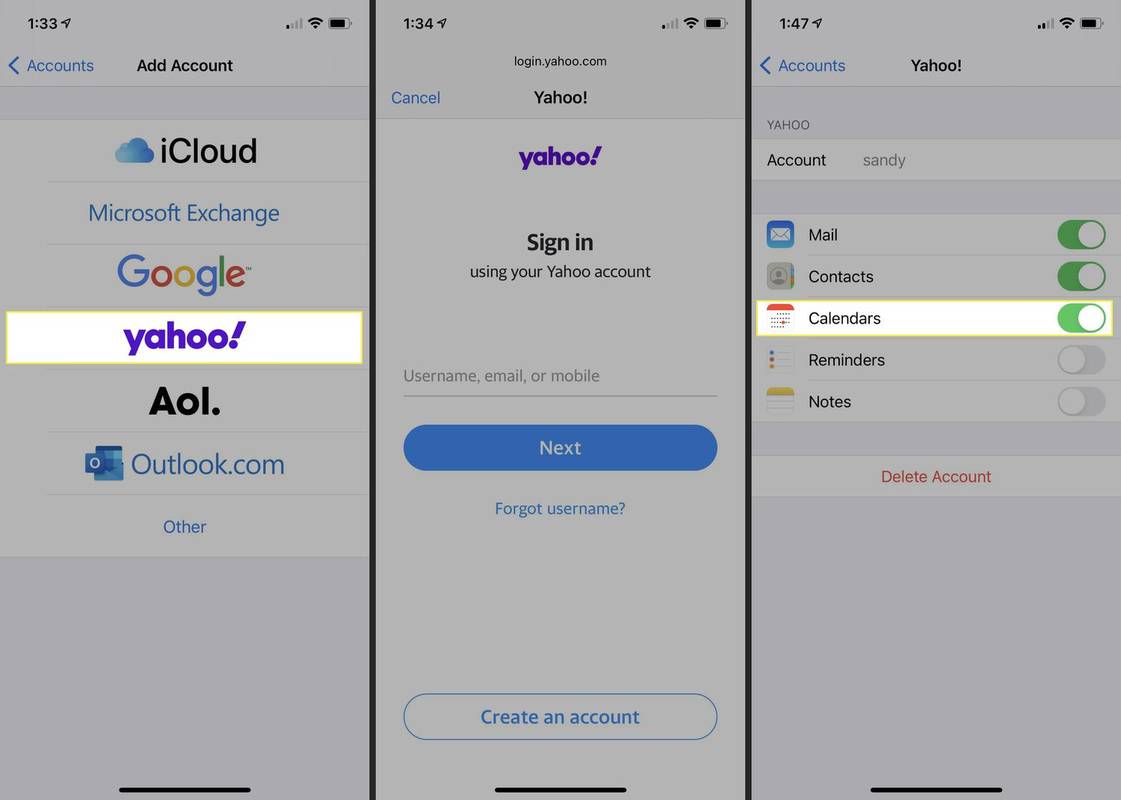
После этого вы должны увидеть свое добавление в Календаре и во всех других приложениях, которые вы включили в процессе установки.
Добавить подписанный календарь
Возможно, вы захотите добавить календарь для спортивной команды, школы или организации. Прежде чем вы сможете добавить его в календарь iPhone, вам понадобится веб-адрес (файл ICS). Итак, возьмите эту информацию и затем выполните следующие действия.
-
Открой Настройки приложение на вашем iPhone и выберите Календарь .
как показать игру в Steam
-
Кран Счета .
-
Прокрутите вниз и выберите Добавить аккаунт .
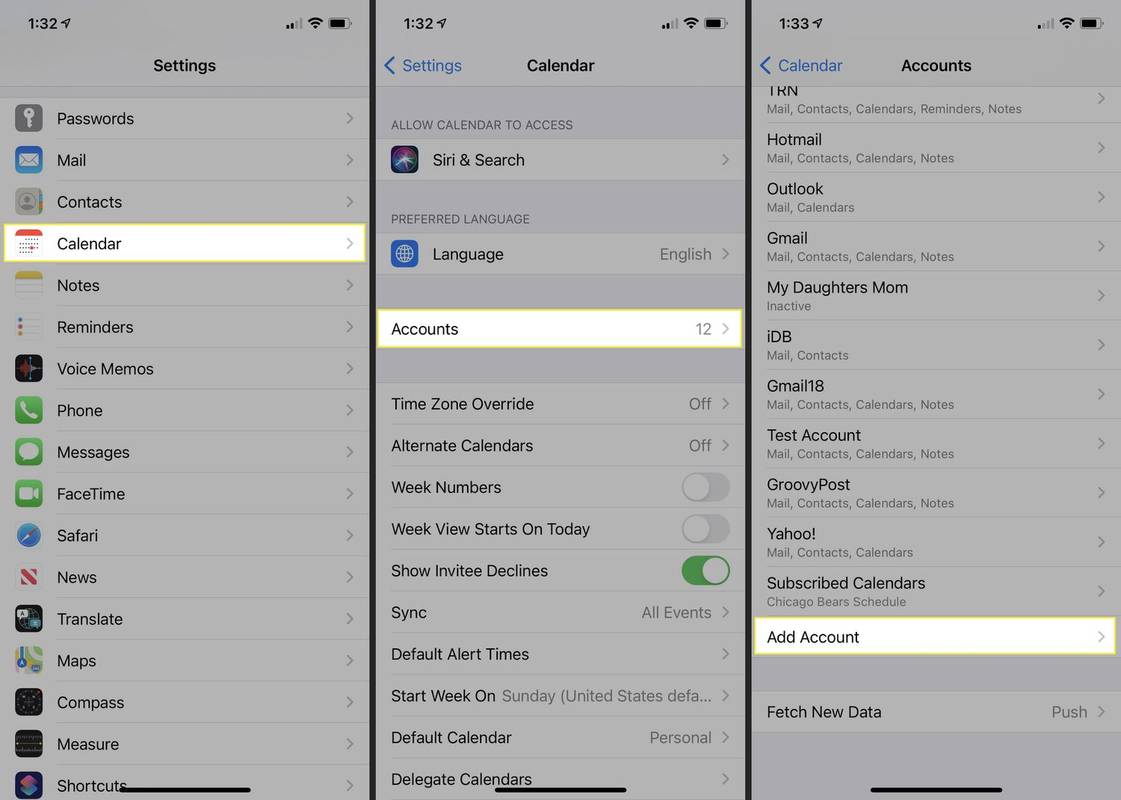
-
Выбирать Другой и выбрать Добавить подписанный календарь внизу.
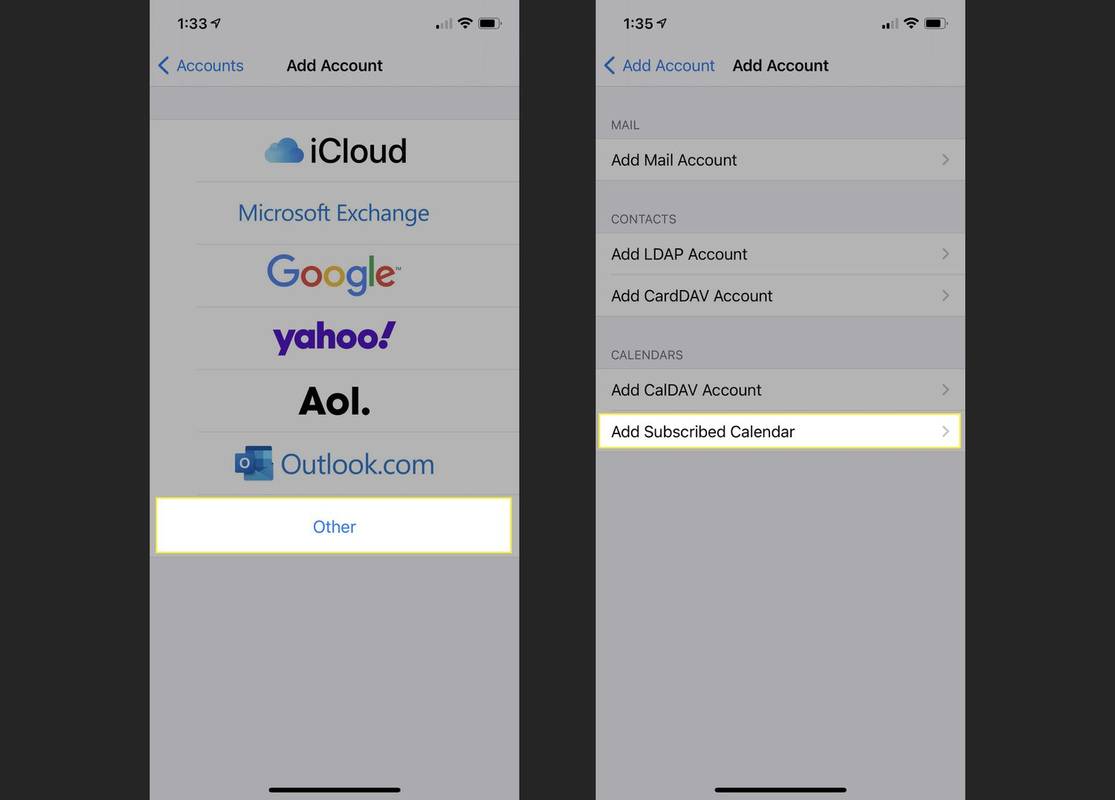
-
Введите веб-адрес и нажмите Следующий .
-
Введите любую дополнительную информацию, например имя пользователя или пароль (редко), и нажмите Сохранять .
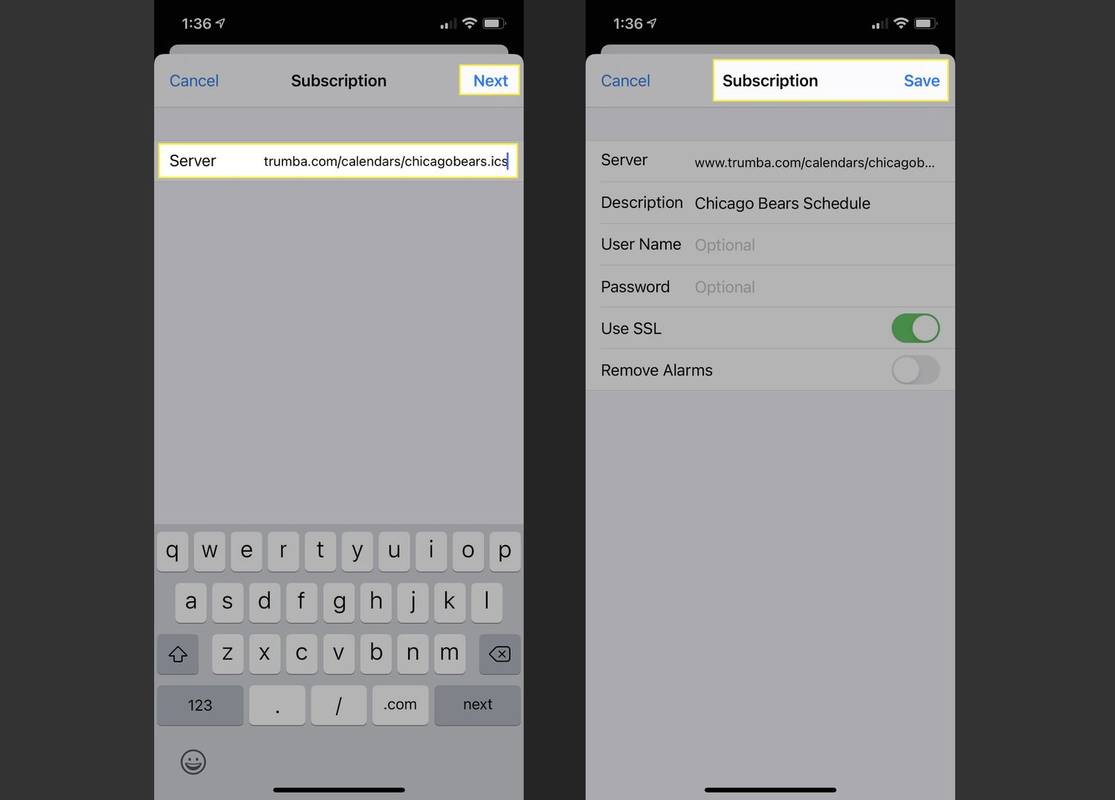
Добавить Описание в подписанный календарь, чтобы вы могли быстро его найти.
После этого вы увидите свое добавление в приложении «Календарь» в разделе «Подписки» списка календарей.
Управляйте календарями iPhone с легкостью
Удаление календаря с вашего iPhone, который вам больше не нужен, имеет смысл. Это избавит вас от загроможденного приложения «Календарь». Кроме того, если вы передумаете и захотите добавить его обратно, это займет всего несколько нажатий.
Чтобы узнать больше об очистке вашего устройства, узнайте, как удалить учетную запись электронной почты с iPhone или удалить контакты с iPhone.

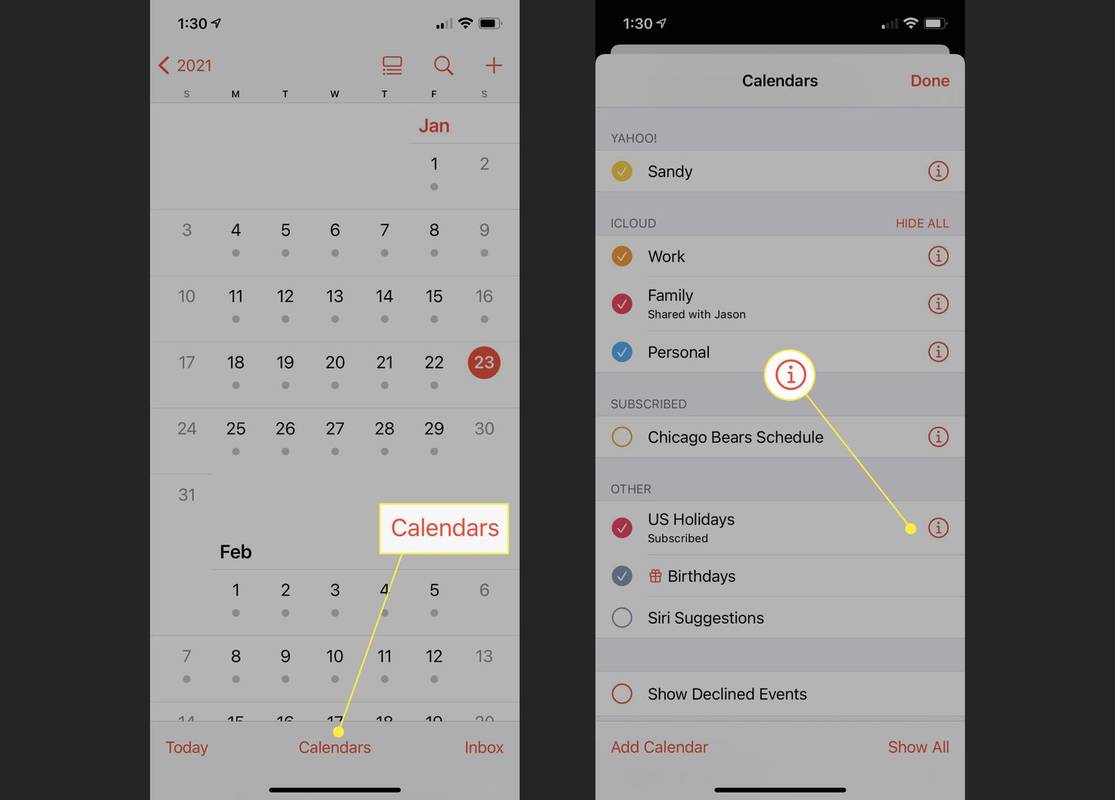
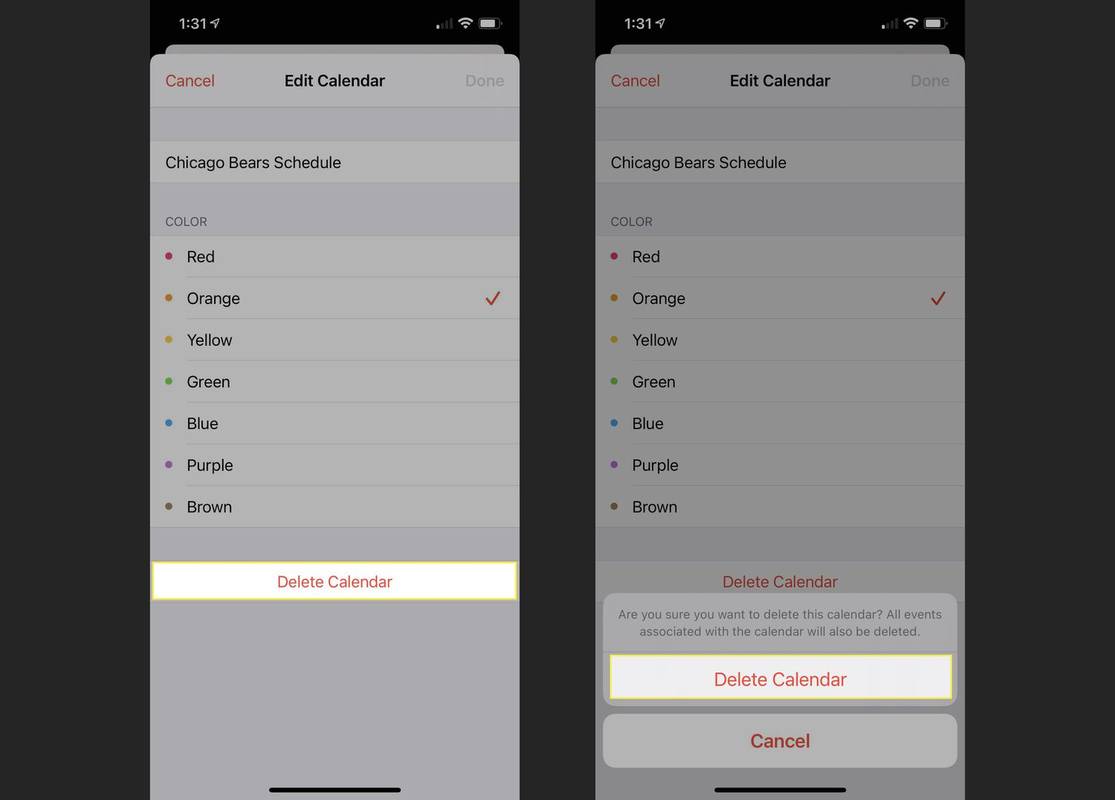
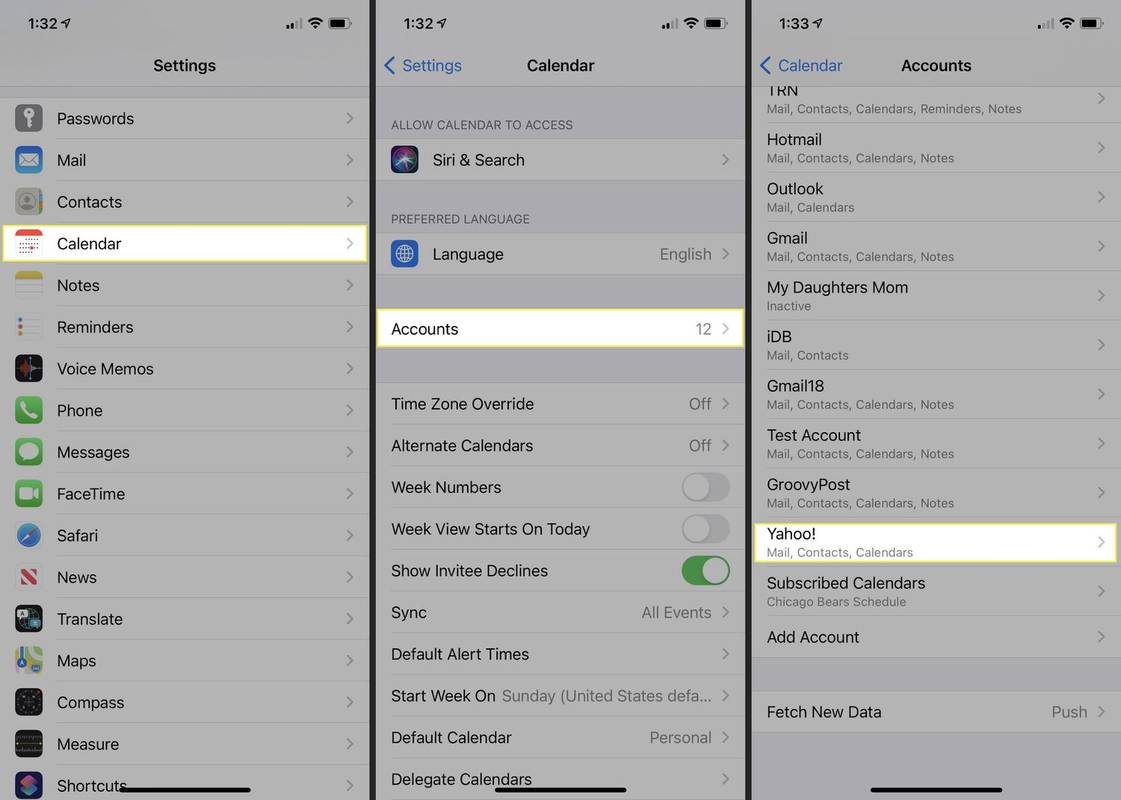
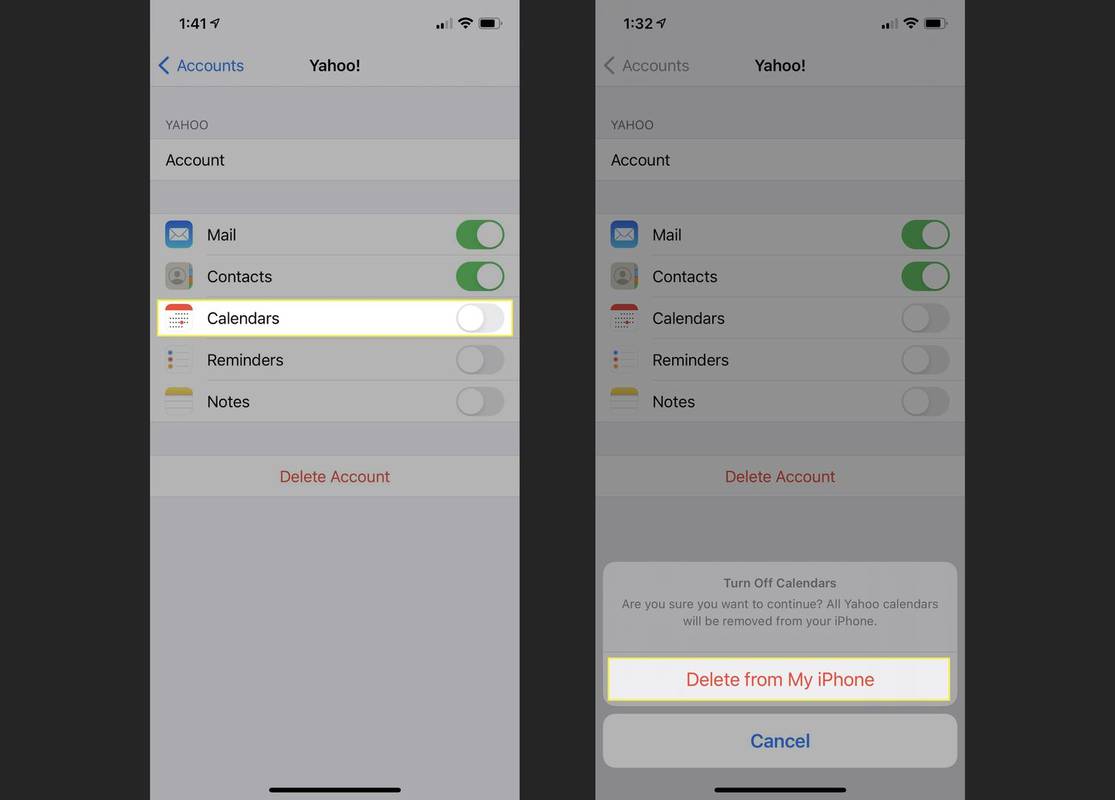
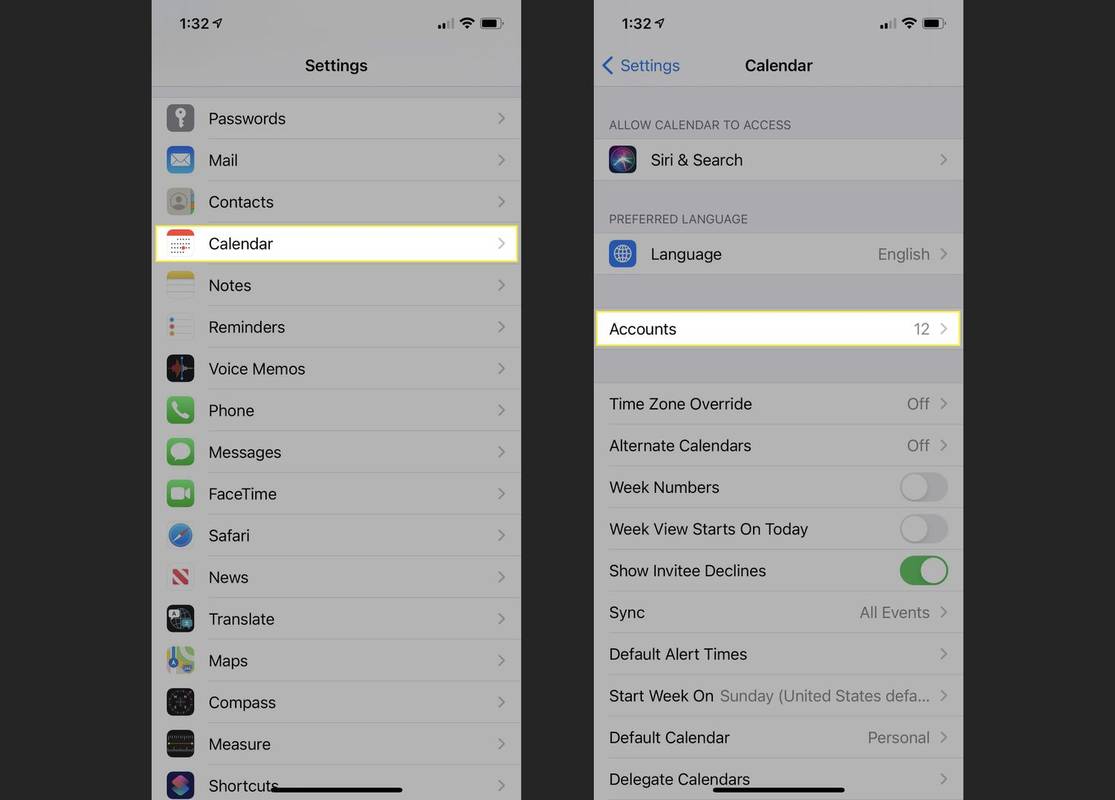
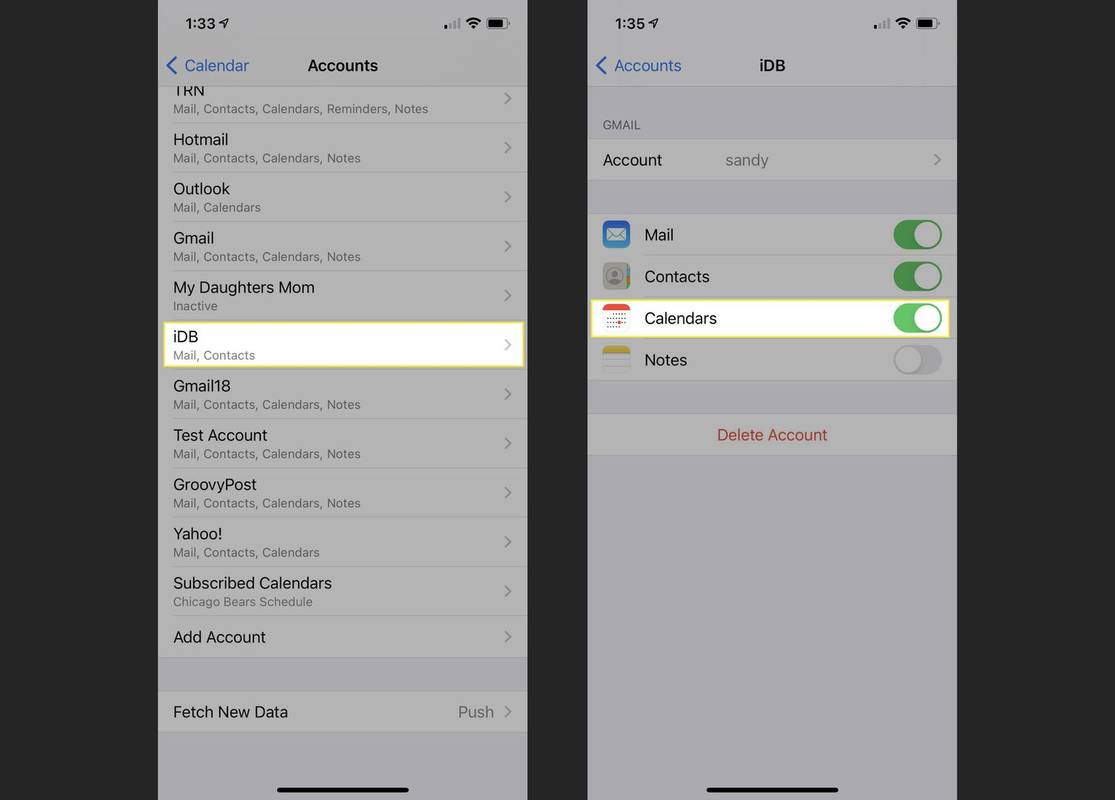
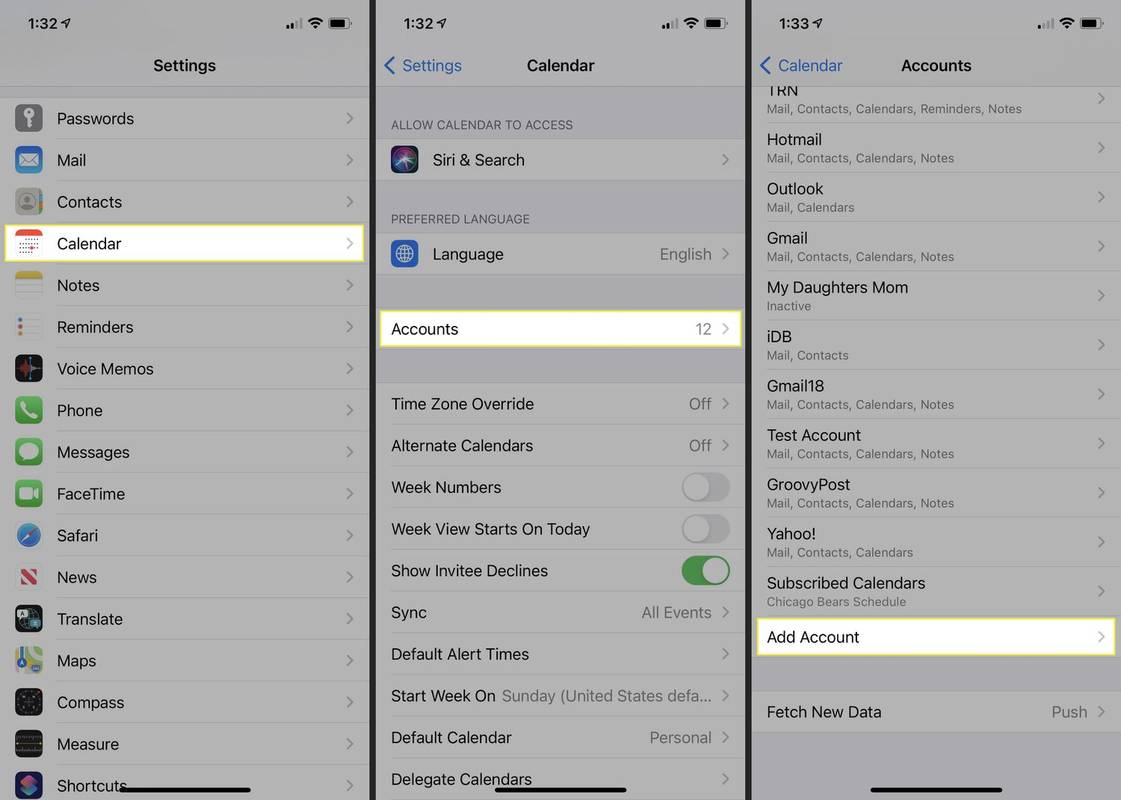
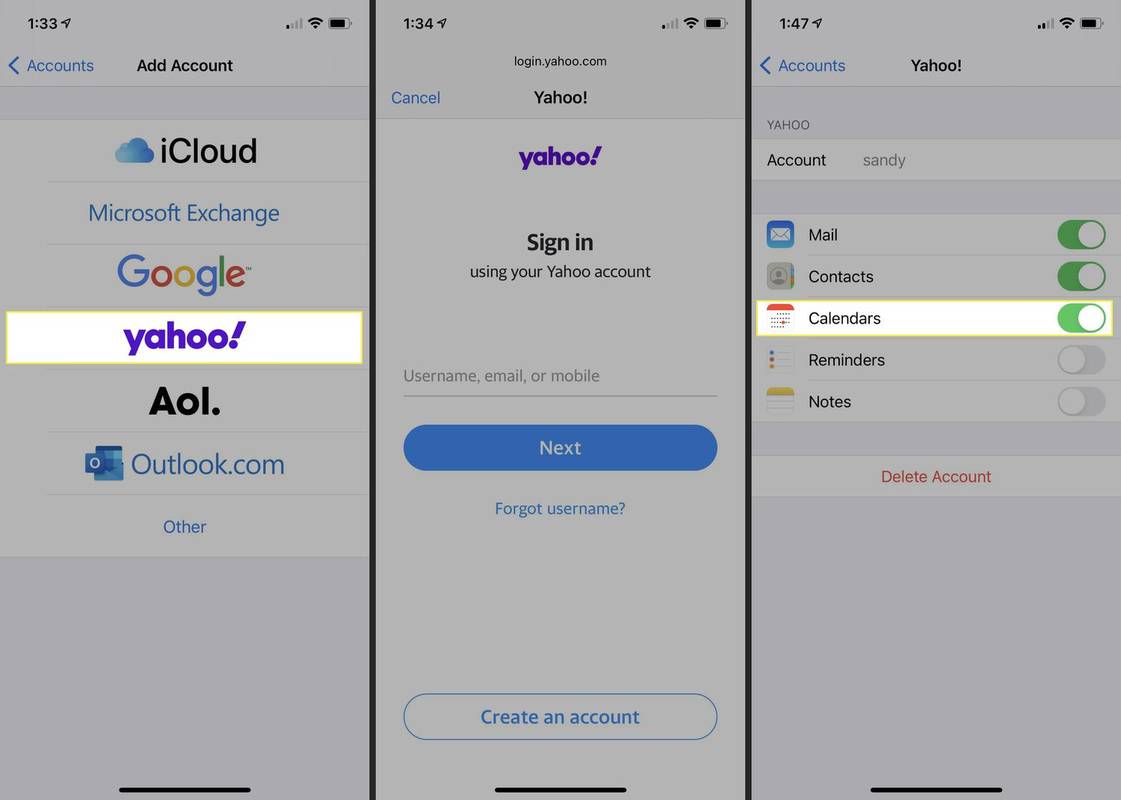
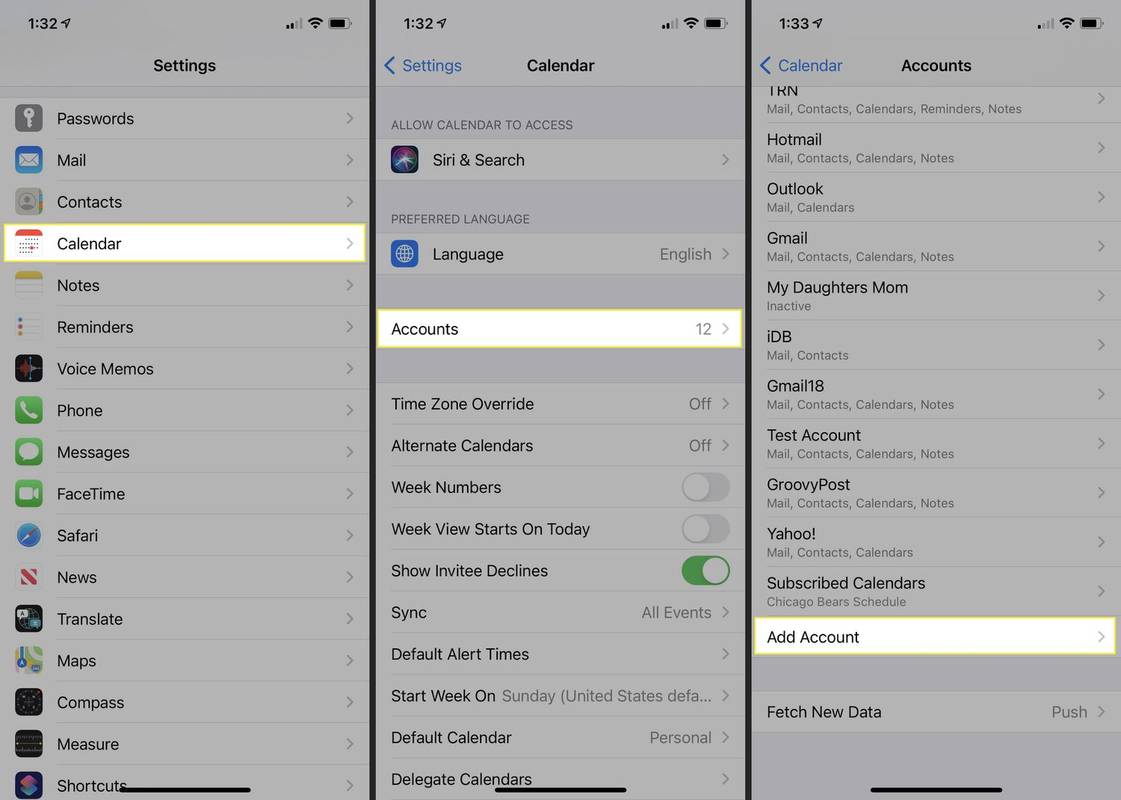
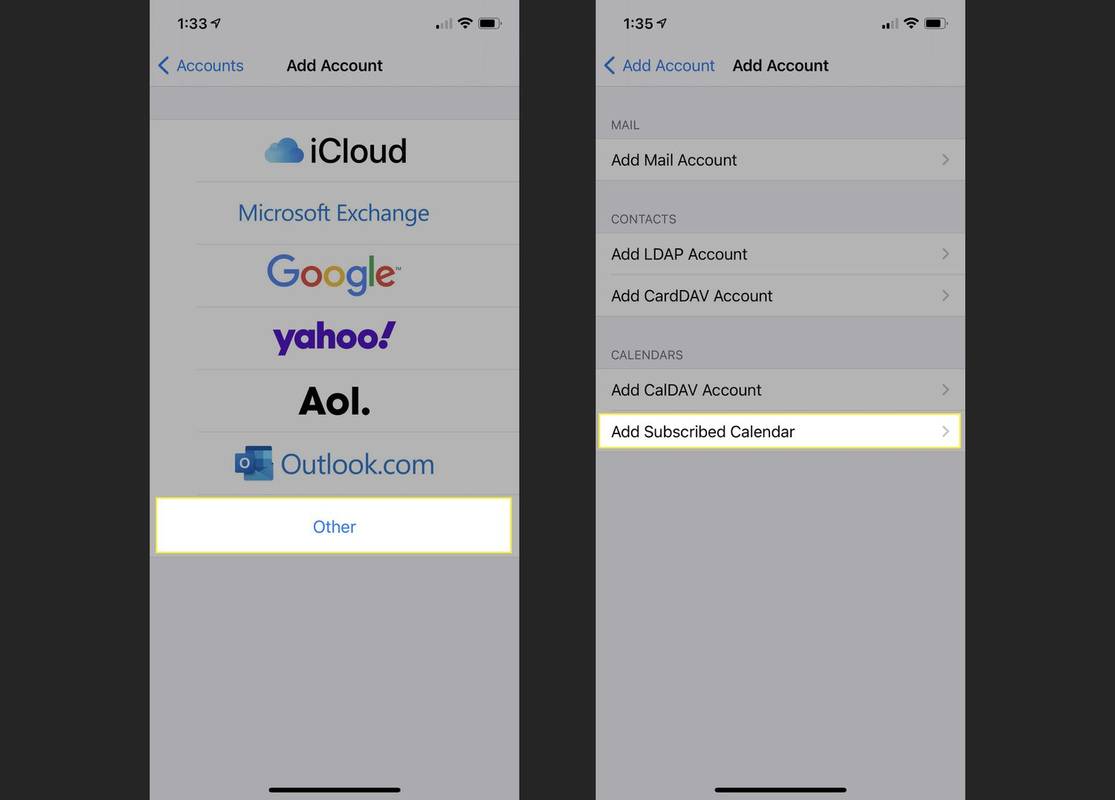
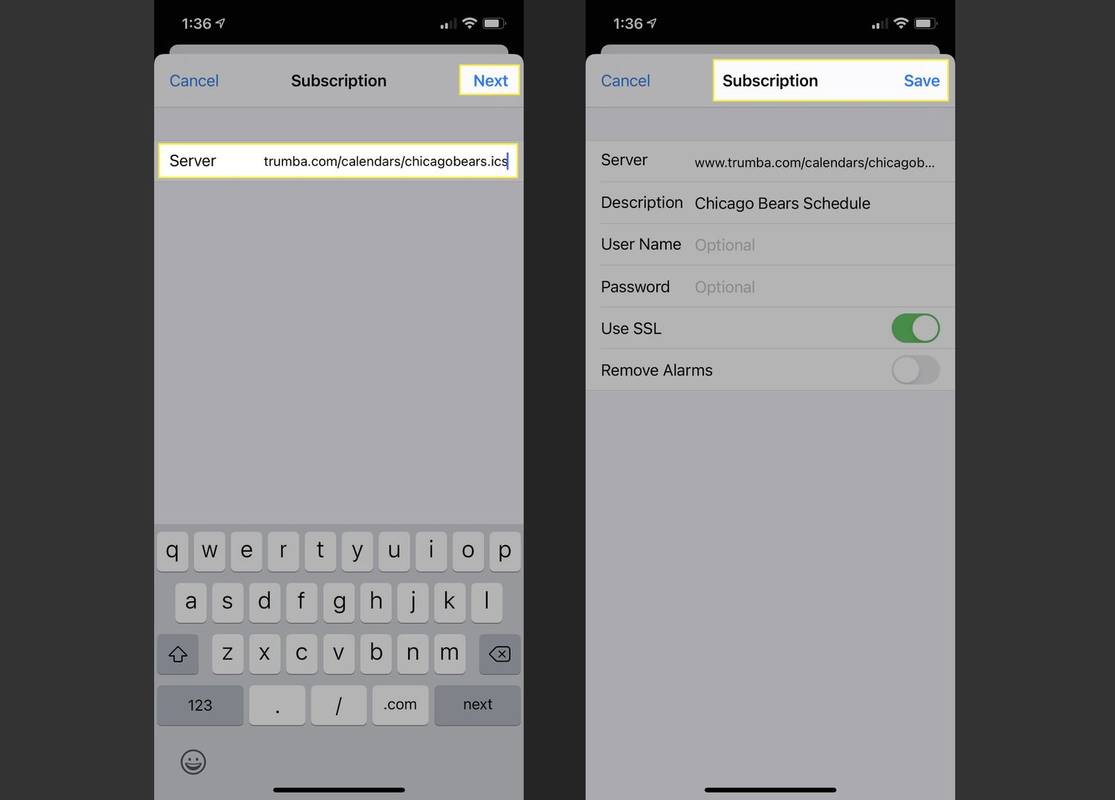


![Как установить VPN на маршрутизатор [все основные бренды]](https://www.macspots.com/img/security-privacy/06/how-install-vpn-router.png)





