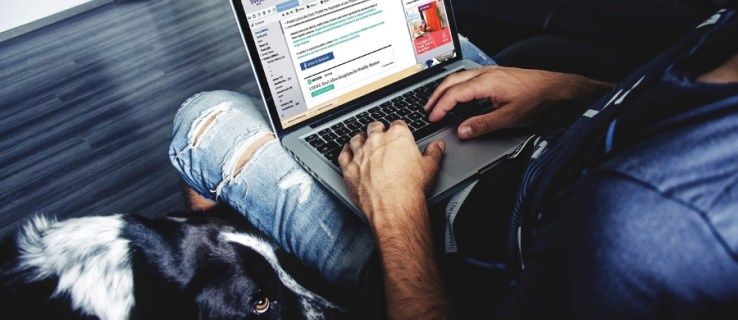Если у вас возникли проблемы с сенсорным экраном Chromebook или вы просто предпочитаете использовать клавиатуру и мышь, вы можете узнать, как его отключить. Chrome OS была разработана, чтобы позволить пользователям переключаться между включением и отключением сенсорного экрана.

В этой статье мы покажем вам, как это сделать; а также ответы на некоторые часто задаваемые вопросы о Chromebook, а также ответы на часто задаваемые вопросы о том, как создать собственный бюджетный сенсорный экран.
Как выключить сенсорный экран Chromebook?
Чтобы отключить сенсорный экран Chromebook:
- В новом браузере введите в адресную строку следующее:
chrome://flags/#ash-debug-shortcuts
- Найдите параметр «Сочетания клавиш для отладки» и в раскрывающемся меню рядом с ним выберите «Включить».

- Чтобы применить изменения, перезапустив Chromebook, нажмите кнопку «Перезагрузить» или «Перезапустить сейчас».

- После того, как вы снова войдете в систему, удерживайте клавиши Search + Shift + t, чтобы отключить сенсорный экран. Чтобы включить его, используйте ту же комбинацию клавиш.
Как отключить тачпад Chromebook?
Эти шаги аналогичны отключению сенсорного экрана, но используются несколько иную комбинацию клавиш. Чтобы отключить сенсорную панель Chromebook:
- В новом браузере введите в адресную строку следующее:
chrome://flags/#ash-debug-shortcuts
- Найдите параметр «Сочетания клавиш для отладки» и в раскрывающемся меню рядом с ним выберите «Включить».

- Чтобы применить изменения, перезапустив Chromebook, нажмите кнопку «Перезагрузить» или «Перезапустить сейчас».

- После повторного входа в систему нажмите и удерживайте клавиши Search + Shift + p, чтобы отключить сенсорный экран. Чтобы включить его, используйте ту же комбинацию клавиш.
Кроме того, вы можете отключить тачпад в настройках Chromebook:
- В правом нижнем углу экрана нажмите на свою фотографию, а затем выберите Настройки.

- Найдите Устройства, затем выберите Настройки сенсорной панели.

- Снимите флажок «Включить нажатие касанием» и затем «ОК».

Как изменить разрешение вашего Chromebook?
- В правом нижнем углу экрана нажмите на свою фотографию, чтобы открыть меню.
- Чтобы получить доступ к настройкам Chromebook, выберите «Настройки».

- В поле поиска в окне настроек введите display.

- Нажмите на опцию Display Settings, чтобы открыть настройки дисплея Chromebook.

- Выберите «Разрешение» из раскрывающейся стрелки, чтобы открыть список разрешений экрана.

- В соответствии с вашими требованиями выберите более низкое или более высокое разрешение.
- Затем нажмите Готово, чтобы сохранить.
Как сделать скринкаст на Chromebook?
Чтобы настроить Chromecast на Chromebook:
- Включите телевизор и подключите Chromecast.
- Измените вход на телевизоре, используя кнопку источника или вход, пока не увидите главный экран Chromecast.
- На Chromebook войдите в свою учетную запись.
- Затем следуйте инструкциям на экране телевизора.
Чтобы сделать скринкаст из браузера Chrome:
- В правом верхнем углу браузера Chrome нажмите «Еще»> «Транслировать», а затем «Транслировать в».

- Чтобы поделиться своей текущей вкладкой, выберите вкладку Cast.

- Чтобы показать весь экран, выберите «Трансляция рабочего стола».

- Чтобы поделиться своей текущей вкладкой, выберите вкладку Cast.
- Выберите свой Chromecast.
- Нажмите «Остановить», чтобы прекратить совместное использование.

- Нажмите «Остановить», чтобы прекратить совместное использование.
С рабочего стола:
- В правом нижнем углу экрана щелкните время.

- Убедитесь, что ваш Wi-Fi и Bluetooth включены.

- Выберите Доступные устройства трансляции.

- Нажмите на свой Chromecast.
- Выберите то, чем вы хотите поделиться.
- Щелкните 'Поделиться'. Окно обмена появится на экране вашего телевизора.

Чтобы прекратить совместное использование:
- Нажмите на время в правом нижнем углу.
- Выберите Остановить рядом с экраном трансляции.

Дополнительные ответы на часто задаваемые вопросы
Как выключить сенсорный экран Yoga?
Чтобы отключить сенсорный экран Yoga, выполните следующие действия:
1. Войдите в диспетчер устройств, удерживая клавиши Windows + X.
2. Найдите опцию «Устройство интерфейса пользователя».
3. Найдите опцию HID-совместимого устройства.
4. Щелкните его правой кнопкой мыши и выберите «Отключить».
Как повернуть экран на Chromebook?
Вот быстрый и простой способ повернуть экран Chromebook:
1. Удерживайте Ctrl + Shift + кнопку «Обновить» (расположенную над цифрами 3 и 4) на клавиатуре.
2. Нажмите «Продолжить» для подтверждения.

· Каждый раз, когда вы это делаете, ваш экран будет поворачиваться по часовой стрелке на 90 градусов.
В качестве альтернативы вы можете установить одно вращение для постоянного использования. Для этого через Настройки:
1. В нижнем левом углу экрана нажмите на часы, а затем на «Настройки».

2. Выберите «Устройство»> «Дисплеи».

3. Чтобы выбрать нужную ориентацию, щелкните раскрывающееся меню в разделе «Ориентация».

4. Верните экран в режим ноутбука.
· В режиме планшета настройки ориентации экрана отменяются.
Зачем отключать тачскрин?
Причины отключения сенсорного экрана включают:
• Предпочтение использовать стандартную комбинацию клавиатуры и мыши.
как изменить свое имя в Fortnite на ps4
• Сенсорный экран может быть неисправен или перестал работать, поэтому необходимо его отключить и использовать клавиатуру и мышь.
• Это может отвлекать. Можно прикоснуться к экрану и сделать что-то непреднамеренно.
Можно ли сделать сенсорный экран Chromebook?
Здесь мы объясним, как создать бюджетный сенсорный экран с разъемами HDMI и USB типа C. Во-первых, вам нужно собрать на eBay и в местном магазине DIY следующее:
• ЖК-панель. Снимите ЖК-панель со старого или мертвого ноутбука.
• Петли для ноутбука от ноутбука.
• Панель управления. Чтобы купить подходящий, вам понадобится серийный номер дисплея на задней стороне ЖК-панели. Введите (серийный номер) + плата управления с входом HDMI в eBay или AliExpress, найдите множество вариантов.
• Кабель USB типа C.
• Мини-динамики с разъемом для наушников или USB-подключением.
• Доска МДФ 6мм. Отрежьте доску по размеру ЖК-панели. Сделайте его немного длиннее экрана, чтобы освободить место для разъема внизу. Вырежьте зазор для прокладки соединительных кабелей назад.
• Виниловая пленка.
• 6-8 винтов и гаек.
• 6-8 коротких стоек для печатных плат.
• 6–8 длинных стоек стойки на печатной плате (с обоих концов с внутренней резьбой).
• Литиевая батарея (от старого смартфона).
• Плата защиты печатной платы.
• Оболочка кабеля.
• Алюминий.
• Быстросохнущая эпоксидная смола.
• Прочный двусторонний скотч.
• Скотч.
Чтобы создать кожух экрана:
1. Просверлите монтажные отверстия для платы управления и кнопок. Поместите доски на МДФ вертикально, чтобы разметить, где должны быть монтажные отверстия. Оставьте место для батареи и защитной платы печатной платы, чтобы они стояли вертикально, сверху или снизу.
· Эти отверстия должны быть утоплены на лицевой стороне, чтобы головки экрана не мешали прилеганию экрана.
2. Снимите пленку с виниловой пленки и приклейте ее к доске. Используйте фен, чтобы размягчить клей для надежной фиксации.
3. Виниловая пленка закроет монтажные отверстия, поэтому проткните ее острым концом.
4. Вставьте винты с другой стороны, затем затяните их на коротких опорных стойках печатной платы.
5. Плата управления теперь должна хорошо разместиться сверху. Закрепите его на месте, используя более длинные стойки.
6. Установите плату кнопок на винты, на этот раз закрепив на месте гайками.
Аккумуляторная система
Примечание : Литиевые батареи могут быть повреждены, если они слишком заряжены или разряжены. Чтобы выполнить обе задачи и сделать аккумулятор безопасным, подключите его к плате защиты печатной платы.
Закрепите плату защиты аккумулятора и печатной платы
1. Возьмите несколько полос прочной двусторонней ленты и приклейте их вдоль одной плоской стороны батареи.
2. Прикрепите его к обозначенному месту на доске, вертикально над или под панелью управления и кнопками.
3. Поместите плату защиты печатной платы рядом с аккумулятором.
4. Приклейте полоску изоленты к аккумулятору и поверх защитной доски, чтобы приклеить ее.
Создайте укрытие, чтобы защитить все:
1. Из очень тонкого куска доски вырежьте достаточно, чтобы закрыть батарею и платы.
2. Отметьте и просверлите отверстия в местах расположения стоек над платой управления.
3. Накройте доску виниловой пленкой и проткните ее острым концом.
4. Закрепите крышку сверху, ввинтив ее в стойки.
5. Чтобы защитить провод, заверните его в оболочку кабеля.
Обметать переднюю часть:
1. Чтобы закрыть кабели и разъем, используйте тонкую плату, чтобы создать оболочку по всей нижней ширине экрана.
2. Отрежьте алюминиевую полоску достаточно длинной и широкой, чтобы покрыть раму. Накройте его виниловой пленкой. Это будет использоваться позже, чтобы покрыть окружение.
3. Смешайте немного быстросохнущей эпоксидной смолы и приклейте ею виниловую пленку по краям. Это гарантирует, что виниловая пленка никогда не отклеится.
4. После высыхания срежьте излишки ножом.
Наклейте на ЖК-экран
1. Нанесите немного эпоксидной смолы на задние углы ЖК-экрана и немного под кабель, чтобы убедиться, что он никогда не ослабнет.
2. Приклейте ЖК-экран к МДФ.
3. После высыхания нанесите клейкую ленту по краям экрана.
4. Используйте эпоксидную смолу, чтобы приклеить несколько тонких полосок винила по краям и по бокам. Малярная лента предотвращает попадание эпоксидной смолы на экран.
5. Приклейте тонкий кусок алюминия, подготовленный в Шаге 2, обметайте переднюю часть, поверх обрамления.
6. Лишнюю виниловую пленку от алюминия можно сложить на дно и приклеить эпоксидной смолой.
Создать стенд
· Чтобы установить петли ноутбука, просверлите несколько отверстий спереди и затем прикрутите петли к задней части.
Готов к использованию
· Зарядите аккумулятор через контактный разъем - затем его можно подключить к монитору, чтобы включить. Это сделано для того, чтобы при необходимости можно было использовать внешние батареи или зарядные устройства для питания экрана.
· Поскольку на плате дисплея есть как вход HDMI, так и USB типа C, ее можно подключить к любому современному устройству. Например, смартфон, если в телефоне есть режим рабочего стола.
как продать недвижимость в gta 5
· Используйте кабель USB типа C для прямого подключения к устройству, и устройство без труда передаст ему данные касания.
· Подключите мини-колонки и наслаждайтесь новым сенсорным экраном!
Простое переключение между сенсорным экраном, клавиатурой и мышью
Сенсорный экран Chromebook обеспечивает функциональность планшета с ноутбука, работающего под управлением надежной операционной системы на базе Linux. Однако иногда нам может потребоваться выключить сенсорный экран, потому что он пришел в негодность или если мы предпочитаем использовать клавиатуру и мышь. К счастью, в соответствии с нашими потребностями, Chromebook позволяет быстро включать и выключать.
Теперь, когда мы показали вам, как переключать сенсорный экран между отключенным и включенным, вы включаете его время от времени или просто придерживаетесь клавиатуры и мыши? Как вы предпочитаете использовать Chromebook? Мы хотели бы узнать о вашем сенсорном экране Chromebook - сообщите нам об этом в разделе комментариев ниже.