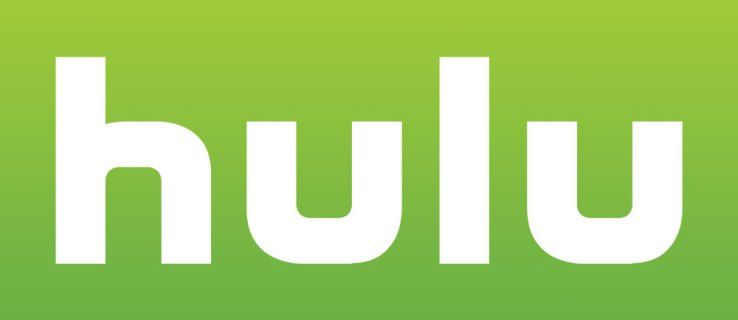Что нужно знать
- Подключите кабель HDMI к ноутбуку и проектору (при необходимости используйте адаптер), затем включите проектор.
- Откройте настройки дисплея на своем ноутбуке и настройте их по мере необходимости.
- Использовать зеркальный дисплей для проецирования рабочего стола или расширить отображение чтобы проектор выступал в качестве второго монитора.
В этой статье объясняется, как подключить ноутбук к проектору для проецирования рабочего стола или использовать его в качестве второго монитора.
Нужен ли адаптер для подключения ноутбука к проектору?
В зависимости от портов, доступных на вашем ноутбуке, вам может понадобиться адаптер, а может и не понадобиться. Большинство проекторов имеют HDMI входной порт, поэтому вам, вероятно, не понадобится адаптер, если на вашем ноутбуке есть полноразмерный порт HDMI. То же самое верно, если ваш проектор имеет вход VGA, а компьютер оснащен VGA порт. В большинстве других случаев вам понадобится адаптер.
как настроить nightbot для twitch
Вот типы портов, которые могут быть на вашем ноутбуке, и описание адаптера, который вам понадобится, если таковой имеется:
-
Подключите кабель HDMI, адаптер или кабель VGA к ноутбуку и включите его.
При использовании адаптера также подключите к адаптеру кабель HDMI.

Джереми Лаукконен / Lifewire
-
Подключите другой конец кабеля к проектору.

Джереми Лаукконен / Lifewire
-
Включите проектор.

Джереми Лаукконен / Lifewire
-
Снимите крышку проектора и откройте линзу проектора.

Джереми Лаукконен / Lifewire
Для вашего проектора этот шаг может не потребоваться. Если проектор после включения сразу проецирует изображение на стену, этот шаг можно пропустить.
-
Теперь ваш проектор готов к использованию, хотя может потребоваться дополнительная настройка.
Джереми Лаукконен / Lifewire
-
Нажимать Ключ Windows + п для вызова меню проекции Windows.

-
Выберите предпочитаемую настройку проецирования.
-
Убедитесь, что проецируемое изображение выглядит правильно. Если проецируемое изображение растянуто или сжато, щелкните Начинать > Настройки .

-
Выбирать Система слева, затем выберите Отображать .

-
Выбирать шкала .

-
Настроить шкала пока проецируемое изображение не будет выглядеть правильно.
скачать инстаграм несколько фото в одном посте

-
Теперь вы готовы использовать проектор в качестве дополнительного или зеркального дисплея.
Часто задаваемые вопросы - Почему ноутбук не подключается к проектору?
Это может показаться очевидным, но проверьте разъемы и адаптеры кабелей и убедитесь, что они надежно закреплены и подключены к нужным портам. Если кабель выглядит изношенным или неисправным, попробуйте другой. Кроме того, убедитесь, что ваш ноутбук настроен для отображения на внешнем мониторе.
- Как настроить проектор?
Сначала настройте проектор, найдя хорошее место для проектора и экрана. Затем подключите все свои устройства и включите их. Как только все будет готово, оптимизируйте качество изображения, установив соотношение сторон по умолчанию, настроив параметры изображения и отрегулировав звук.
- Что такое короткофокусный проектор?
Короткофокусный проектор обычно излучает изображение на расстояние от трех до восьми футов. Размер изображения составляет около 100 дюймов, тогда как более крупные проекторы обычно создают изображения размером до 300 дюймов. Это делает его хорошим выбором для небольших комнат, в которых мало места на экране.
только экран ПК : Ваш проектор не будет работать.Дублировать : ваш проектор будет показывать то же самое, что и экран вашего ноутбука.Продлевать : ваш проектор будет работать как второй монитор. Возможно, вам придется изменить настройки дисплея, если изображение растянуто или сжато.Только второй экран : Экран вашего ноутбука выключится, и изображение проектора станет основным экраном.
Интересные статьи
Выбор редакции

Переместите текстовое поле комментария в нижнюю часть WordPress 4.4
Вот как вы можете переместить текстовое поле комментария обратно в нижнюю часть Wordpress 4.4.

Произошла утечка Windows 10 build 10558
Посмотрим, что нового и что обновлено в просочившейся сборке Windows 10 build 10558.

Как удалить Skip Metro Suite
С тех пор, как я сделал свое приложение Skip Metro Suite переносимым, многие пользователи спрашивают меня, как его удалить. Я понятия не имею, почему эти люди хотят удалить ПОРТАТИВНОЕ ПРИЛОЖЕНИЕ, но не беда, вот подробные инструкции по удалению Skip Metro Suite от Winaero. Вот мини-FAQ по удалению Skip

Отключить встроенные определения отображения в Microsoft Edge
Microsoft Edge позволяет пользователю искать определения для выбранных слов в режиме чтения, книгах и PDF-файлах. Вот как отключить «показывать встроенные определения».

6 способов подключить компьютер к телевизору
Используйте кабели HDMI, DVI, VGA, S-Video или Thunderbolt, сканирующий преобразователь или беспроводные устройства для подключения телевизора к компьютеру или ноутбуку в качестве дополнительного монитора.

Как добавить музыку к вашим снимкам или историям в Snapchat
Одна из самых крутых функций в Instagram Stories - это включение музыкальных стикеров, позволяющих прикреплять фрагменты ваших любимых песен к вашей истории всего за несколько быстрых шагов. Snapchat еще не добавил

Как подсчитывать дубликаты в Google Таблицах
Многие люди используют облачные приложения для работы с электронными таблицами, такие как Google Таблицы, для анализа своих данных и часто сталкиваются с проблемой дублирования данных. Дублированные данные означают несколько экземпляров одних и тех же данных, где должен быть только один экземпляр.
-
Как использовать проектор с ноутбуком
Чтобы подключить ноутбук к проектору, вам понадобится ноутбук, проектор, кабель и любой необходимый адаптер, как описано выше. После того, как вы собрали все эти предметы, вот как все подключить:
Если вы еще не настроили проектор, изображение может быть размытым. Прежде чем продолжить, убедитесь, что изображение четкое.
Настройте дисплей проектора со своего ноутбука
Хотя ваш проектор должен быть готов к использованию, вы можете обнаружить, что он отображает неправильное изображение, изображение искажено или показывает ваш основной рабочий стол, хотя вы хотите, чтобы он действовал как отдельный дисплей.
Вот как настроить изображение проектора в Windows:
Узнайте, как подключить Mac к проектору, чтобы получить инструкции для macOS.