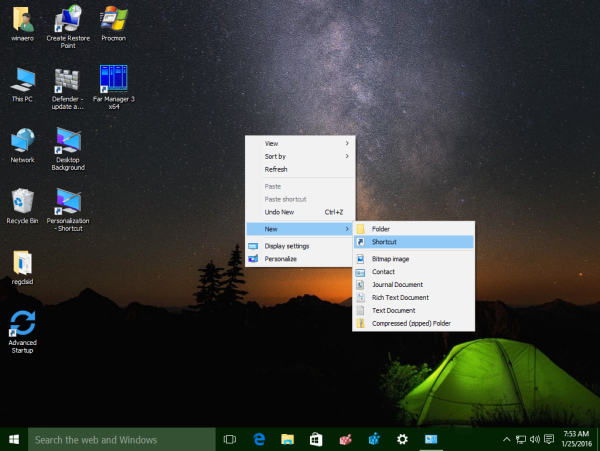Немногие ситуации, возникающие при ежедневном просмотре Интернета, раздражают больше, чем видео, в котором не воспроизводится звук. Вы, вероятно, сталкивались с этим в какой-то момент, и вы не одиноки - это очень распространенная проблема. К счастью, в большинстве случаев в этом нет ничего серьезного, и для решения этой проблемы достаточно выполнить несколько простых шагов.

В этой статье мы предоставим подробные инструкции по устранению проблем со звуком, не работающим в Chrome, для пользователей Chromebook, Mac, Windows и Ubuntu.
Как исправить неработающий звук в Chrome?
Как мы уже упоминали, неработающий звук при просмотре видео в Chrome - довольно распространенная проблема, которая может возникать по разным причинам. Проблема может быть как простой, например, случайное отключение звука динамиков, так и более серьезной, например, повреждением оборудования.
Независимо от того, какая операционная система работает на вашем компьютере, мы начнем с шагов, которые напрямую связаны с браузером. Если это не сработает, выполните действия, описанные ниже для каждой ОС.
- Запустите Chrome.

- Щелкните три точки (или три горизонтальные линии) в правом верхнем углу браузера.

- Перейдите на страницу настроек.

- Прокрутите вниз и нажмите «Дополнительно», чтобы отобразить дополнительные параметры.

- На вкладке Конфиденциальность и безопасность нажмите Настройки сайта.

- Прокрутите вниз до раздела «Звук». Нажмите здесь.

- Переключатель на этой странице должен быть включен. Он должен гласить: Разрешить сайтам воспроизводить звук (рекомендуется). Если вы видите Отключить сайты, которые воспроизводят звуковую строку, нажмите кнопку рядом с ним.

Как исправить неработающий звук на Chromebook?
Если общие шаги по устранению проблемы со звуком, не работающей, не помогли, вот некоторые из наиболее распространенных исправлений для пользователей Chromebook:
- Убедитесь, что наушники подключены правильно. На многих устройствах должен быть слышен щелчок, когда они вставляются внутрь устройства.
- Убедитесь, что параметр Разрешить сайтам воспроизводить звук включен в настройках звука Chrome ( хром: // настройки / контент / звук .)

- Убедитесь, что страница не отключена, щелкнув правой кнопкой мыши на ее вкладке. Если он отключен, вы увидите параметр «Включить звук на сайте».

- Если через значок динамика в адресной строке вкладки, на которой у вас возникли проблемы со звуком, есть крестик, нажмите на него. Затем нажмите «Всегда разрешать звук на [веб-сайте]» и нажмите «Готово».

- Откройте другой браузер и проверьте звук. Это покажет, в Chrome проблема или за ее пределами.
- Проверьте, не блокирует ли звук какое-то вредоносное ПО. Перейдите в настройки Chrome, затем «Дополнительно», затем «Очистить компьютер», затем «Найти». Если есть нежелательное программное обеспечение, выберите Удалить.

- Используйте последнюю версию Chrome.

- Проверьте настройки звука Chromebook. Нажмите на изображение своего профиля в правом нижнем углу экрана, чтобы открыть информационное окно Chromebook. Здесь можно проверить, отключен ли звук. Также проверьте, совпадает ли целевой вывод с выводом, который вы используете в данный момент.

- Очистите кеш Chrome и Chromebook.

- Сбросьте или отключите все расширения Chrome.
- Перезагрузите Chrome.
- Перезагрузите компьютер.
Как исправить неработающий звук в Chrome на Mac?
Вот обычное решение проблемы, при которой звук не работает на Mac:
- Откройте Системные настройки.

- Откройте звук.

- Выберите вкладку «Вывод» и перейдите к «Встроенные динамики».

- Проверьте, установлен ли ползунок громкости на низкий уровень. Если да, переместите его вправо.

- Обязательно снимите флажок «Без звука».

Если это решение не помогло, примените следующие:
- Перезапустите вкладку Chrome, не воспроизводя звук.
- Если на значке динамика в адресной строке вкладки есть крестик, нажмите на него. Затем нажмите «Всегда разрешать звук на [веб-сайте]» и нажмите «Готово».

- Попробуйте воспроизвести звук в другом браузере. Это поможет определить, связана ли проблема с Chrome или чем-то еще.
- Убедитесь, что страница не отключена, щелкнув правой кнопкой мыши на ее вкладке. Если звук отключен, появится опция Включить звук на сайте.

- Запустите последнюю версию Chrome. Откройте «Настройки», затем «О Chrome» и Chrome автоматически обновится до последней доступной версии (если она еще не установлена).

- Отключите все расширения Chrome, начиная с Pepper Flash, если вы его используете.
- Удалите все вредоносные программы, которые могут блокировать звук. Откройте «Настройки» в Chrome, выберите «Дополнительно», «Очистить компьютер», затем «Найти». Если обнаружено вредоносное ПО, выберите «Удалить».

- Очистите файлы cookie и кеш Chrome.

- В Chrome перейдите в «Настройки», «Дополнительно», затем «Сброс», чтобы сбросить настройки Chrome.

- Переустановите Chrome.
Как исправить неработающий звук в Chrome в Windows 10?
Если проблема со звуком не работает в Chrome на компьютере под управлением Windows 10, попробуйте следующее:
- Запустите панель управления и перейдите в раздел «Звук», затем «Динамики».

- Перейдите в Дополнительные параметры динамика и снимите (или установите) флажок рядом с Разрешить приложениям получать монопольный контроль над этим устройством.

- Включите звук в Chrome и запустите Volume Mixer. Чтобы запустить Volume Mixer, щелкните правой кнопкой мыши значок динамика в правом нижнем углу экрана.

- Включить звук в Chrome.

Если это не помогло, выполните следующие действия:
- Воспроизвести звук в другом браузере. Это поможет определить причину проблемы.
- Обновите текущую вкладку Chrome, не воспроизводящую звук.
- Перезагрузите Chrome.
- Убедитесь, что страница не отключена, щелкнув правой кнопкой мыши на ее вкладке. Если звук отключен, вы увидите параметр Включить звук на сайте.
- Убедитесь, что установлена последняя версия Chrome. Если доступно обновление, при нажатии на три вертикальные точки в правом верхнем углу экрана появится сообщение «Обновить Chrome».
- Очистите файлы cookie и кеш в Chrome. Нажмите на три точки в правом верхнем углу, затем выберите «Дополнительные инструменты», затем «Очистить данные просмотра», затем «Все время», затем «Очистить данные».

- Проверьте наличие потенциального вредоносного ПО. Откройте «Настройки» в Chrome, выберите «Дополнительно», «Очистить компьютер», затем «Найти». Если обнаружено вредоносное ПО, выберите «Удалить».

- Убедитесь, что Chrome не отключен или его громкость не слишком низкая в микшере громкости.

- Перейдите в chrome: // extensions и отключите расширение Pepper Flash, если оно есть.
- Переустановите все остальные расширения и проверьте звук после каждого из них.
- В Chrome перейдите в «Настройки», «Дополнительно», затем «Сброс». Это сбросит настройки Chrome.

- Переустановите Chrome, полностью удалив его с компьютера (через панель управления, затем удалите программу) и установка это снова.

Как исправить неработающий звук в Chrome на Ubuntu?
Если вы не слышите звук в Chrome на Ubuntu, сначала убедитесь, что звук на вашем компьютере не отключен полностью. Проверьте это в системном меню. Если общий звук не отключен, проверьте, отключен ли звук в конкретном приложении (Chrome):
- Запустите Обзор действий, введите Звук и щелкните по нему.
- Это откроет звуковую панель. Перейдите к уровням громкости и посмотрите, отключен ли звук в Chrome.
Если это не помогает, воспользуйтесь следующими решениями:
- Включите звук в другом браузере, чтобы убедиться, что проблема в Chrome.
- Снова откройте вкладку, на которой не воспроизводится звук.
- Перезапустите Chrome на вашем компьютере.
- Убедитесь, что переключатель отключения звука на клавиатуре не включен. Если да, нажмите ее, чтобы включить звук.
- Очистите файлы cookie и кеш в Chrome. Нажмите на три точки в правом верхнем углу, затем выберите «Дополнительные инструменты», затем «Очистить данные просмотра», затем «Все время», затем «Очистить данные».
- Проверьте наличие потенциального вредоносного ПО. Откройте «Настройки» в Chrome, выберите «Дополнительно», «Очистить компьютер», затем «Найти». Если обнаружено вредоносное ПО, выберите «Удалить».
- Перейдите в chrome: // extensions и отключите расширение Pepper Flash, если оно есть. Отключите также одно за другим другие расширения.
- Перейдите в Настройки Chrome, Расширенные, затем Сброс, чтобы сбросить настройки Chrome.
- Переустановите Chrome.
- На компьютере перейдите в «Действия», «Звук», «Вывод» и измените настройки профиля для своего аудиоустройства.
Как исправить звук, который не воспроизводится в Chromecast?
Если при трансляции на Chromecast из браузера звук не воспроизводится, попробуйте следующие решения:
как купить больше рунных страниц
- Выберите значок трансляции в браузере Chrome и убедитесь, что звук включен.
- Отключите устройство Chromecast от порта HDMI на несколько секунд, не отключая кабель USB.
- Выключите телевизор и снова включите его.
- Переустановите Chrome на свой компьютер.
- Отключите CEC (параметр, позволяющий управлять телевизором с одного пульта дистанционного управления) на телевизоре, а затем перезагрузите его.
Дополнительные ответы на часто задаваемые вопросы
Вот еще вопросы, которые помогут понять и исправить проблемы со звуком, которые не работают в Chrome.
Почему в Chrome не работает звук?
Есть несколько причин, по которым звук может не воспроизводиться в Chrome. Проблема может быть такой же простой, как отключение звука ПК, или более сложной, например, серьезные проблемы с оборудованием. Если звук идет из других браузеров (Edge, Safari и т. Д.), Значит, проблема связана с Chrome.
Как включить звук в Google Chrome?
Если на определенной вкладке Chrome нет звука, скорее всего, проблема довольно проста - эта вкладка может быть отключена. К счастью, включить звук на вкладке Chrome очень просто. Примените эти два простых шага:
1. Щелкните правой кнопкой мыши вкладку, которую хотите включить.
2. В раскрывающемся меню выберите пункт «Включить звук на сайте».
Вкладка Chrome теперь должна быть включена.
Как исправить, что Chrome не отвечает?
Различные проблемы могут привести к тому, что Google Chrome перестанет отвечать. В зависимости от причины решения могут отличаться. Вот что нужно проверить или сделать, чтобы решить эту проблему:
1. Используйте последнюю версию Chrome. Перейдите в Настройки Google Chrome, Справка, затем О Chrome. Если есть более новая версия, Chrome найдет ее и обновит автоматически.
2. Перезагрузите Chrome.
3. Перезагрузите компьютер.
4. Очистите кеш или историю Chrome.
5. Отключите расширения. Если есть недавно добавленное расширение, сначала отключите его.
6. Восстановите настройки Chrome по умолчанию или переустановите приложение.
Почему в моей прямой трансляции нет звука?
Если в вашей прямой трансляции нет звука, попробуйте выполнить следующие действия:
1. Убедитесь, что микшер громкости вашей ОС не отключает браузер или платформу, используемую для прямой трансляции.
2. Зайдите в настройки вещателя и выберите там нужные устройства. В качестве альтернативы можно добавить подходящее устройство в качестве источника.
добавление номеров страниц в документы Google
3. Проверьте дополнительные настройки звука телевещательной компании. Включите правильное аудиоустройство для канала, отправляемого в поток.
4. Попробуйте выполнить потоковую передачу в другой сервис.
Устранение проблем со звуком в Chrome
Отсутствие доступа к звуку в Chrome или любом другом приложении никогда не бывает приятным. К счастью, эту проблему решить относительно несложно. Вот почему мы подробно описали, как исправить или обойти проблемы со звуком для различных операционных систем.
И последнее: всегда сначала выбирайте самое простое решение и постепенно переходите к другим. Если все доступные решения были опробованы, а проблема не исчезла, подумайте о том, чтобы обратиться в службу технической поддержки компьютера, поскольку у вас могут возникнуть проблемы с оборудованием.
Какое решение сработало лучше всего в отношении проблемы со звуком в Chrome? Есть ли другие способы решить эту проблему? Поделитесь своим опытом в разделе комментариев ниже.



































![Как использовать высшую способность в Apex Legends [Xbox, PS, Switch, ПК]](https://www.macspots.com/img/games/92/how-use-ultimate-ability-apex-legends-xbox.jpg)