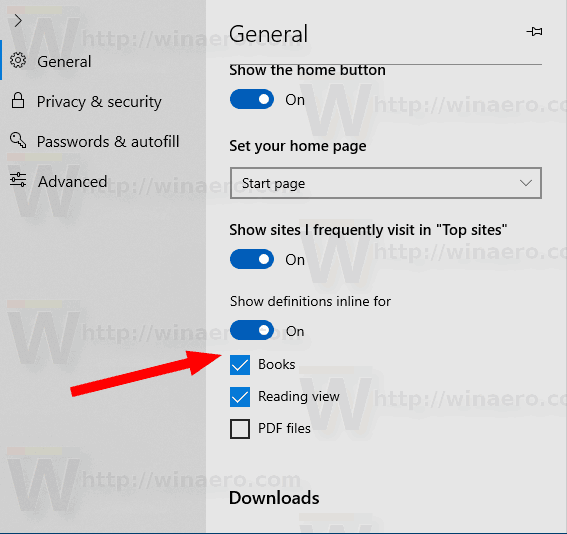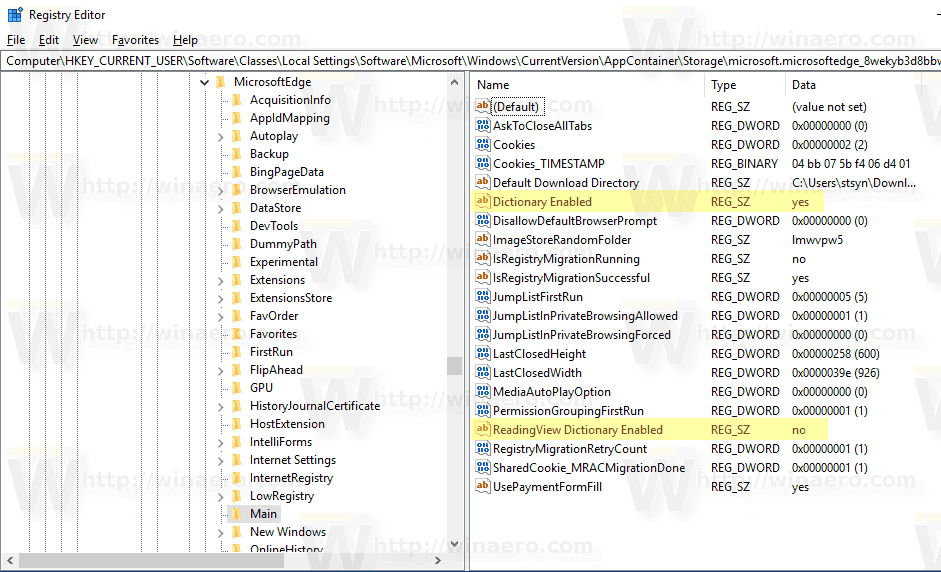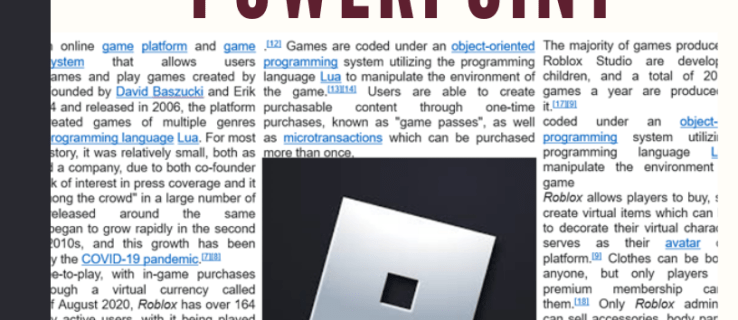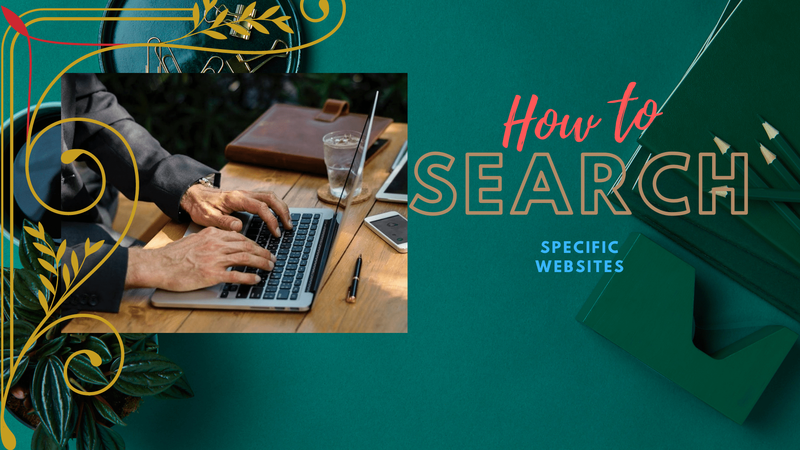Microsoft Edge - это приложение для веб-браузера по умолчанию в Windows 10. Это универсальное приложение (UWP), которое имеет поддержку расширений, быстрый механизм рендеринга и упрощенный пользовательский интерфейс. Начиная с Windows 10, сборка 17713, браузер позволяет пользователю искать определения для выбранных слов в режиме чтения, книгах и PDF-файлах благодаря новомутолковый словарьк нему добавлена функция. Если вы находите всплывающее окно определения раздражающим, вот как отключить эту функцию.
Реклама
Microsoft Edge поставляется с режимом чтения, который может быть знаком Fire Fox и Вивальди пользователей. Когда он включен, он удаляет ненужные элементы с открытой веб-страницы, перекомпоновывает текст и превращает его в более чистый текстовый документ без рекламы, меню и скриптов, поэтому пользователь может сосредоточиться на чтении текстового содержимого. Edge также отображает текст на странице с новым шрифтом и форматированием в режиме чтения.

Благодаря представлению для чтения Microsoft Edge обеспечивает новый, согласованный и более эффективный интерфейс для всех ваших документов, будь то книги в формате EPUB или PDF, документы или веб-страницы. Эта функция использует элементы системы Fluent Design, такие как движение и акриловый материал, чтобы обеспечить плавное и приятное впечатление, которое удерживает фокус на странице.
Когда вы выбираете слово в режиме чтения в документе EPUB или PDF, вы увидите всплывающее окно с определением рядом с вашим выбором.

Если вам не нравится эта функция, вы можете отключить ее.
Чтобы отключить встроенные определения в Microsoft Edge в Windows 10 сделайте следующее.
- Запустите браузер Edge.
- Нажмите кнопку меню с тремя точками '...'.
- На панели настроек щелкните значокНастройкивещь.

- В Настройках на вкладке Общие отключите параметр Показать встроенные определения для .
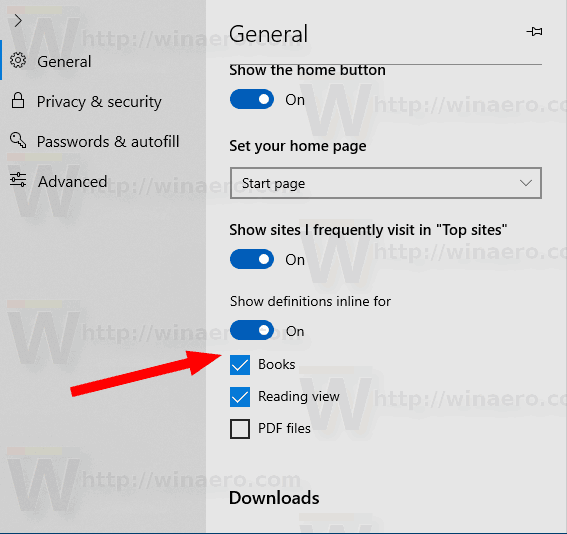
- Кроме того, вы можете отключить функцию поиска определений для определенных объектов, например для чтения, книг и файлов PDF.
Функция встроенных определений теперь отключена для режима чтения в Microsoft Edge.
Эту функцию встроенных определений можно настроить с помощью настройки реестра. Вот как это можно сделать.
Управление встроенными определениями с помощью настройки реестра
- Открыть Приложение 'Редактор реестра' .
- Перейдите к следующему ключу реестра.
HKEY_CURRENT_USER Software Classes Local Settings Software Microsoft Windows CurrentVersion AppContainer Storage microsoft.microsoftedge_8wekyb3d8bbwe MicrosoftEdge Main
Узнайте, как перейти к ключу реестра одним щелчком .
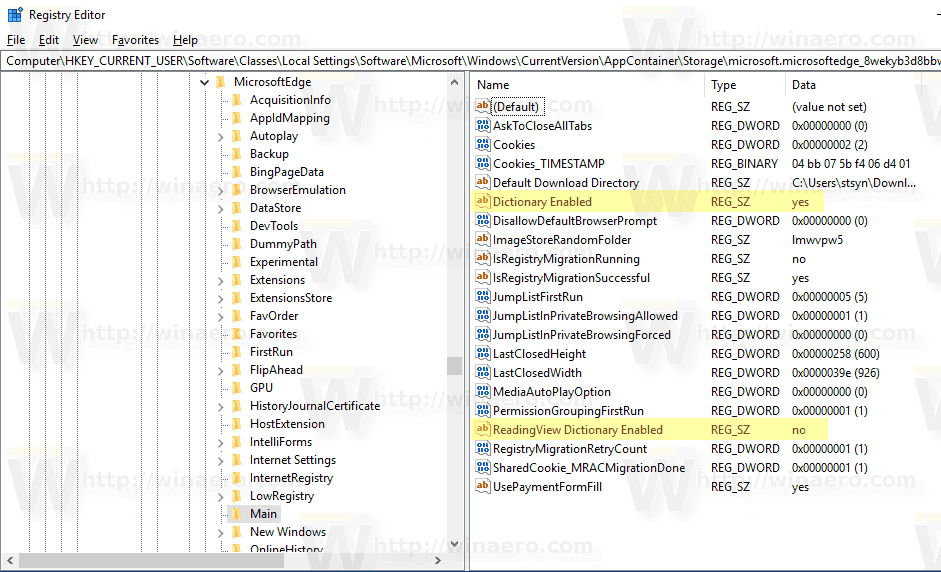
- Справа измените или создайте следующие строковые (REG_SZ) значения:
имя Значение Словарь включен да- включите 'Показать определения для'
нет- отключить 'Показывать определения для'Книжный словарь включен да- включить Показать определения для книг
нет- отключить Показать определения для книгСловарь ReadingView включен да- включить Показать определения для чтения
нет- отключить Показать определения для чтенияСловарь в формате PDF включен да- включить Показать определения для файлов PDF
нет- отключить Показать определения для файлов PDF - Чтобы изменения, внесенные настройкой реестра, вступили в силу, вам необходимо выход и войдите в свою учетную запись пользователя.
Чтобы сэкономить время, вы можете загрузить следующие готовые файлы реестра (* .reg).
Скачать файлы реестра
Они позволят вам включить или отключить упомянутые выше функции.
Документы Google делают одну страницу горизонтальной
Статьи по Теме:
- Как установить и использовать инструменты грамматики в Microsoft Edge
- Включить фокусировку линии в Microsoft Edge в Windows 10
- Печатайте веб-страницы без беспорядка в Microsoft Edge
- Запустите Microsoft Edge в приватном режиме
- Читайте вслух в Microsoft Edge в Windows 10
- Отодвинуть вкладки в Microsoft Edge (группы вкладок)
- Как включить полноэкранный режим в Edge
- Экспорт избранного в файл в Edge
- Как отключить PDF Reader в Microsoft Edge
- Как комментировать книги EPUB в Microsoft Edge