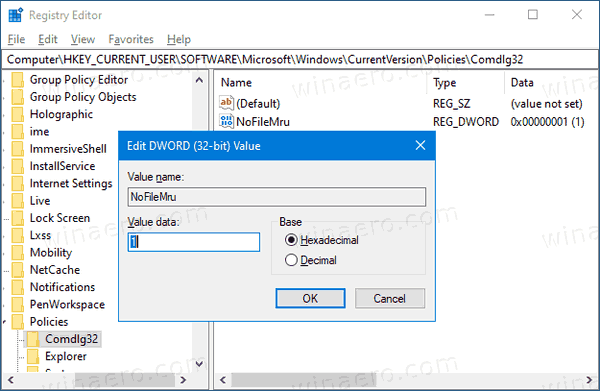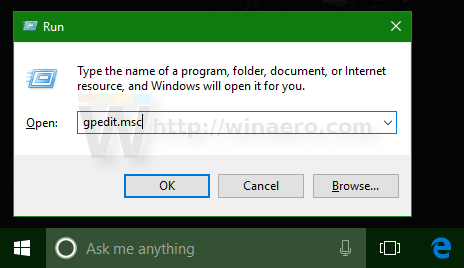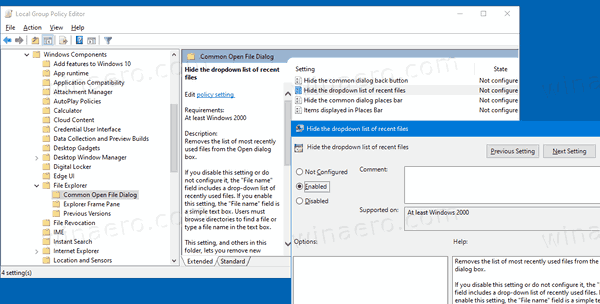Как отключить раскрывающийся список последних файлов в диалоговом окне файлов в Windows 10
Обычное «диалоговое окно открытия файла» - один из классических элементов управления, доступных в Windows 10. Он реализует диалоговые окна «Открыть», «Сохранить», «Импорт» и «Экспорт» для множества приложений, включая встроенные приложения, такие как Regedit.exe, а также для ряда приложений. сторонние приложения.
Реклама
Начиная с Windows Vista, Microsoft реализовала новую версию диалогового окна 'Открыть / сохранить', а также современное диалоговое окно браузера папок. Смотрите скриншот.

Однако существует множество приложений, как старых, так и современных, в которых используется классический диалог. Его использует даже встроенный редактор реестра.

как изменить свой тип нат
Классический диалог Common File включает Панель мест слева, что позволяет быстро получить доступ к локации например Рабочий стол, Быстрый доступ, Библиотеки, Этот компьютер и т. д. Если вы работали с Windows XP, вы должны быть знакомы с такими диалоговыми окнами.
По умолчанию поле имени файла в общем диалоговом окне открытия / сохранения файла включает раскрывающийся список, содержащий недавно использованные файлы. Вы можете выбрать файл оттуда для более быстрого доступа при необходимости.
Однако по соображениям конфиденциальности, например если вы используете компьютер совместно с кем-то другим, вы можете отключить этот раскрывающийся список, чтобы диалоговое окно не отображало файлы, которые вы открывали ранее.

Это можно сделать с помощью настройки реестра или групповой политики.
Чтобы отключить раскрывающийся список последних файлов в диалоговом окне файлов в Windows 10,
- открыто Редактор реестра .
- Перейдите к следующему ключу реестра:
HKEY_CURRENT_USER Software Microsoft Windows CurrentVersion Policies comdlg32.
Совет: см. как перейти к нужному ключу реестра одним щелчком мыши .Если у вас нет такого ключа, то просто создайте его. - Здесь создайте новое 32-битное значение DWORD NoFileMru .Примечание: даже если вы под управлением 64-битной Windows , вам все равно нужно использовать 32-битное DWORD в качестве типа значения.
- Установите его значение data в 1, чтобы отключить раскрывающийся список последних файлов.
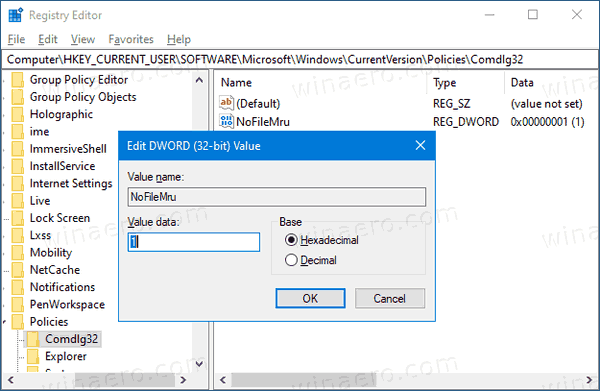
- Чтобы изменения, внесенные настройкой реестра, вступили в силу, вам необходимо выход и снова войдите в свою учетную запись.
Вы сделали!
Примечание. Чтобы отменить изменение, удалите значение NoFileMru, затем выйдите из системы и снова войдите в свою учетную запись пользователя в Windows 10.
Если вы используете Windows 10 Pro, Enterprise или Education издание , вы можете использовать приложение Local Group Policy Editor для настройки упомянутых выше параметров с помощью графического интерфейса.
как поджечь местные каналы тв
Отключить раскрывающийся список последних файлов в диалоговом окне файла с помощью групповой политики
- Одновременно нажмите клавиши Win + R на клавиатуре и введите:
gpedit.msc
Нажмите Ввод.
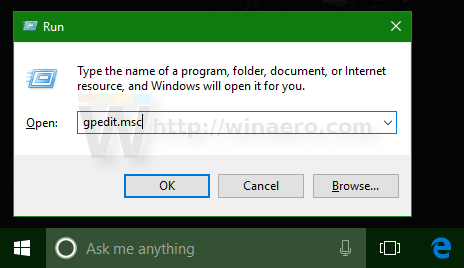
- В редакторе групповой политики перейдите кКонфигурация пользователя> Административные шаблоны> Компоненты Windows> Проводник> Общий диалог открытия файла.
- Включите параметр политикиСкрыть раскрывающийся список последних файлов.
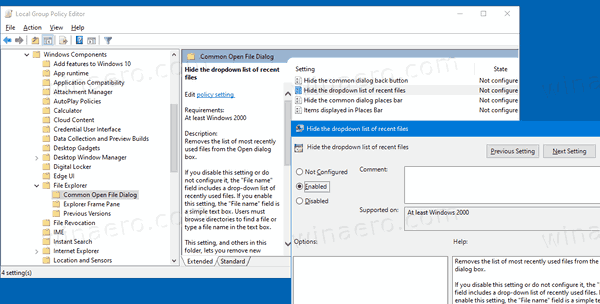
- НажмитеПрименятьиХорошо.
Вы сделали!
Чтобы отменить внесенные вами изменения, просто установите для указанной политики значениеНе настроено.
Это оно!