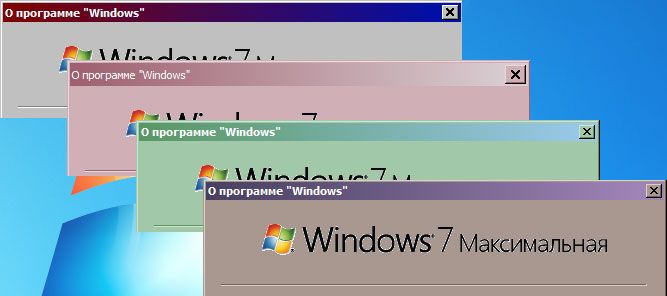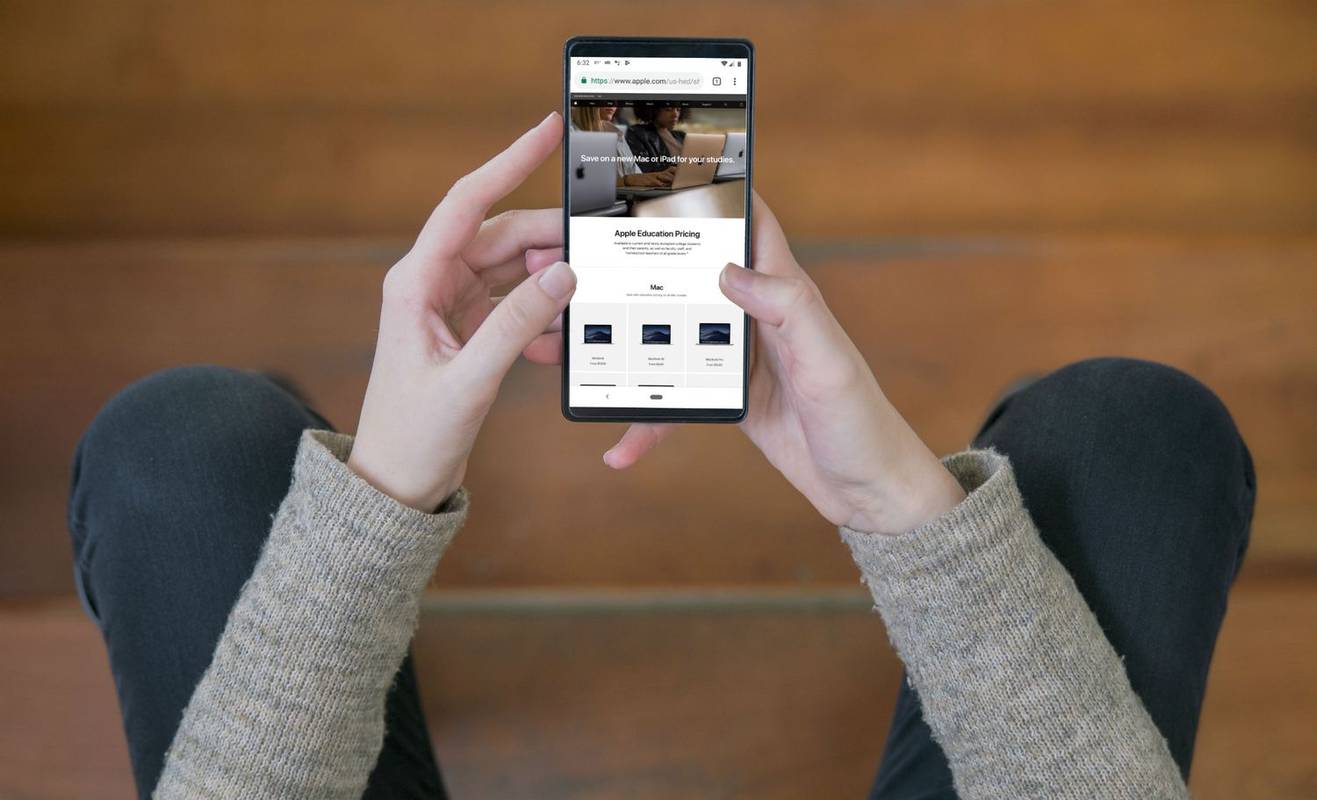OneDrive пригодится, когда вы не заинтересованы в создании дополнительных учетных записей в аналогичных облачных приложениях, но хотите использовать то, что у вас уже есть в системе Windows 10. Это хранилище позволяет хранить файлы в надежном месте, легко делиться ими с другими и работать с ними вместе со своими коллегами в режиме реального времени.

Но что, если вам недостаточно одной учетной записи в OneDrive? Можно еще и как переключаться между ними? Читай дальше что бы узнать.
Как переключаться между учетными записями OneDrive
Когда вы используете свою учетную запись OneDrive, вы фактически создаете папки, в которых будете хранить свои файлы. Вы также можете создать несколько учетных записей OneDrive и использовать их для разных целей. Тем не менее, вы не можете получить доступ к файлам из одной папки из разных аккаунтов одновременно.
Вот как переключиться с одной учетной записи OneDrive на другую:
- Перейдите в область уведомлений и щелкните правой кнопкой мыши значок OneDrive. Если вы не видите значок, откройте меню «Скрытые значки», чтобы найти его. Он находится в правом углу панели задач.

- Когда откроется окно OneDrive, нажмите Помощь и настройки в правом нижнем углу.

- Выбирать Настройки из этого списка.

- На вкладке Учетная запись (она должна открыться по умолчанию) выберите Отключить OneDrive или же Отключить этот компьютер .

- Когда вы это сделаете, перезапустите приложение OneDrive и добавьте новую учетную запись. Выберите место для новой папки и убедитесь, что оно отличается от первой папки, потому что папки объединятся, если вы выберете одну и ту же папку. Снова включите опцию Fetch files.

Если вы хотите снова использовать ранее не привязанную учетную запись, просто повторите те же шаги.

Как создать новую учетную запись в OneDrive
Если вы хотите использовать две или более учетных записи в OneDrive, вот как это сделать. Чтобы использовать OneDrive, у вас должна быть учетная запись Microsoft, поэтому, если у вас ее еще нет, вам нужно будет ее создать. Вы можете сделать это, посетив onedrive.com и зарегистрировавшись. Вы можете выбрать бесплатный тариф, создать новый адрес и пароль и следовать инструкциям по завершению процесса. Когда вы закончите, переходите к входу в свою учетную запись OneDrive.
- Нажмите кнопку со стрелкой на панели задач и прокрутите, чтобы найти Один диск .

- Нажмите, чтобы открыть, и введите свой адрес электронной почты для входа.

- В следующем окне введите свой пароль и нажмите «Войти» для завершения.

- Нажмите Далее, если вы не хотите менять расположение папки OneDrive. Однако рекомендуется сделать это, если вы создаете вторую учетную запись и такая папка уже существует. Изменение местоположения может помочь избежать проблем при синхронизации файлов.

Если вы используете бесплатный тарифный план, пропустите следующий шаг, нажав «Не сейчас».
Прочтите приветственные советы (не просто пропустите их, они могут оказаться весьма полезными) и выберите «Открыть мою папку OneDrive», чтобы завершить процесс - вы можете загружать файлы в свое онлайн-хранилище.
Как загрузить файлы в OneDrive
Если вы не знаете, как загружать файлы и хранить их в хранилище OneDrive, просто выполните следующие действия:
- Перейдите в проводник и найдите значок OneDrive в меню слева. Щелкните, чтобы открыть.

- Выберите файл, который хотите загрузить, и просто перетащите его в папку OneDrive.

- Когда вы это сделаете, файл будет автоматически синхронизирован с вашей учетной записью OneDrive. Если вы, например, открыли новый документ Microsoft Word и еще не сохранили его на свой компьютер, вы можете сохранить его в папке OneDrive и избежать перетаскивания.
Что делать, если ваши файлы не синхронизируются должным образом
Существует множество причин, по которым ваши файлы не синхронизируются должным образом, и для каждой из них есть соответствующий значок и способ решения проблемы. Две наиболее распространенные проблемы - нехватка места для хранения и отсутствие стабильного подключения к Интернету.
как разблокировать вредоносную загрузку хрома
У вас мало места
Когда ваша учетная запись OneDrive почти заполнена, вы увидите маленький оранжевый желтый треугольник с восклицательным знаком.
Если вы не хотите, чтобы ваша учетная запись была заморожена, вы можете приобрести дополнительное пространство для хранения, удалить что-нибудь из папок OneDrive или выбрать, что вы собираетесь синхронизировать, вместо синхронизации всех папок в OneDrive. Вы можете выбрать определенные папки, выполнив следующие действия:
- Откройте меню OneDrive на панели задач.
- Выберите 'Еще' в правом нижнем углу.

- Нажмите «Настройки» и выберите вкладку «Учетная запись», когда откроется новое окно.

- Щелкните Выбрать папки.
- Когда откроется новое диалоговое окно, снимите отметки с папок, которые больше не хотите синхронизировать.

- Щелкните ОК для подтверждения.
У вас медленное подключение к Интернету
Если у вас медленное интернет-соединение, возможно, файлы синхронизируются некорректно. Пока у вас не будет лучшего соединения, вы можете приостановить, а затем возобновить синхронизацию.
- Щелкните значок OneDrive на панели задач.

- Нажмите на Помощь и настройки когда откроется новое окно.

- Выберите Приостановить синхронизацию. Вы можете выбрать, на какой срок вы хотите приостановить синхронизацию - 2, 8 или 14 часов.

- Если вы хотите продолжить, нажмите «Возобновить синхронизацию», которая вместо этого появится здесь.

Храните свои файлы в безопасности и под рукой
OneDrive - отличный способ держать ваши файлы под рукой - вы можете получить к ним доступ в любое время, и вам не нужно беспокоиться о потере важных папок и данных в случае сбоя компьютера. Несколько учетных записей дадут вам больше места, и вы сможете переключаться между ними в любое время.
У вас есть учетная запись OneDrive? Для чего ты это используешь? Расскажите нам в комментариях ниже!