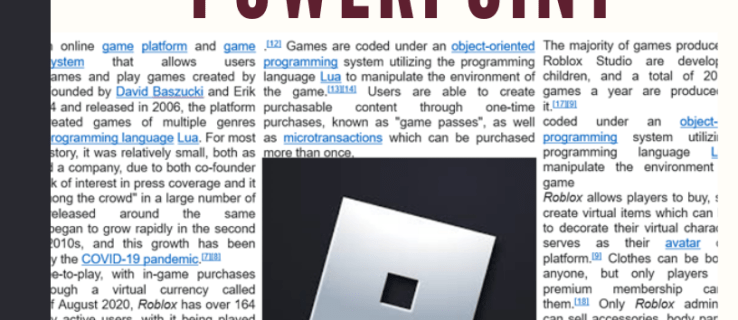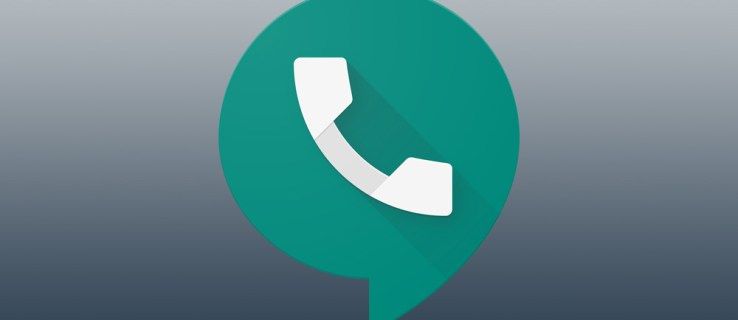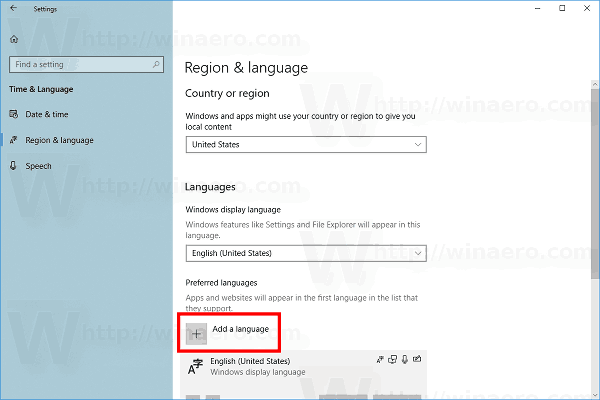Что нужно знать
- На Chromebook выберите свой изображение профиля > Управляйте своим аккаунтом Google > Безопасность > Вход в Google > Пароль .
- Введите текущий пароль, затем введите и подтвердите новый пароль.
- Ваши пароли Chromebook и Google одинаковы. Измените свой пароль на любом устройстве, вошедшем в вашу учетную запись Google.
В этой статье объясняется, как изменить пароль Chromebook, что означает изменение пароля Google, поскольку ваш пароль Chromebook и пароль Google совпадают. Вы можете изменить свой пароль на Chromebook или на любом устройстве, на котором выполнен вход в вашу учетную запись Google.
Как изменить пароль Chromebook
Ваш пароль Chromebook и пароль Google совпадают. Вы меняете эти пароли одинаково, поскольку вы используете один пароль для всех своих служб и устройств, подключенных к Google.
Поскольку ваш пароль Chromebook — это ваш пароль Google, вы можете изменить его на любом устройстве и в любом веб-браузере, если вы вошли в Google.
Вот как изменить пароль Chromebook с помощью Chromebook:
-
Откройте Хром.
Если вы настроили Chrome на открытие пользовательского веб-сайта при запуске, вручную перейдите на Google.com.

-
Выберите изображение своего профиля в правом верхнем углу.

-
Выбирать Управляйте своим аккаунтом Google .

-
Перейдите на левую панель и выберите Безопасность .

-
Прокрутите вниз до Вход в Google раздел.

-
Выбирать Пароль .

-
Введите текущий пароль, затем выберите Следующий .
как вращать объекты в симс 4

-
При появлении запроса введите код двухфакторной аутентификации.
-
Введите новый пароль, подтвердите новый пароль, затем выберите Изменить пароль .

Этот процесс меняет пароль вашей учетной записи Google, а не только пароль Chromebook. В следующий раз, когда вы воспользуетесь любой другой службой или устройством Google, например YouTube или телефоном Android, вам необходимо войти в систему, используя новый пароль.
как прикинуться мертвым днем с друзьями
Измените пароль Chromebook без Chromebook
Ваш пароль Chromebook и пароль Google совпадают. Таким образом, изменение пароля Google на устройстве, отличном от Chromebook, приводит к изменению пароля Chromebook, что может иметь некоторые непредвиденные последствия.
Когда вы используете Chromebook для изменения пароля, Chromebook автоматически синхронизируется с вашей учетной записью Google. Новый пароль сразу станет активным. Итак, когда вы выключите Chromebook и снова загрузите его, новый пароль будет работать.
Потенциальные проблемы
Однако предположим, что ваш Chromebook выключен и вы меняете пароль своей учетной записи Google на другом устройстве. В этом случае вам может потребоваться ввести старый пароль для входа в Chromebook. После входа в систему Chromebook синхронизируется с вашей учетной записью Google, и новый пароль станет активным.
Если вы изменили свой пароль, потому что забыли свой старый пароль, вы не сможете войти в систему. Если вы не можете вспомнить или найти свой старый пароль, единственным способом продолжить использование Chromebook может быть промойте его и верните его к исходным заводским настройкам. .
Чтобы предотвратить потерю данных в результате событий такого типа в будущем, загрузите важные данные в Гугл Диск .
Включите двухфакторную аутентификацию и сохраните резервные коды
Двухфакторная аутентификация — это функция безопасности, которая не позволяет никому войти в вашу учетную запись Chromebook или Google без вашего разрешения. Регулярная смена пароля — один из способов оставаться в безопасности. Включение двухфакторной аутентификации надежно блокирует вашу учетную запись.
Двухэтапная проверка для большей безопасности
Двухфакторная аутентификация Google называется двухэтапной проверкой. При включении вы указываете свой номер телефона. Google отправляет вам текстовое сообщение с кодом каждый раз, когда вы входите в свою учетную запись Google на новом устройстве. Если кто-то попытается войти в систему без кода, он не получит доступ к вашей учетной записи.
В дополнение к текстовому сообщению для двухэтапной аутентификации Google также позволяет вам настроить на телефоне запрос на подтверждение новых попыток входа в систему. Если хотите, вы также можете использовать приложение аутентификации Google.
Если у вас включена двухфакторная аутентификация, запишите резервные коды, прежде чем вносить какие-либо изменения в свою учетную запись Google.
-
Откройте Хром.

-
Выберите изображение своего профиля в правом верхнем углу.

-
Выбирать Управляйте своим аккаунтом Google .

-
Выбирать Безопасность .

-
Прокрутите вниз до Вход в Google раздел.

-
Выбирать Двухэтапная аутентификация .

-
Прокрутите вниз и выберите Начать .

-
Введите свой пароль, затем выберите Следующий .

-
Выберите устройство, чтобы получать запросы безопасности от Google. Или выберите другой вариант и настройте Ключ безопасности или получить Текстовое сообщение или голосовой вызов .

-
Выбирать Да с выбранного вами устройства.
-
Добавьте вариант резервного копирования, введя номер мобильного телефона или выбрав Используйте другой вариант резервного копирования использовать резервный код.
-
Если вы выбрали отправку приглашения на свой мобильный телефон, введите код, затем выберите Следующий .

-
Выбирать Включать чтобы завершить процесс.

Если вы включили резервные коды, очень важно записать или распечатать коды. Это коды, которые вы можете использовать для обхода системы текстовых сообщений, если потеряете доступ к своему телефону, поэтому крайне важно хранить эти коды в безопасном месте.
Вы можете использовать каждый код только один раз.
Резервные коды особенно важны, если вы используете Project Fi в качестве сотового оператора. Телефоны Project Fi не будут работать, пока вы не войдете в свою учетную запись Google. Таким образом, вы не сможете войти в систему и настроить запасной телефон, если ваш старый телефон утерян или сломан, и у вас нет резервных кодов, чтобы обойти процесс двухфакторной проверки.
Часто задаваемые вопросы- Как изменить обои на Chromebook?
Чтобы изменить обои и тему на Chromebook, перейдите в раздел Настройки > Персонализация и выберите Обои . Просмотрите доступные категории, затем выберите обои или выберите Мои изображения чтобы загрузить изображение для обоев.
как добавить новый шрифт к слову
- Как изменить язык на Chromebook?
Чтобы управлять языком Chromebook, выберите Время значок > Настройки > Передовой > Языки и Входы . Выбирать Языки , затем перейдите в Язык устройства и выберите Изменять . Выберите предпочитаемый язык и выберите Подтвердить и перезапустить .
- Как изменить цвет мыши на Chromebook?
Чтобы изменить цвет мыши на Chromebook, выберите значок Время значок > Настройки > Передовой > Доступность > Управление доступностью . Далее выберите Мышь и тачпад > Цвет курсора и выберите новый цвет в раскрывающемся меню.